Բովանդակություն
Բոլորն էլ սիրում են վառ սպիտակ, հոլիվուդյան ժպիտ, բայց, ցավոք, մենք բոլորս չունենք: Բարեբախտաբար, Lightroom-ը հեշտացնում է բոլորի համար նկարներում սպիտակ ատամներ ունենալը:
Բարև: Ես Կարան եմ և որպես պրոֆեսիոնալ լուսանկարիչ իմ աշխատանքում սիրում եմ դիմանկարները բնական պահել: Ես չեմ անում Photoshop-ի որովայնի սեղմումները կամ չեմ փոխում մարդկանց աչքերի չափը/ձևը:
Այնուամենայնիվ, ատամները մի փոքր պայծառացնելը չի խանգարում: Բացի այդ, դա շատ հեշտ է անել Lightroom-ում և արժե մի քանի րոպե ջանք թափել:
Աստիճաններին անցնելուց առաջ կարևոր է իմանալ, թե որքան սպիտակ պետք է սպիտակեցնել ատամները, որպեսզի դրանք բնական տեսք ունենան:
Նշում Սպիտակ բալանսի մասին
Նախքան սկսելը, ես ուզում եմ ձեզ հիշեցնել ձեր սպիտակ հավասարակշռության մասին: Համոզվեք, որ սա հարմարեցրեք ատամները սպիտակեցնելուց առաջ: Որոշ նկարներ կարող են պահանջել միայն սպիտակ բալանսի փոփոխություն՝ ատամները պայծառացնելու համար:
Ի՞նչ անել, եթե դժվարանում եք որոշել, արդյոք դա սպիտակ հավասարակշռության խնդիր է, թե առարկայի ատամների իրական գույնը: Նայեք նրանց աչքերի սպիտակությանը: Եթե ատամները չեն համընկնում, հավանական է, որ առարկայի ատամները գունաթափվել են:
4 քայլ՝ ատամները Lightroom-ում սպիտակեցնելու համար
Մենք կօգտագործենք դիմակավորման գործառույթը՝ Lightroom-ում ատամները ավելի սպիտակեցնելու համար: Թույլ տվեք ցույց տալ, թե ինչպես է այն աշխատում ստորև ներկայացված չորս քայլերում:
Քայլ 1. Բացեք վրձինի դիմակ և ընտրեք ձեր կարգավորումները
Ստեղնաշարի վրա սեղմեք Shift + W :Որպես այլընտրանք, կտտացրեք աջ կողմում գտնվող Հիմնական խմբագրման վահանակի վերևում գտնվող գործիքագոտու աջ կողմում գտնվող շրջանաձև դիմակավորման պատկերակին:
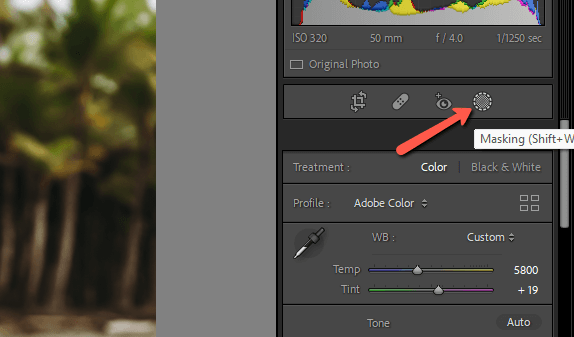
Բացվող ընտրացանկից ընտրեք Խոզանակ տարբերակը: Կարող եք նաև սեղմել K ստեղնաշարի վրա՝ անմիջապես գործիքին անցնելու համար:
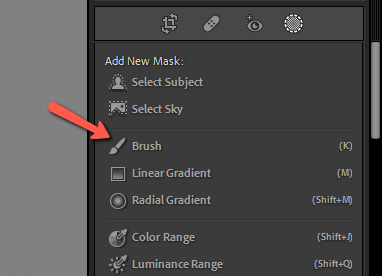
Սահմանեք վրձնի կարգավորումները հետևյալ կերպ. Փետուրը պետք է լինի զրոյի, և Հոսքը և Խտությունը 100-ում: Համոզվեք, որ վանդակում նշված է Ավտոդիմակ:
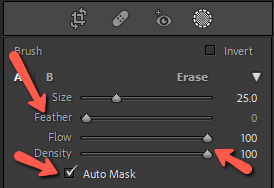
Քայլ 2. Ավելացրեք դիմակը
Մեծացրեք ձեր առարկայի ատամները, որպեսզի կարողանաք տեսնել, թե ինչ եք անում:
Խոզանակը բավականաչափ մեծ դարձրեք, որպեսզի բոլոր ատամները տեղավորվեն շրջանակի մեջ: Համոզվեք, որ կենտրոնական կետը գտնվում է ատամներից մեկի վրա և սեղմեք մեկ անգամ:
Lightroom-ի կանխադրված կարմիր ծածկույթը պետք է հայտնվի՝ ցույց տալու համար, թե ինչն է ընտրվել: Եթե դուք չեք տեսնում այն, նշեք Ցույց տալ ծածկույթը վանդակը Դիմակներ վահանակում:
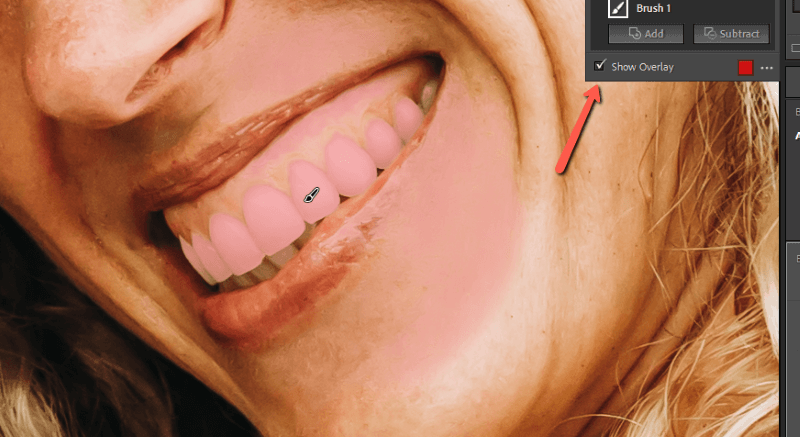
Ինչպես տեսնում եք, մաշկի որոշ հատվածներ կարող են ընտրվել, եթե այն բավականաչափ պայծառ է: . Այն հեռացնելու համար բավական պարզ է:
Դիմակների վահանակում ընտրված դիմակի դեպքում կտեսնեք ավելացնելու կամ հանելու տարբերակ: Սեղմեք Հանեցնել կոճակը և դիմակի ընտրանքների ցանկը նորից կբացվի: Եթե դուք պարզապես ունեք մի քանի փոքր բծեր մաքրելու համար, ընտրեք Խոզանակ տարբերակը:
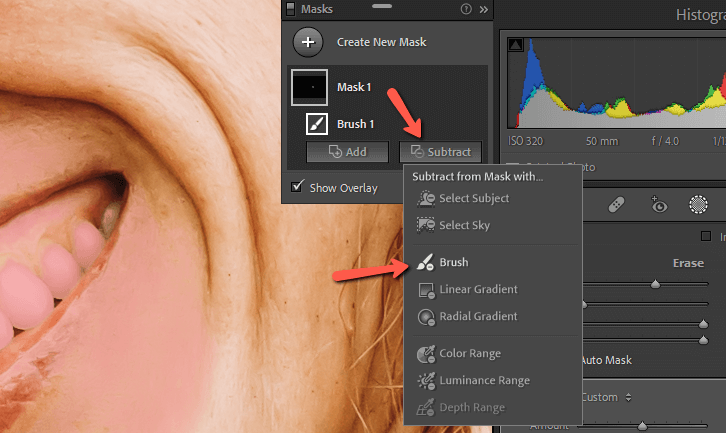
Քանի որ իմ նախնական ընտրությունը չափազանց շատ էր ընտրել նրա մաշկի մի մասը, ես փոխարենը կգրավի Գունային միջակայք գործիքը: Այս գործիքը ընտրում է բոլոր պիքսելներըշատ նման է այն ամենին, ինչի վրա սեղմում եք նկարում:
Այս դեպքում իմ ընտրությունից կհանվի այն ամենը, ինչ նույն գույնն է, ինչի վրա սեղմում եմ:
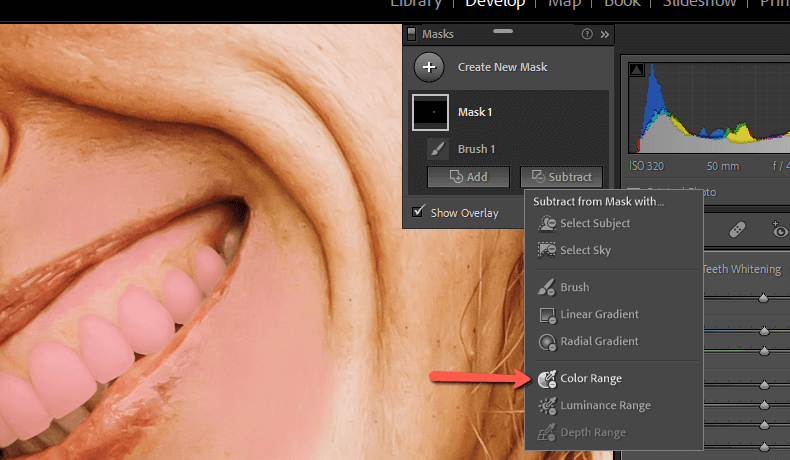
Սեղմեք Գունային տիրույթը և ձեր կուրսորը կվերածվի աչքի կաթիլիկի: Կտտացրեք ինչ-որ տեղ նրա մաշկի վրա և դիտեք, թե ինչպես է կատարվում կախարդանքը:
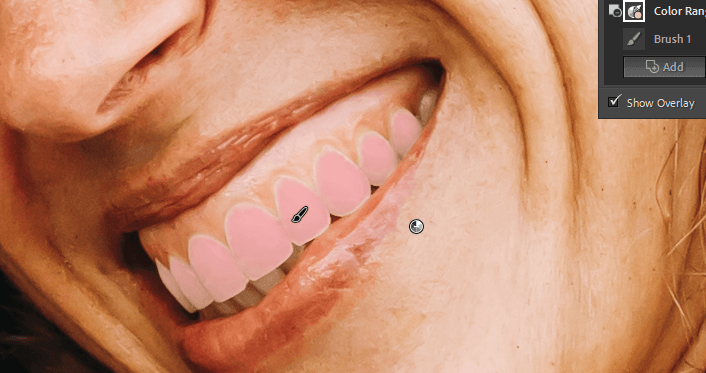
Մեկ սեղմումով դիմակն այժմ սահմանափակվում է նրա ատամներով: Նրա ատամների եզրերին մազագիծ կա, որը մենք կարող ենք շտկել՝ սեղմելով Ավելացնել կոճակը, ընտրելով խոզանակը և նկարելով այդ բաց թողնված հատվածները:
Քայլ 3. Ընտրեք ատամների սպիտակեցման նախադրյալը
Դիմակը թույլ է տալիս մեզ խմբագրումներ կիրառել պատկերի որոշակի մասի վրա: Բայց ի՞նչ փոփոխություններ պետք է արվեն նրա ատամները սպիտակեցնելու համար։
Lightroom-ը հեշտացնում է այն՝ տրամադրելով ծրագրում ներկառուցված հարմար նախադրյալ: Դիմակի խմբագրման վահանակի վերևի մոտ գտնվող Էֆեկտ պիտակի աջ կողմում դուք կտեսնեք բառ կամ արտահայտություն և վեր ու վար սլաքների մի շարք:
Եթե դուք չեք օգտագործել նախադրյալները, այստեղ գրված կլինի «Պատվիրված»: Եթե դուք օգտագործել եք նախադրյալ, ապա ձեր վերջին օգտագործած նախադրյալի անունը կլինի այստեղ:
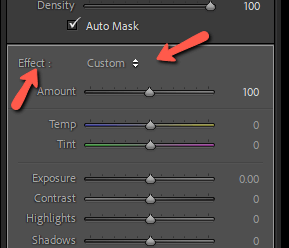
Սեղմեք սլաքները՝ ընտրացանկը բացելու համար և ոլորեք ներքև մինչև Ատամների սպիտակեցում նախադրվածը:
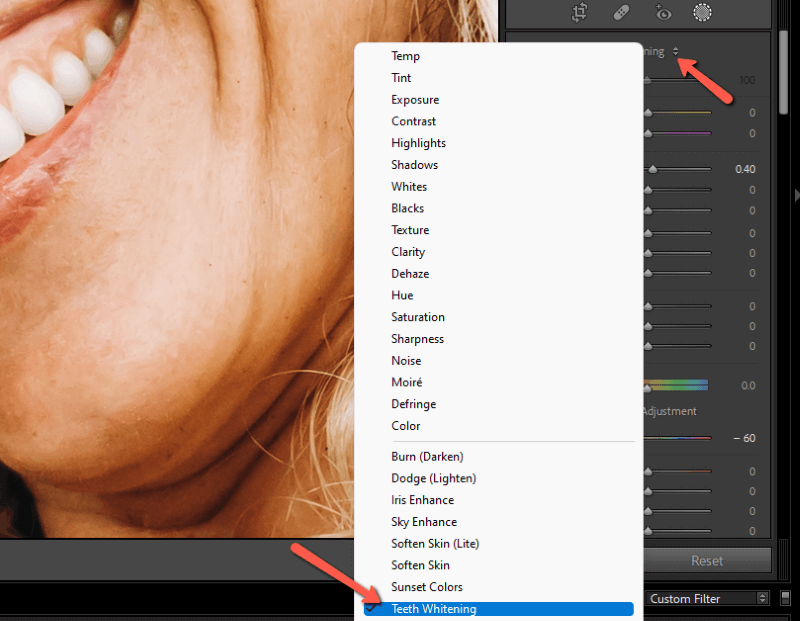
Երբ սեղմեք սա, սահիչները կանցնեն դեպի նրանց նախապես սահմանված դիրքերը: Էքսպոզիցիան բարձրանում է, իսկ հագեցվածությունը՝ իջնում:
Առաջ և հետո տես այստեղ: Տարբերությունը նուրբ է, բայց դա, անշուշտ, տարբերություն է դնումվերջնական լուսանկար! Սա հատկապես ճիշտ է, եթե դուք գնում եք գեղեցկության նկարահանման ոճի:


Քայլ 4. Էֆեկտի կարգավորում
Սա միշտ չէ, որ անհրաժեշտ կլինի, բայց եթե գտնում եք, որ էֆեկտը չափազանց ուժեղ է, կարող եք հեշտությամբ հետ կանչել այն: Բայց մի սկսեք ուղղակի խառնաշփոթել բացահայտման գծի հետ: Փոխարենը օգտագործեք Գումար բարը: Սա կփոխի բոլոր պարամետրերը միմյանց համաչափ:
Դուք կգտնեք այս գիծը դիմակավորման ճշգրտման վահանակի վերևում, հենց այն վայրում, որտեղ ընտրել եք էֆեկտը: Կանխադրված տարբերակը 100-ն է: Սահեցրեք այն աջ կամ մուտքագրեք 100-ից մեծ թիվ, և դուք կբարձրացնեք էֆեկտը: Ձախ սահելը կամ 100-ից փոքր թիվ մուտքագրելը նվազեցնում է այն:
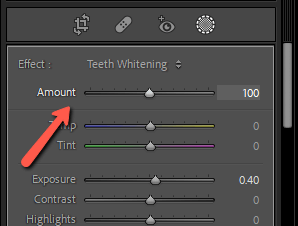
Խաղացեք, մինչև գտնեք ատամների սպիտակեցման կատարյալ քանակությունը: Եթե միայն իրական կյանքում ձեր ատամները սպիտակեցնելը նույնքան հեշտ լիներ:
Հետաքրքրվա՞ծ եք իմանալ, թե ինչ այլ հրաշքներ են ձեզ սպասվում Lightroom-ում: Իմացեք, թե ինչ է անում dehaze slider-ը և ինչպես օգտագործել այն այստեղ:

