Բովանդակություն
Գույնը շրջելը պարզ քայլ է, որը կարող է ստեղծել գեղեցիկ պատկերի էֆեկտներ: Այն կարող է ձեր բնօրինակ պատկերը վերածել զվարճալի, տարօրինակ, բայց կրեատիվ բանի՝ կախված նրանից, թե ինչպես եք այն օգտագործում:
Ահա մի ծույլ հնարք, որը ես երբեմն օգտագործում եմ, երբ ցանկանում եմ ուսումնասիրել գունային համակցությունները: Ես պատրաստում եմ իմ դիզայնի մի քանի օրինակ և շրջում դրա գույները՝ յուրաքանչյուր օրինակից տարբեր տատանումներ անելով: Գիտեք ինչ, արդյունքները կարող են ցնցող լինել: Փորձեք այն:
Դե, սա աշխատում է միայն այն դեպքում, եթե պատկերը հնարավոր է խմբագրել Adobe Illustrator-ում: Եթե դա ռաստերային պատկեր է, ապա միայն մեկ քայլ կարող եք անել:
Այս ձեռնարկում դուք կսովորեք, թե ինչպես հակադարձել վեկտորային օբյեկտների և ռաստերային պատկերների գույնը Adobe Illustrator-ում:
Մինչ ձեռնարկին անցնելը, համոզվեք, որ հասկանում եք վեկտորային պատկերի և ռաստերային պատկերի միջև եղած տարբերությունը:
Նշում. այս ձեռնարկի սքրինշոթները վերցված են Adobe Illustrator CC 2021 Mac տարբերակից: Windows-ը կամ այլ տարբերակները կարող են տարբեր տեսք ունենալ:
Վեկտոր ընդդեմ Ռաստերի
Ինչպե՞ս որոշել, արդյոք պատկերը խմբագրելի է (վեկտոր): Ահա արագ օրինակ.
Երբ դիզայնը ստեղծում եք Adobe Illustrator-ում՝ օգտագործելով դրա գործիքները, ձեր դիզայնը ուտելի է: Երբ դուք ընտրում եք օբյեկտը, դուք պետք է կարողանաք տեսնել ուղիները կամ խարիսխի կետերը:
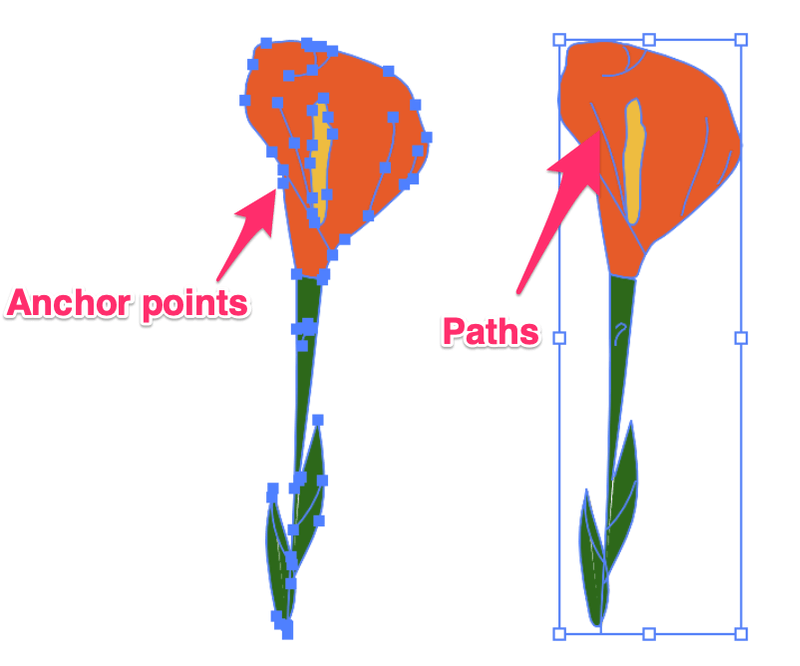
Եթե դուք օգտագործում եք ներկառուցված պատկեր (պատկեր, որը տեղադրում եք Illustrator-ի փաստաթղթում), երբ ընտրեք, դուք չեք տեսնի որևէ ուղի կամ խարիսխի կետեր, այլ միայն սահմանափակող վանդակը:պատկերի շուրջը:
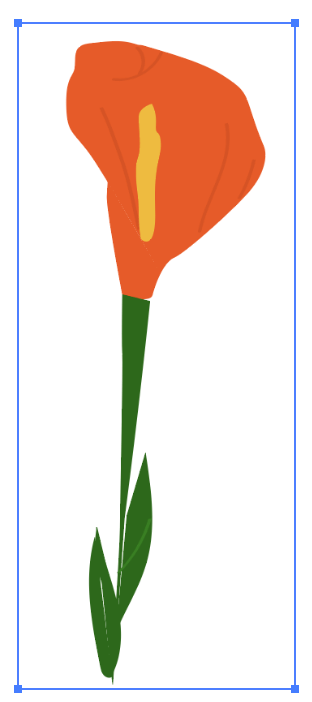
Փոխելով վեկտորի գույնը
Եթե վեկտորը խմբագրելի է, այսինքն, եթե դուք ի վիճակի եք փոխել գույնը այս դեպքում, կարող եք շրջել գույնը Խմբագրումից որևէ մեկից: մենյու կամ Գունավոր վահանակ: Շարունակելով ծաղկի օրինակը, ես այն ստեղծեցի Illustrator-ում գրիչի և վրձինի գործիքի միջոցով, ուստի այն խմբագրելի վեկտոր է:
Եթե ցանկանում եք շրջել ամբողջ վեկտորային պատկերի գույնը, ապա ամենաարագ ճանապարհը կլինի Խմբագրել ընտրացանկից: Պարզապես ընտրեք օբյեկտը և անցեք վերևի մենյու Խմբագրել > Խմբագրել գույները > Շրջել գույները :
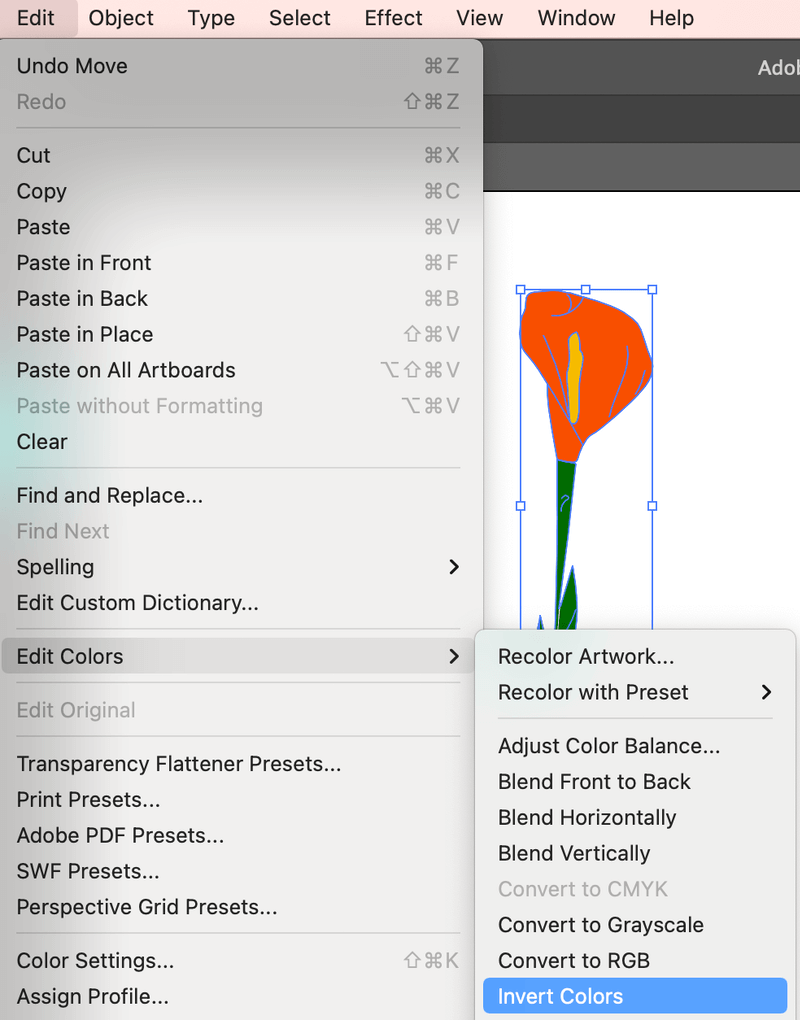
Խորհուրդ. լավ գաղափար է խմբավորել օբյեկտները հենց այն դեպքում, երբ ինչ-որ բան բաց թողնեք: Եթե որոշեք փոխել որոշակի մասի գույնը, կարող եք ապախմբավորել և ավելի ուշ խմբագրել այն:
Սա շրջված գույնի տարբերակն է:
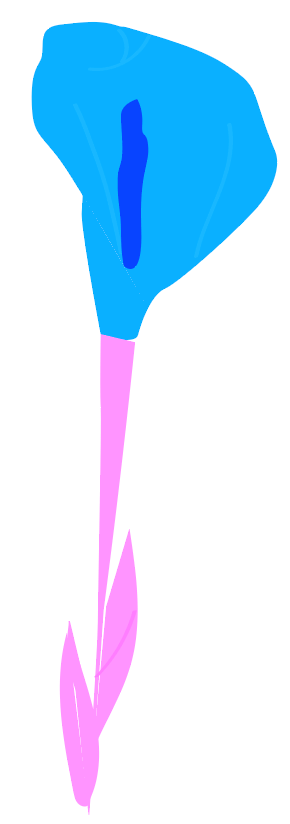
Գոհ չե՞ք արտաքինից: Դուք կարող եք ընտրել օբյեկտի որոշակի հատված և փոխել գույնը Color վահանակից: Օրինակ, եկեք ետ դարձնենք տերևների գույնը սկզբնական կանաչին:
Քայլ 1. Ապախմբավորեք օբյեկտները, եթե դրանք նախկինում խմբավորել եք և ընտրել տերևները: Նշում. դուք կարող եք միաժամանակ ընտրել միայն մեկ գույն, եթե ցանկանում եք գույնը շրջել Գույնի վահանակից:
Քայլ 2. Սեղմեք թաքնված ցանկի վրա և ընտրեք Շրջել :
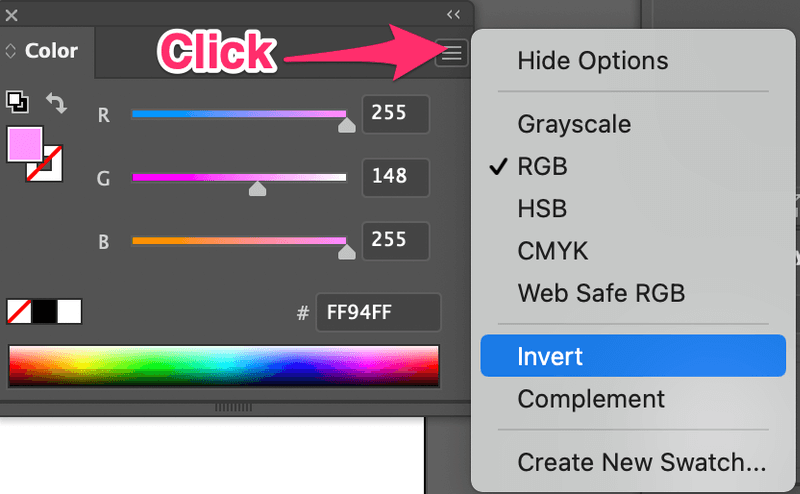
Եթե չեք ցանկանում գույնը շրջել բնօրինակին, կարող եք նաև կարգավորել գույնի սահիչները՝ այն այլ գույների փոխելու համար:Բացի ձևերից, դուք կարող եք նաև շրջել գրիչի գործիքների ուղիները կամ վրձնի հարվածները:
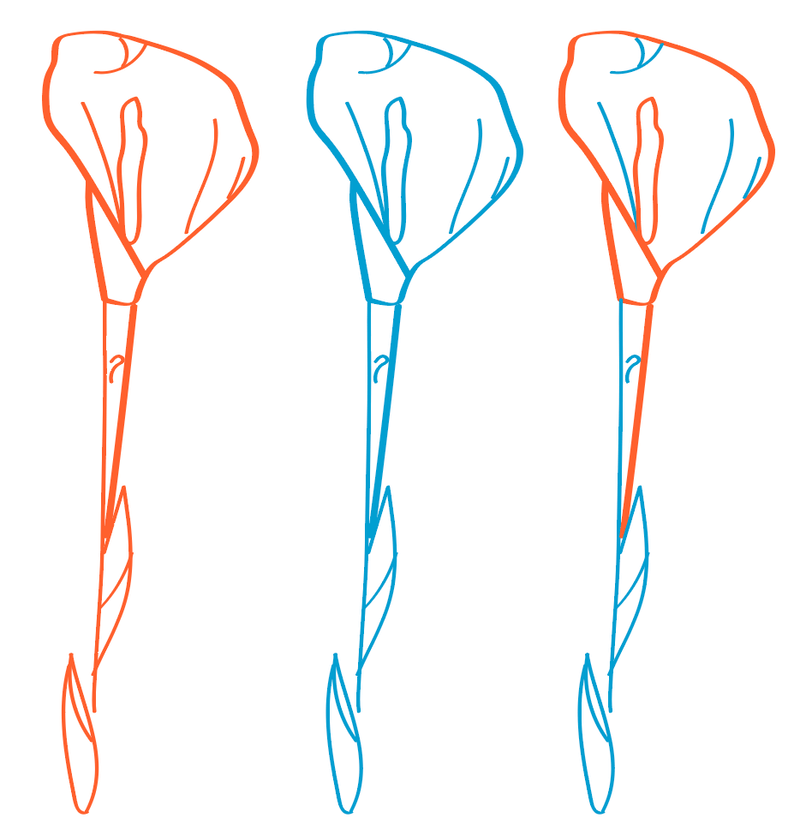
Ռաստերային պատկերի գույնի շրջում
Եթե ցանկանում եք շրջել նկարի գույնը, որը դուք ներդրել եք Illustrator-ում, ապա կա միայն մեկ տարբերակ: Դուք կարող եք միայն շրջել պատկերի գույնը Խմբագրել ընտրացանկից և չեք կարողանա փոխել գույները:
Օգտագործելով նույն օրինակը, ընտրեք ռաստերային ծաղկի պատկերը, անցեք վերևի մենյու և ընտրեք Խմբագրել > Խմբագրել գույները > Շրջել գույները .
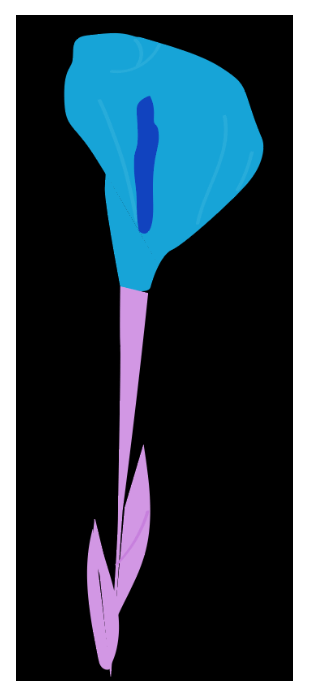
Այժմ դուք տեսնում եք, որ ծաղիկների գույնը նույնն է, ինչ վեկտորային շրջված պատկերը, բայց այս նկարում կա սև ֆոն: Ինչո՞ւ է այդպես։ Քանի որ այն շրջել է նաև ռաստերային պատկերի սպիտակ ֆոնը:
Այն աշխատում է նույն կերպ իրական պատկերների դեպքում, այն շրջում է ամբողջ պատկերը, ներառյալ ֆոնը: Օրինակ, ես այս պատկերը տեղադրեցի իմ փաստաթղթում:

Այսպես է թվում, երբ ես ընտրել եմ Invert Colors :
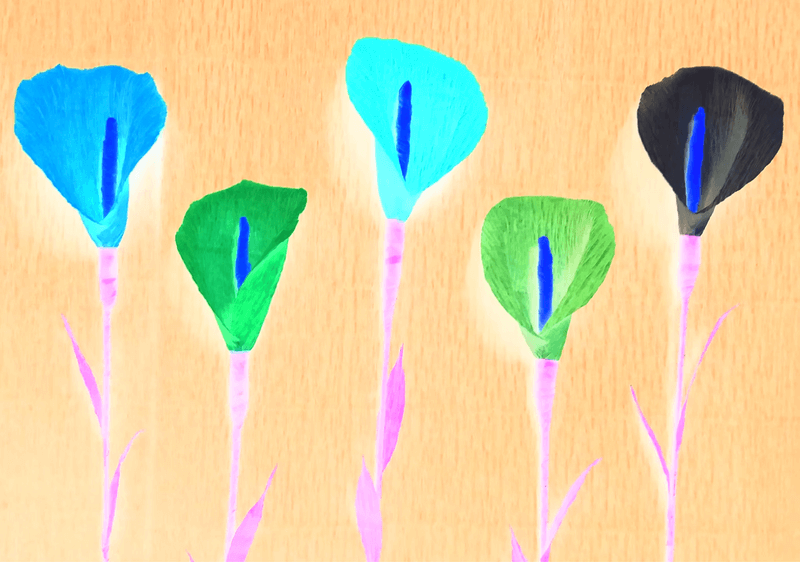
Եզրակացություն
Խմբագրել ցանկից կարող եք շրջել և՛ վեկտորային, և՛ ռաստերային պատկերների գույները, միակ տարբերությունն այն է, որ եթե ձեր պատկերը վեկտոր է, կարող եք ավելի ուշ խմբագրել գույները: Եվ դուք ունեք ճկունություն՝ ամբողջ պատկերի փոխարեն շրջելու պատկերի մի մասը:

