Բովանդակություն
Դիմակները գրաֆիկական դիզայնի ցանկացած աշխատանքային գործընթացում ամենաօգտակար գործիքներից են, և InDesign-ը բացառություն չէ: Նրանք ձեզ լիովին վերահսկում են յուրաքանչյուր առանձին տարրի ձևը և ինչպես է յուրաքանչյուրը փոխազդում ձեր դասավորության մնացած մասի հետ:
InDesign-ը դիմակների նկատմամբ օգտագործում է մի փոքր այլ մոտեցում, քան մյուս Adobe հավելվածների մեծ մասը, սակայն այս ձեռնարկի ավարտին դուք կպատրաստեք կտրող դիմակներ, ինչպես պրոֆեսիոնալը:
Պատկերներ InDesign-ում
Ամենակարևոր բանը, որ պետք է իմանալ InDesign-ում պատկերների հետ աշխատելու մասին, այն է, որ կտրող դիմակը ավտոմատ կերպով ստեղծվում է հենց որ պատկերները տեղադրեք ձեր փաստաթղթում:
Լռելյայնորեն, այս կտրող դիմակը համապատասխանում է ձեր պատկերի օբյեկտի արտաքին չափերին, ուստի այն ցուցադրվում է միայն որպես հիմնական ուղղանկյուն ձև, ավելի ճիշտ, թվում է, թե այն ընդհանրապես գոյություն չունի, և դա է, որ ամենից շատ է շփոթեցնում: InDesign-ի նոր օգտվողներ:
Հիմնական կտրող դիմակների պատրաստում InDesign-ում
Կլիպինգ դիմակ ստեղծելու ամենապարզ ձևը InDesign-ում վեկտորային ձև ստեղծելն է և այնուհետև ձեր պատկերը դրեք ձևի մեջ :
Վեկտորի ձևը դառնում է նոր պատկերի կտրող դիմակ՝ լռելյայն ուղղանկյունի փոխարեն: Դա իսկապես պարզ գործընթաց է, որն աշխատում է նույն կերպ InDesign-ի ցանկացած վեկտորի ձևի համար:
Սկսեք ստեղծելով ձեր վեկտորի ձևը, որը կարող է լինել գրեթե ամեն ինչ, ինչ կարող եք նկարել: InDesign-ն ունի ուղղանկյուններ, էլիպսներ և այլ բազմանկյուններ ստեղծելու գործիքներ, բայց կա նաև գրիչ գործիքորոնք կարող եք օգտագործել ազատ ձևեր ստեղծելու համար՝ օգտագործելով խարիսխի կետերը և Բեզիեի կորերը:
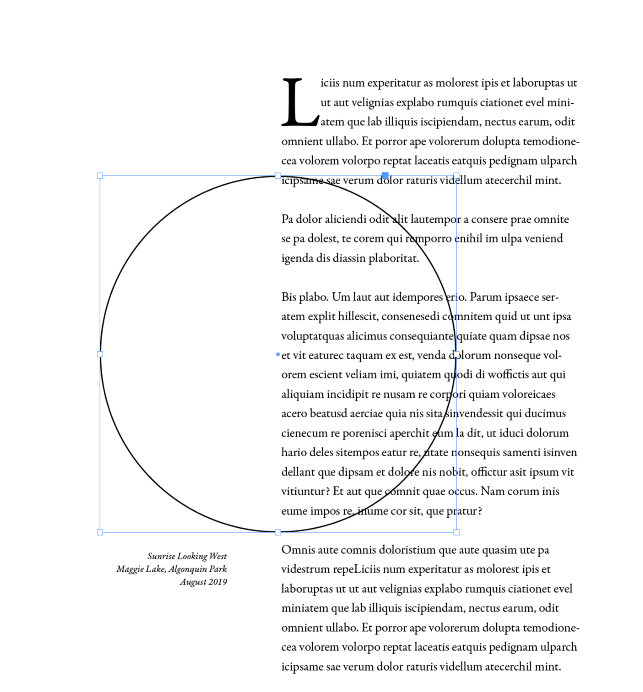
Ձեր ձևը ստեղծելուց հետո համոզվեք, որ այն ընտրված է, այնուհետև սեղմեք Command + D (օգտագործեք Ctrl + D եթե դուք օգտագործում եք InDesign-ը համակարգչի վրա)՝ ձեր պատկերը տեղադրելու համար: Տեղադրել երկխոսության պատուհանում համոզվեք, որ Փոխարինել ընտրված տարրը կարգավորումը միացված է:
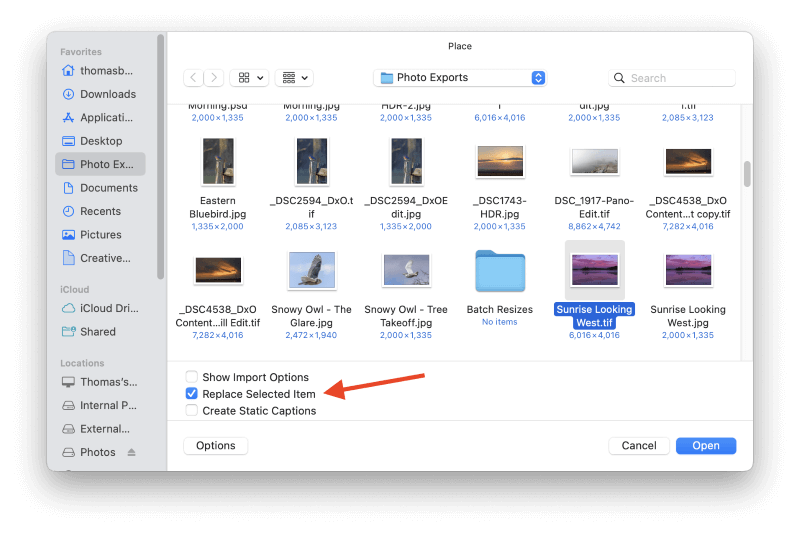
Ձեր տեղադրված պատկերը կհայտնվի վեկտորի ձևի ներսում:
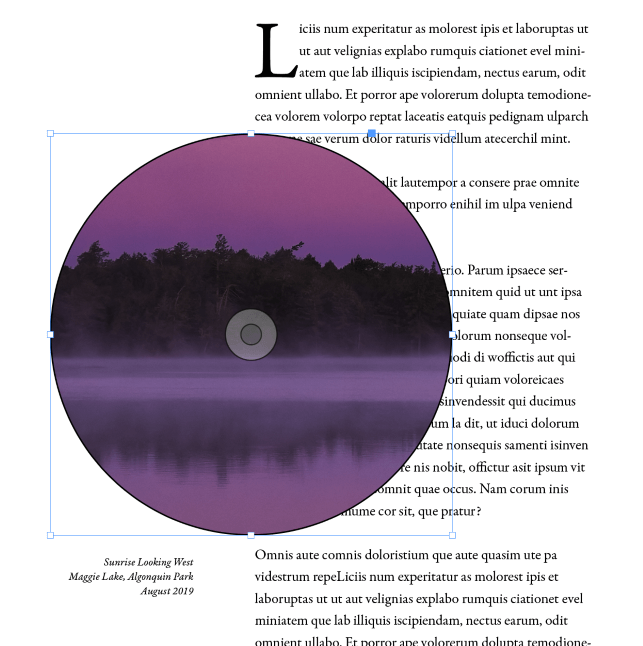
Եթե դուք աշխատում եք մեծ, բարձր լուծաչափով պատկերի հետ, այն հաճախ կտեղադրվի այնպիսի մասշտաբով, որը չափազանց մեծ է ձեր կտրող դիմակի համար, ինչպես վերը նշված օրինակում: Այն ձեռքով փոքրացնելու փորձի փոխարեն, InDesign-ն ունի մի շարք հրամաններ, որոնք կօգնեն ավտոմատ կերպով օբյեկտները տեղավորել շրջանակների մեջ:
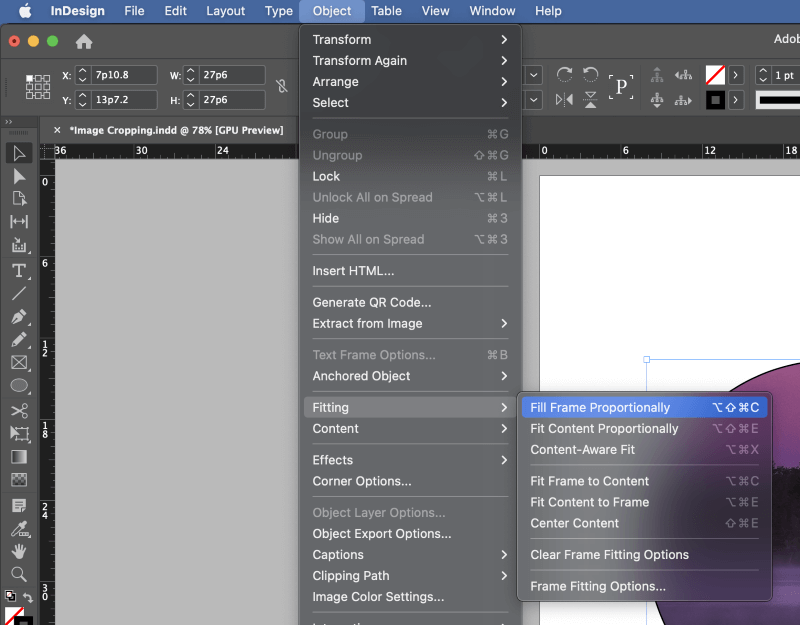
Բացեք Object մենյուն, ընտրեք Fitting ենթացանկը, այնուհետև կտտացրեք համապատասխան տեղադրման տարբերակը` կախված ձեր իրավիճակից:
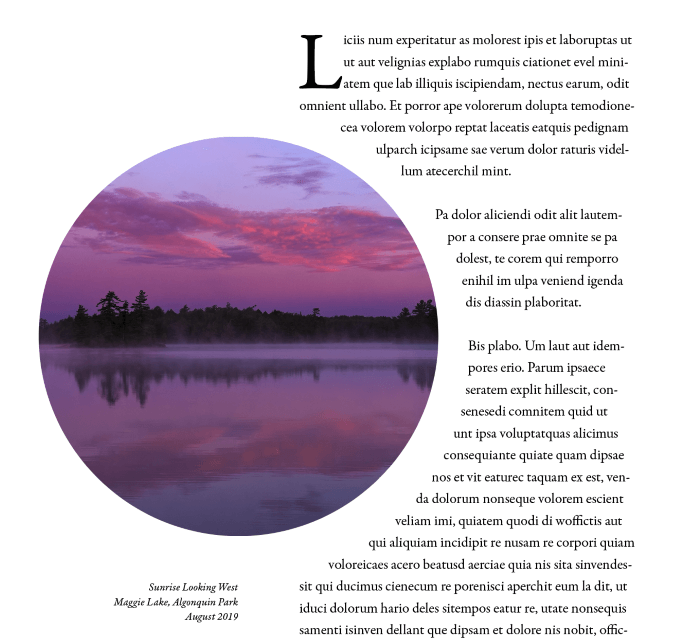
Այս նույն քայլերը կարող են կիրառվել InDesign-ի ցանկացած վեկտորի ձևի համար, ինչը ձեզ լիարժեք ազատություն է տալիս դիմակի ձևի և տեղադրման հարցում:
InDesign-ում տեքստով կտրող դիմակ պատրաստելը
InDesign-ում տեքստը միշտ ներկայացվում է որպես վեկտոր, և այն կարող է օգտագործվել որպես կտրող դիմակ պարզ փոփոխությամբ: Տեքստը կտրող դիմակ պատրաստելու համար հետևեք ստորև նշված քայլերին:
Քայլ 1. Ստեղծեք նոր տեքստային շրջանակ՝ օգտագործելով Type գործիքը և մուտքագրեք այն տեքստը, որը ցանկանում եք օգտագործել որպես դիմակ: Սովորաբար լավ գաղափար էտեքստը նվազագույնի հասցրեք լավագույն տեսողական էֆեկտի համար, հաճախ միայն մեկ բառ:
Հիշեք, որ որոշ տառատեսակներ (և որոշ պատկերներ) այս հնարքի համար ավելի լավ կաշխատեն, քան մյուսները:
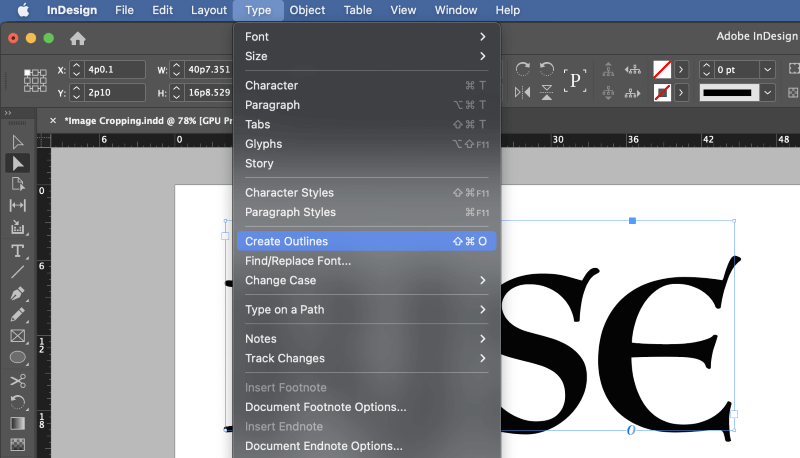
Քայլ 2. Ընտրեք ամբողջ տեքստի շրջանակը՝ օգտագործելով Ընտրություն գործիքը, բացեք Type մենյուն և սեղմեք Ստեղծեք ուրվագծեր : Կարող եք նաև օգտագործել ստեղնաշարի դյուրանցումը Command + Shift + O (օգտագործեք Ctrl + Shift + O եթե համակարգչով եք):
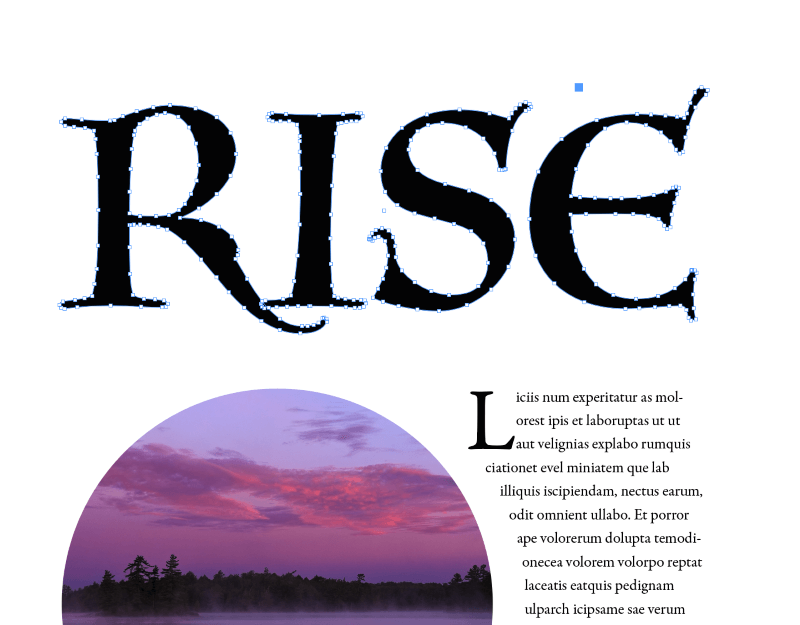
Ձեր տեքստը կվերածվի վեկտորի ձևերի, ինչը նշանակում է, որ դրանք այլևս չեն կարող խմբագրվել որպես տեքստ ստեղնաշարի միջոցով: Դուք պետք է օգտագործեք Գրիչ գործիքները և Ուղիղ ընտրություն գործիքները՝ ձևի ցանկացած լրացուցիչ փոփոխություն կատարելու համար, բացի հիմնական փոխակերպումներից, ինչպիսիք են մասշտաբը և պտույտը:
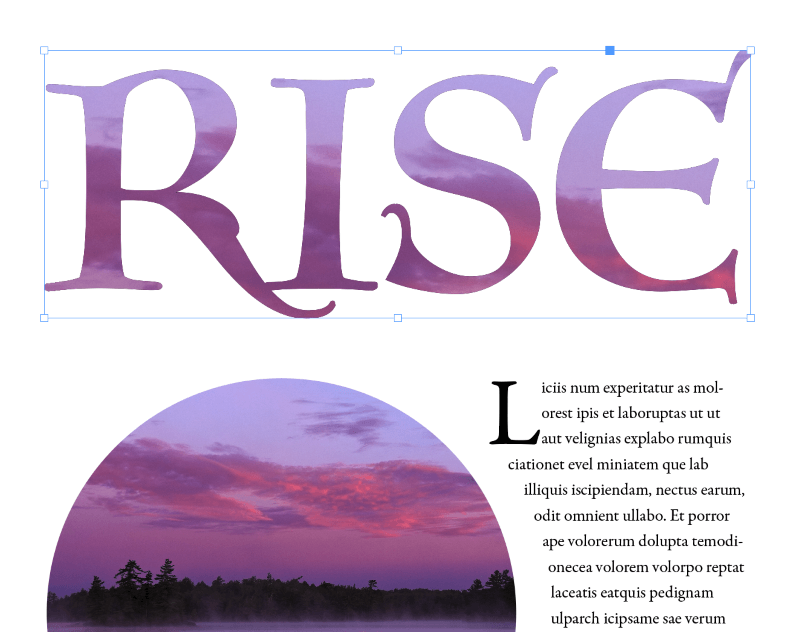
Քայլ 3. Համոզվեք, որ ձեր տեքստը պարունակող շրջանակն ընտրված է և սեղմեք Հրաման + D (օգտագործեք Ctrl + D եթե համակարգչով եք), ձեր պատկերը տեքստային ձևերի մեջ տեղադրելու համար:
Տեղի երկխոսության պատուհանում զննեք ձեր պատկերի ֆայլը ընտրելու համար և համոզվեք, որ Փոխարինել ընտրված նյութը կարգավորումը միացված է:
Clipping Path inDesign-ում
InDesign-ը կարող է նաև ավտոմատ կերպով ստեղծել կտրող դիմակներ՝ հիմնվելով ձեր պատկերի բովանդակության վրա, բայց գործընթացը բավականին կոպիտ է, և այն իրականում հարմար չէ ավելի բարդ բանի, քան պարզ պատկերի ֆոնը հեռացնելը: առարկաներից.
Ինչ պատճառով էլ, դրանք հայտնի են որպեսInDesign-ում ուղիները կտրելով՝ դիմակները կտրելու փոխարեն, բայց նրանք նույն գործն են անում:
Տեղադրեք ձեր պատկերը ձեր InDesign փաստաթղթի մեջ՝ օգտագործելով Place հրամանը և պահեք պատկերի օբյեկտը ընտրված: Բացեք Օբյեկտ մենյուն, ընտրեք Կտրման ուղին ենթացանկը և սեղմեք Ընտրանքներ :
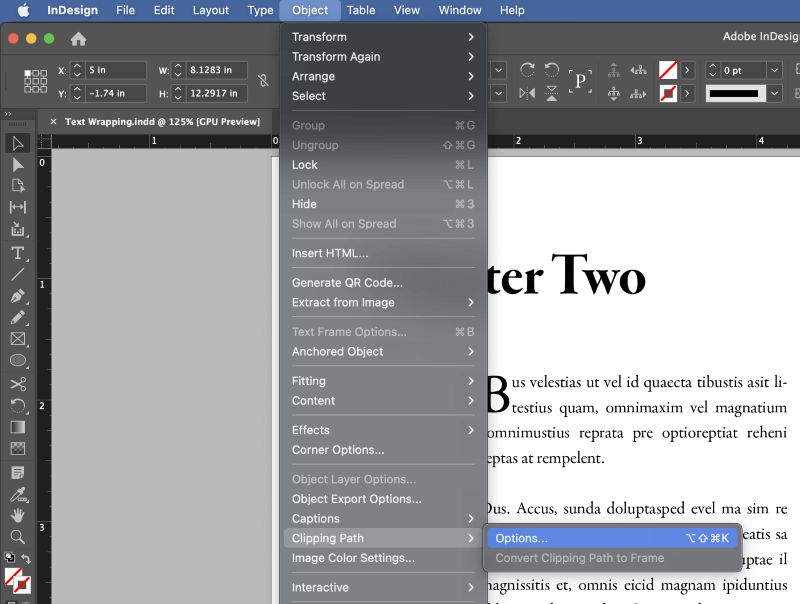
Դուք կարող եք նաև օգտագործել ստեղնաշարի դյուրանցումը Command + Ընտրանք + Shift + K ( Ctrl + Alt + Shift + K եթե համակարգչում եք):
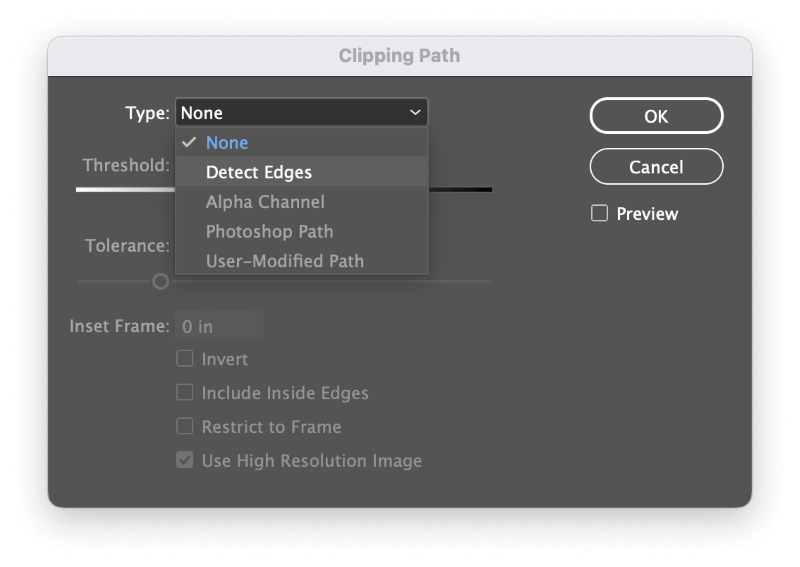
InDesign-ը կբացի Clipping Path երկխոսության պատուհանը: Type բացվող ընտրացանկում ընտրեք Հայտնաբերել եզրերը :
Դուք կկարողանաք սահմանել Շեմը և Հանդուրժողականությունը սահիկները՝ ձեր պատկերի թեմայի շուրջ կտրման ուղու տեղադրությունը որոշելու համար, և կարող եք նաև փորձարկել Inside Edges տարբերակ ավելի բարդ առարկաների համար:
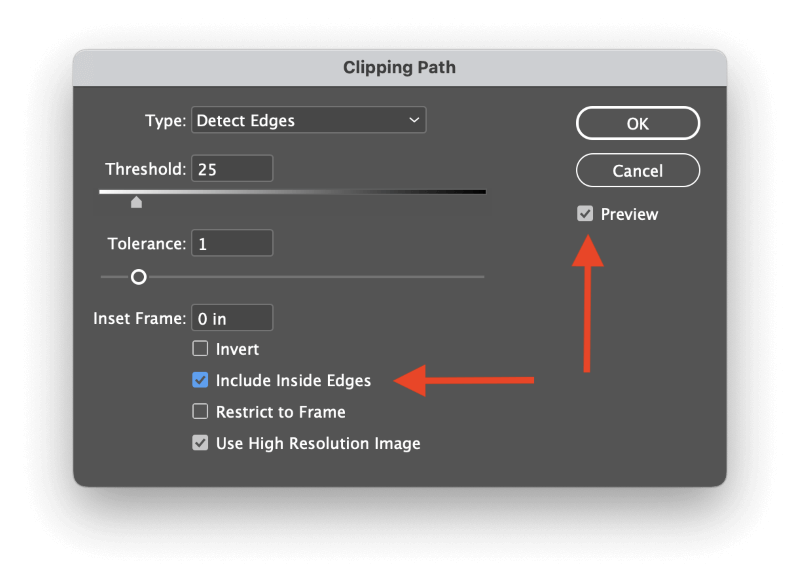
Դուք կարող եք ստուգել Նախադիտում վանդակը` ձեր կարգավորումների արդյունքներին իրական ժամանակում տեսնելու համար: նախքան սեղմեք OK :
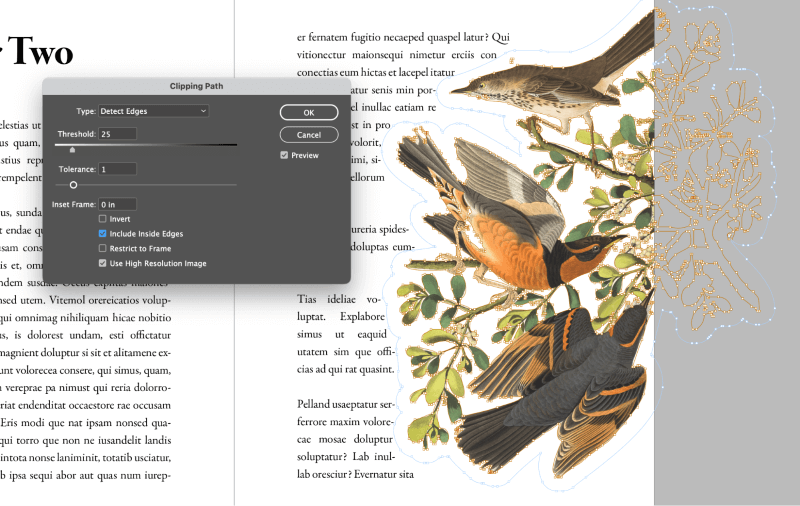
Սուր աչքով ընթերցողները կարող են նկատել, որ վերը նշված օրինակը բավականին լավն է, բայց ոչ կատարյալ: Թեև InDesign-ի ավտոմատ կտրման ուղու ստեղծումը լավ աշխատանք է կատարում ֆոնը հեռացնելու հարցում, թռչնի փետրածածկույթի որոշ նմանատիպ գույներ նույնպես հանվում են:
Արտաքին կտրող դիմակներ
Ի լրումն վեկտորի ձևի մեթոդների: Նախկինում նշվեց, հնարավոր է նաև օգտագործել ալֆա ալիքներ և Photoshop-ի ուղիներստեղծեք կտրող դիմակներ InDesign-ում, քանի դեռ ձեր օգտագործած պատկերի ձևաչափը կարող է պահել այդպիսի տվյալներ: TIFF, PNG և PSD բոլորը լավ տարբերակներ են:
Ուղին կամ ալֆա ալիքը որպես InDesign-ի կտրման ուղի «ակտիվացնելու» համար դուք պետք է կարգավորեք Clipping Path-ի ընտրանքները այնպես, ինչպես արել եք նախորդ բաժնում:
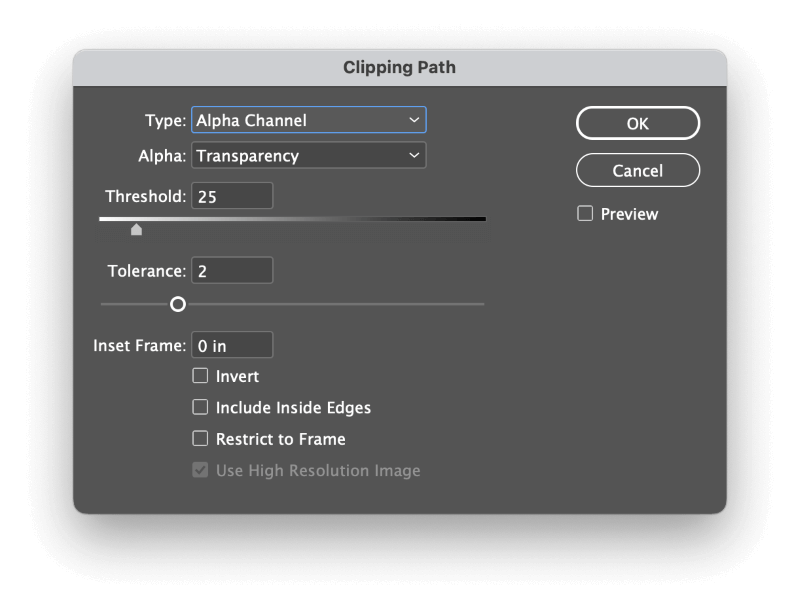
Համոզվեք, որ ձեր պատկերի օբյեկտն ընտրված է, այնուհետև բացեք Օբյեկտ մենյուն, ընտրեք Կտրման ուղի ենթացանկը և սեղմեք Ընտրանքներ : . Տիպ բացվող ընտրացանկում դուք այժմ կկարողանաք ընտրել համապատասխան կտրման ուղու տարբերակը:
Այս օրինակում PNG ֆայլը օգտագործում է ալֆա ալիք՝ թափանցիկության տվյալները պահելու համար, և InDesign-ը կարող է դա օգտագործել որպես կտրման ուղի ստեղծելու ուղեցույց:
Վերջնական խոսք
Սա այն ամենի մասին է, ինչ պետք է իմանալ InDesign-ում կտրող դիմակ պատրաստելու մասին: Դիմակները կարող են բարդ լինել InDesign-ում սովորելու համար, բայց դրանք ամենակարևոր գործիքներից են, որոնք դուք ունեք դինամիկ և գրավիչ դասավորություններ ստեղծելու համար: Երբ դուք տիրապետում եք դրանց, կարող եք ձեր դիզայնը հասցնել ստեղծագործական նոր բարձունքների:
Ուրախ դիմակավորում:

