Բովանդակություն
Windows 10-ում կոշտ սկավառակի աշխատանքի հետ կապված խնդիրներ ունե՞ք: Ստուգեք մեր ուղեցույցը, թե ինչպես կարող եք լուծել այս խնդիրը: Արդյո՞ք Windows-ը պատահականորեն սառչում է:
Լինելով ամենաօգտագործվող օպերացիոն համակարգերից մեկը՝ Microsoft-ը երկար ճանապարհ է անցել իր Windows OS-ի բարելավման ուղղությամբ: Windows 7-ի ներդրման հենց սկզբից շատերը ջերմորեն ընդունեցին այն XP-ից և Vista-ից ստացված նուրբ փոփոխություններից:
Այսօր Windows 10-ն առաջարկում է շատ հարմար գործիքներ՝ օգնելու օգտատերերին առօրյա խնդիրների լուծման գործում: Այս գործիքներից մեկը Windows Check Disk-ն է:
Դա Microsoft-ի կողմից տրամադրված հզոր գործիք է, որը կարող է օգնել ախտորոշել կոշտ սկավառակի խնդիրները՝ սկավառակի փոքր մասնատված հատվածներից մինչև ամենախնդրահարույց վատ հատվածները:
Ինչպես բոլորս գիտենք, կոշտ սկավառակը պարունակում է շարժական մասեր, որոնք երկարաժամկետ մաշվում են: Թեև երկարաժամկետ հեռանկարում ձեր կոշտ սկավառակը կարող է խափանվել, շատ գործոններ կարող են նպաստել դրա երկարակեցությանը, ինչպիսիք են էլեկտրականության պատահական անջատումները, ձեր համակարգչի ոչ պատշաճ օգտագործումը և ձեր ԱՀ-ի սխալ օգտագործումը:
Բայց ինչպես է աշխատում Windows CHKDSK-ը:
CHKDSK գործիքը օգտագործում է ձեր կոշտ սկավառակի բազմանցումային սկանավորում՝ ախտորոշելու հնարավոր խնդիրները, ինչպիսիք են ֆայլային համակարգի սխալները, վատ հատվածները կամ ձեր սկավառակի խնդրահարույց բաժանումը: Բացի ձեր կոշտ սկավառակի հետ կապված խնդիրների ախտորոշումից, Windows CHKDSK-ը նաև փորձում է շտկել ձեր կոշտ սկավառակի հետ հայտնաբերված խնդիրները:
Միգուցե ձեզ հետաքրքրում է, թե ինչպես է պարզ գործիքը վերանորոգում ձեր կոշտ սկավառակը:սխալներ:
Ձեր կոշտ սկավառակը վերանորոգելիս Windows ստուգիչ սկավառակը նախ սկանավորում է ձեր կոշտ սկավառակի ֆայլային համակարգը և սկսում վերլուծել ձեր համակարգի ռեսուրսների ամբողջականությունը: Եթե chkdsk սկանավորումը ձեր ֆայլային համակարգի հետ կապված խնդիր հայտնաբերի, այն կփորձի շտկել խնդիրը ձեր կոշտ սկավառակի վրա:
Այս դեպքում, ձեր օպերացիոն համակարգում chkdsk scan հրամանը մեկ-մեկ գործարկելը կարող է օգնել բարելավել: ձեր համակարգի աշխատանքը և այն օպտիմալացված պահեք:
Այսօր մենք ձեզ ցույց կտանք, թե ինչպես օգտագործել Windows Check Disk գործիքը, որպեսզի կարողանաք գործարկել CHKDSK հրամանը ձեր համակարգում:
Եկեք սկսենք:
Ինչպե՞ս եք գործարկում Windows CHKDSK-ը:
Գործարկեք Windows CHKDSK-ն՝ օգտագործելով հրամանի տողը
Ստուգեք ստորև բերված ուղեցույցը՝ Windows 10-ում chkdsk-ը գործարկելու համար՝ օգտագործելով հրամանի տողի պատուհանը: Այս մեթոդը կիրառվում է նաև Windows-ի այլ տարբերակների համար, օրինակ՝ Windows 8 և ավելի ցածր:
Նախ, սեղմեք Windows ստեղնը ձեր համակարգչում և որոնեք Հրամանների տող :
Դրանից հետո կտտացրեք Գործարկել որպես ադմինիստրատոր ՝ գործարկելու համար Հրամանի տողը վարչական արտոնություններով:

Ներսում հրամանի տողի պատուհանում մուտքագրեք «chkdsk (դրայվի տառը, որը ցանկանում եք ստուգել վատ հատվածների և սկավառակի սխալների համար)» և սեղմեք Enter :

Սա կսկսի ամենահիմնական տեսակը: սկան առանց որևէ պայմանի: Եթե ցանկանում եք կատարել ավելի կոնկրետ սկանավորում, որը կարող եք ներառել chkdsk-ի հետ, կարող եք ստուգել ցանկըներքևում:
chkdsk (drive տառ) /f – /F պարամետրը հրահանգում է Windows Check Disk-ին վերանորոգել ձեր կոշտ սկավառակի վրա սկանավորման ընթացքում հայտնաբերված ֆայլային համակարգի բոլոր սխալները:
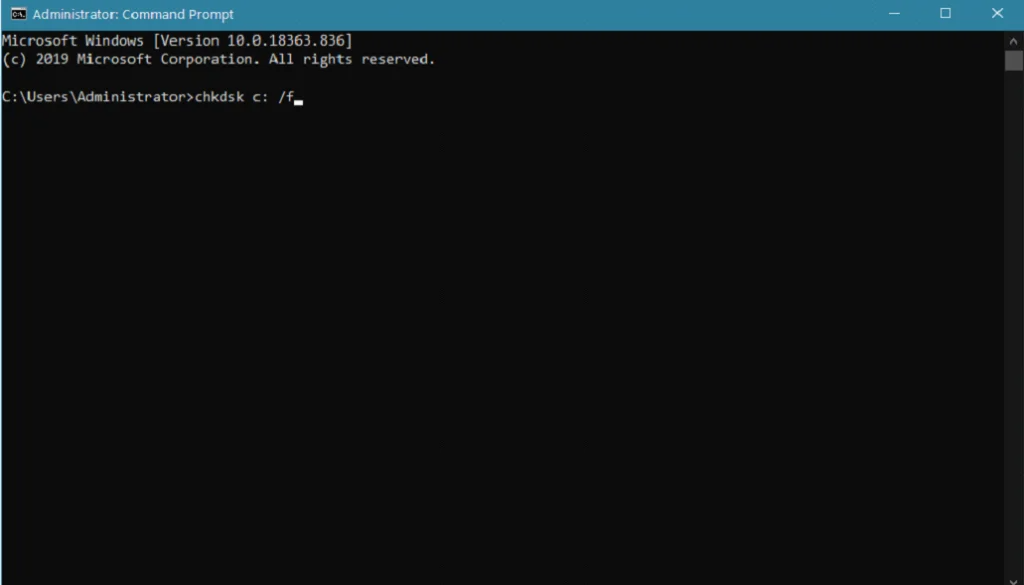
chkdsk (drive տառ) /r – եթե ցանկանում եք գտնել վատ հատվածներ ձեր կոշտ սկավառակի վրա և վերականգնել այնտեղ պահված ցանկացած տեղեկություն, կարող եք գործարկել chkdsk /r հրամանը:
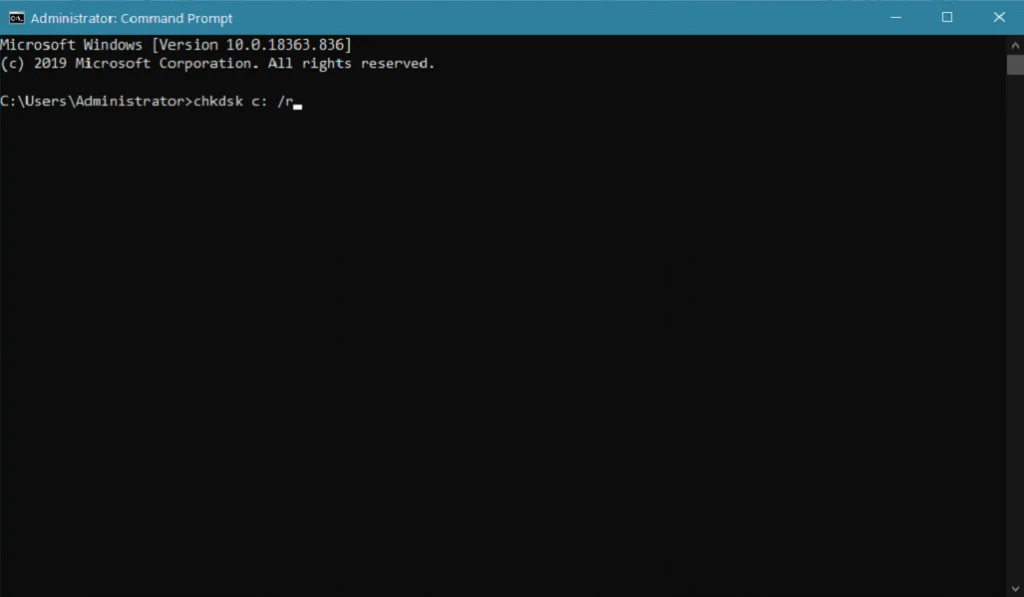
chkdsk (drive տառ) /x – այս հրամանը կիրառվում է միայն երկրորդական սկավառակների վրա, որոնք ցանկանում եք սկանավորել: /x պարամետրը հրահանգում է Windows Check Disk-ը հեռացնել կամ ապամոնտաժել ձեր կոշտ սկավառակը, նախքան սկանավորումը շարունակելը, բոլոր ֆայլերը, ներառյալ այն ֆայլերը, որոնք մեկ այլ գործընթաց կարող է օգտագործել ձեր համակարգչում, պատշաճ կերպով վերանորոգելու համար:
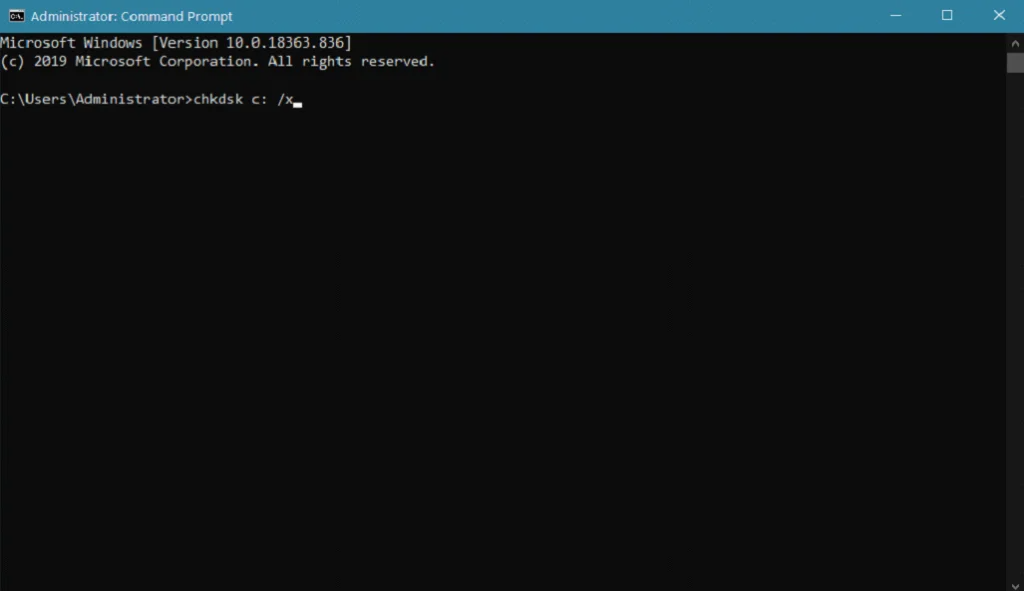
chkdsk (drive տառ) /c – կոշտ սկավառակի համար, որը ֆորմատավորված է NTFS ֆայլային համակարգով, կարող եք օգտագործել /c պարամետրը սկանավորման գործընթացը արագացնելու համար, երբ ձեր համակարգչում գործարկում եք chkdsk, որը բաց է թողնում ստուգման գործընթացը: ցիկլեր ձեր թղթապանակի կառուցվածքով:
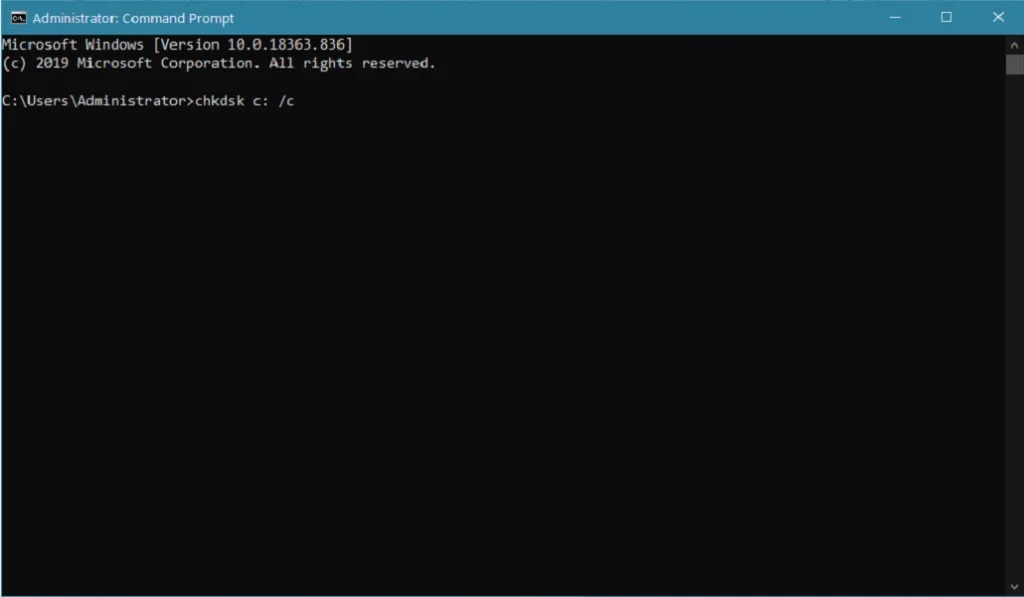
chkdsk (drive տառ) /i – ահա ևս մեկ պարամետր, որը կարող է արագացնել NTFS ձևաչափված սկավառակի սկանավորումը, որը հրահանգում է Windows Check Disk-ին արագացրեք ձեր կոշտ սկավառակի ինդեքսների ստուգումը:
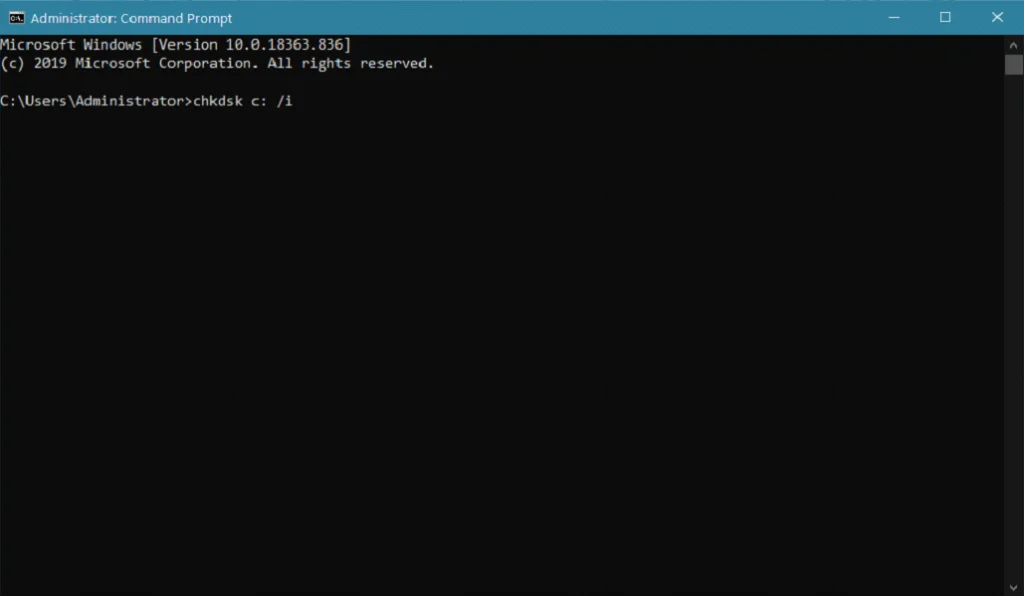
Գործարկեք CHKDSK-ը Windows ինտերֆեյսի միջոցով
Այլընտրանքով, եթե ձեզ անհարմար է զգում Windows Command Prompt-ը ձեր համակարգչում chkdsk գործարկելու համար, դուք կարող է նաև օգտագործել օգտատիրոջ միջերեսը՝ chkdsk սկան հրամանը կատարելու համար: Օգտվողի միջերեսը շատ էավելի հեշտ է օգտագործել, քան Windows-ի հրամանի տողը:
Նախ, սեղմեք Windows ստեղնը ձեր ստեղնաշարի վրա և որոնեք File Explorer-ը:
Հաջորդը սեղմեք «Բացել»՝ Windows File Explorer-ը գործարկելու համար:
Դրանից հետո կողային ընտրացանկից աջ սեղմեք սկավառակի վրա, որը ցանկանում եք ստուգել:
Այժմ սեղմեք Հատկություններ:

Ձեր Սկավառակի հատկությունների ներսում , սեղմեք Գործիքներ ներդիրի վրա:
Սխալների ստուգում ներդիրի տակ սեղմեք Ստուգել կոճակը:
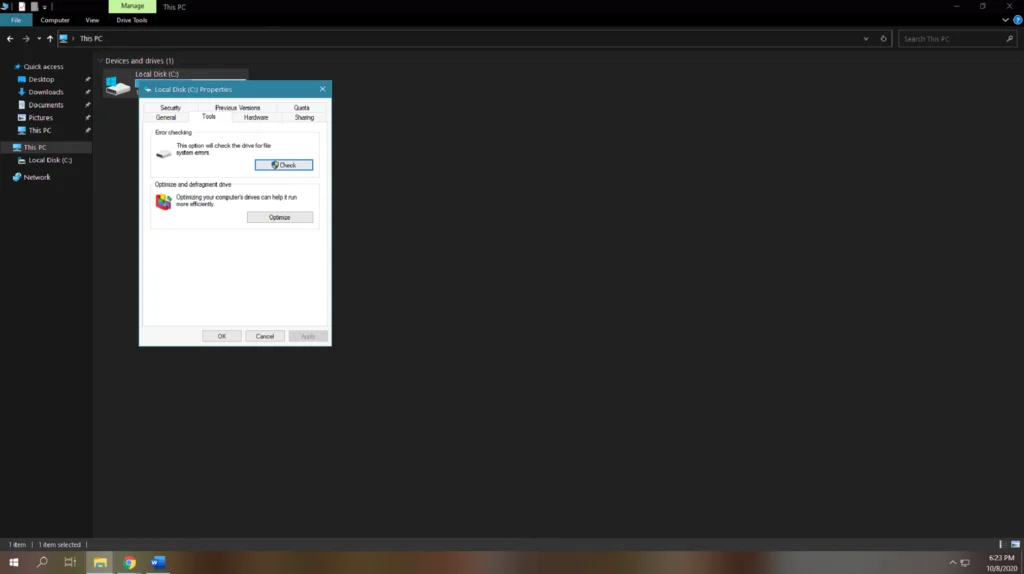
Վերջապես, սեղմեք Scan Drive այն հուշումից, որը հայտնվում է, որպեսզի սկսի ձեր սկավառակի ստուգումը:

Հենց սկավառակի ստուգումն ավարտվի, այն կցուցադրվի, եթե Սկանավորման ընթացքում հայտնաբերվել են սխալներ և ինքնաբերաբար ուղղել կոշտ սկավառակի այս սխալները: Վերագործարկեք ձեր համակարգիչը և այնուհետև հետևեք, թե արդյոք ձեր համակարգի աշխատանքը բարելավվել է:
Սկանավորեք կոշտ սկավառակի սխալները՝ օգտագործելով CHKDSK Utility-ը միջնորմների հատկության վրա
Ինչպես նշվեց վերևում, Windows 10-ն ունի շատ արժեքավոր գործիքներ, որոնք կարող են օգնել ձեզ, երբ ձեր համակարգչի հետ կապված խնդիրներ եք ունենում: Ձեր սկավառակի սկավառակը հարմար կառավարելու համար այն ունի բաժանման հատկություն, որը ցուցադրում է ձեր համակարգչի վրա տեղադրված բոլոր սկավառակի կրիչները և դրա միջնորմները: Partition Property-ն առկա է նաև Windows 8-ում և 7-ում:
Windows chkdsk սկանավորումն առանց որևէ հրամանի տողի միջոցով գործարկելու համար բաժանման հատկությունը, ստուգեք ստորև բերված ուղեցույցը:
Ձեր համակարգչում սեղմեք Windows ստեղնաշարի վրա և որոնեք DiskԿառավարում ։
Այժմ սեղմեք Ստեղծել և ձևաչափել սկավառակի միջնորմները ՝ բացելու համար Սկավառակի կառավարում ։
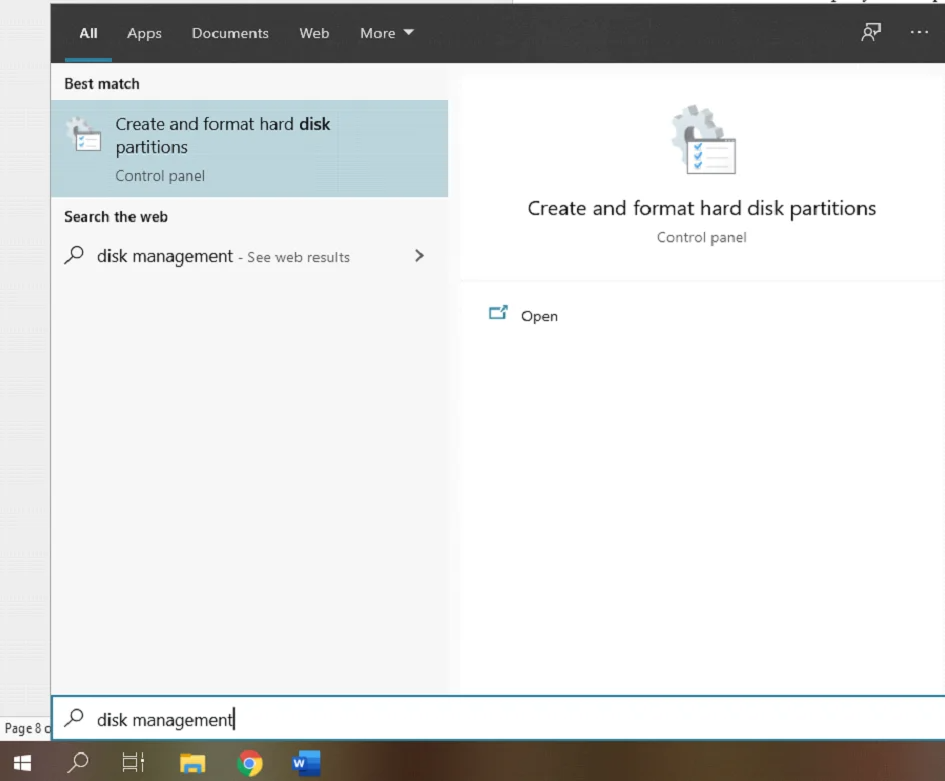
ներսում>Սկավառակի կառավարման գործիք, սեղմեք սկավառակի վրա, որը ցանկանում եք ստուգել և աջ սեղմեք դրա վրա:
Դրանից հետո սեղմեք Հատկություններ :
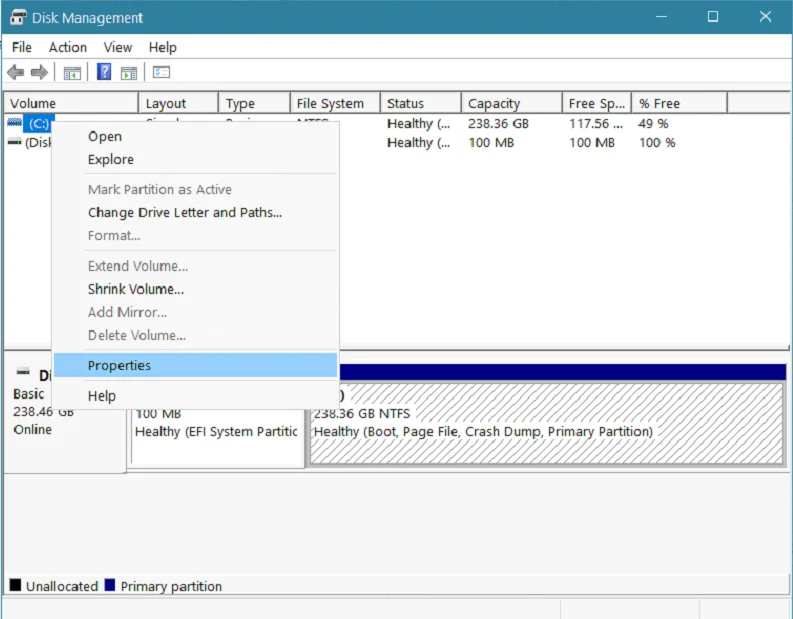
Հաջորդը սեղմեք Գործիքներ ներդիրի վրա և գտնեք Սխալների ստուգում բաժինը Գործիքներ ներդիրից:
Վերջում սեղմեք Ստուգել կոճակը: Սխալների ստուգում բաժնում: Սեղմեք Scan Drive ՝ CHKDSK Utility գործարկելու համար:

Սպասեք, որ կոմունալն ավարտի ֆայլային համակարգի սխալների սկանավորումը, ապա վերագործարկեք ձեր համակարգիչը: Այժմ դիտեք ձեր սկավառակի աշխատունակությունը, եթե ձեր համակարգում ստուգման սկավառակի կոմունալ ծրագիրը գործարկելուց հետո բարելավումներ կան:
Գործարկեք CHKDSK Utility՝ օգտագործելով Windows 10 Installation Disk/USB Drive
Եթե ունեք հասանելի Windows 10 տեղադրման սկավառակ կամ USB կրիչ, դուք կարող եք նաև օգտագործել սա՝ ձեր սկավառակի սկավառակի սխալները ստուգելու համար: Սա chkdsk-ը գործարկելու հիանալի միջոց է, քանի որ ձեր համակարգիչը չի օգտագործում համակարգային ֆայլ, որը թույլ է տալիս սկավառակի ստուգման կոմունալ ծրագրին մանրակրկիտ սկանավորել կոշտ սկավառակի սխալները:
Հիշեք, որ ձեր տեղադրման սկավառակը կամ սկավառակը պետք է համապատասխանի Windows-ի վրա տեղադրված տարբերակին: ձեր համակարգը: Եթե դուք աշխատում եք Windows 10-ով, ապա չեք կարողանա գործարկել Windows 8 և ավելի ցածր տեղադրման սկավառակներ; Սա նույնն է Windows օպերացիոն համակարգի այլ տարբերակների դեպքում:
Ձեր տեղադրումն օգտագործելիսսկավառակ կամ USB կրիչ՝ chkdsk-ը Windows-ում գործարկելու համար, կարող եք հետևել ստորև նշված քայլերին, որպեսզի ձեզ առաջնորդի այդ գործընթացը:
Նախ, տեղադրեք Windows տեղադրման սկավառակը կամ սկավառակը և վերագործարկեք համակարգիչը:
Հաջորդը սեղմեք F10 կամ F12 (կախված ձեր համակարգչից), երբ ձեր համակարգիչը բեռնվում է, և որպես բեռնման տարբերակ ընտրեք տեղադրման սկավառակը կամ USB կրիչը:
Windows Installation Setup-ը գործարկվելուց հետո ընտրեք ձեր նախընտրած լեզուն և սեղմեք Հաջորդ կոճակը:
Դրանից հետո սեղմեք Repair Your Computer :

Այժմ կտտացրեք Խնդիրների վերացում և ընտրեք Հրամանի տող ։

Մուտքագրեք «chkdsk (ձեր ուզած սկավառակի տառը ստուգելու համար), կամ կարող եք նշել վերը նշված առաջին մեթոդի վրա նշված հատուկ սկանավորման տեսակը. այնուհետև սեղմեք Enter ՝ chkdsk-ն գործարկելու համար:

Chkdsk-ն գործարկելուց հետո վերագործարկեք ձեր համակարգիչը և տեսեք, թե արդյոք սկանավորումն օգնեց բարելավելու ձեր համակարգի աշխատանքը:
Ավարտելու համար, Windows CHKDSK-ը հիանալի գործիք է, որն օգնում է վերանորոգել և պահպանել ձեր կոշտ սկավառակը, որպեսզի այն միշտ աշխատի իր առավելագույն արդյունավետությամբ:
Հուսով ենք, որ այս ուղեցույցը կօգնի ձեզ շտկել ձեր սկավառակի սխալները Windows CHKDSK-ն գործարկելուց հետո: Հետևեք վերը նշված մեթոդներին, և ձեր սկավառակում հայտնաբերված սխալները, հավանաբար, կարճ ժամանակում կուղղվեն: Հիշեք, որ Windows CHKDSK-ը հասանելի է նաև Windows-ի այլ տարբերակներում, ինչպիսիք են Windows 8, 7, Vista և XP:
Այլ օգտակար ուղեցույցներ, որոնք կարող ենօգնել ձեզ վերանորոգել Windows-ի խնդիրները, ներառյալ, թե ինչպես սկսել Windows 10-ը անվտանգ ռեժիմով, տեղադրել Kodi-ը Amazon Firestick-ում, ինչպես տեղադրել Windows 10-ի հեռավոր աշխատասեղանը և ուղեցույց shareit-ի համար PC-ի համար:
CHKDSK-ի սխալների վերացում:
Հնարավոր չէ շարունակել միայն կարդալու ռեժիմում:
Եթե տեսնում եք «Սխալներ են հայտնաբերվել. CHKDSK-ը չի կարող շարունակվել» սխալի հաղորդագրությունը, երբ փորձում եք վերանորոգել ձեր սկավառակը սխալների համար, համոզվեք, որ ներառել եք /r պարամետրը ձեր հրամանում՝ այս սխալի հաղորդագրությունից խուսափելու համար:
Մյուս կողմից, եթե ձեզ անհրաժեշտ է գործարկել սկավառակի օգտակար գործիքը մեկ այլ ծավալի վրա, համոզվեք, որ նշեք սկավառակի տառը, որը ցանկանում եք սկանավորել այնպիսի սխալների համար, ինչպիսին է CHKDSK C-ը. )
Երբ տեսնում եք սխալի հաղորդագրություն, որում ասվում է.
«CHKDSK-ը չի կարող գործարկվել, քանի որ ձայնը այլ գործընթացի մեջ է: Ցանկանու՞մ եք պլանավորել, որ այս ձայնը ստուգվի հաջորդ անգամ, երբ համակարգը վերագործարկվի»:
Մուտքագրեք Y հրամանի տողում և սեղմեք Enter:
Եթե ցանկանում եք անմիջապես ստուգել սկավառակը, վերագործարկեք ձեր համակարգիչը, որն ավտոմատ կերպով կսկսի սկանավորել սկավառակը:
Չհաջողվեց կողպել ընթացիկ դրայվը
Եթե տեսնում եք սխալի հաղորդագրություն, որը ցույց է տալիս «Connot Lock Current Drive», դուք պետք է համոզվեք, որ ձեր հրամանը կատարումն ունի /r պարամետրը: Որպես այլընտրանք, դուք կարող եք օգտագործել CHKDSK /f /r /x այս խնդիրը լուծելու համար:
Հաճախակի տրվող հարցեր
Ինչպե՞ս գործարկել CHKDSK-ը:
Դեպիգործարկեք CHKDSK-ը, բացեք Command Prompt ծրագիրը՝ Start ընտրացանկում փնտրելով «Command Prompt»: Աջ սեղմեք Command Prompt ծրագրի վրա և ընտրեք «Գործարկել որպես ադմինիստրատոր»: Հրամանի տողի պատուհանում մուտքագրեք «CHKDSK C: /f» և սեղմեք Enter: Սա կսկսի ձեր C: drive-ի սկանավորումը սխալների համար:
Ո՞րն է ավելի լավ՝ CHKDSK R-ը, թե F-ը:
Մենք կարծում ենք, որ և՛ CHKDSK R-ը, և՛ CHKDSK F-ը լավ են գործում, բայց ծառայում են տարբեր նպատակների: Եթե ցանկանում եք սկանավորել ձեր սկավառակի վատ հատվածները և սխալները, խորհուրդ ենք տալիս գործարկել CHKDSK R-ն այս տեսակի խնդիրների համար: Այնուամենայնիվ, եթե ցանկանում եք սկանավորել ձեր սկավառակի բոլոր սխալները, կարող եք օգտագործել /F պարամետրը, որպեսզի ձեր ամբողջ սկավառակը ստուգվի սխալների համար և վերանորոգվի սկանավորման ընթացքում:
Որքա՞ն ժամանակ է տևում սկավառակի ստուգումը: Windows 10:
Ձեր սկավառակի վրա սխալների սկանավորումը և վերականգնումը կարող են տարբեր լինել՝ կախված մի քանի գործոններից, օրինակ՝ ձեր սկավառակի արագությունից, պրոցեսորից և այլ բաղադրիչներից, որոնք կարող են ազդել ձեր սկավառակի կարդալու և գրելու արագության վրա: Այնուամենայնիվ, ժամանակի մեծ մասում սխալների և վատ հատվածների համար սկավառակի ամբողջական սկանավորումը կարող է տևել մի քանի րոպե կամ ավելի երկար, հատկապես, եթե chkdsk սկանավորումը հայտնաբերել է մի քանի սխալ ձեր համակարգում:
Ի՞նչ է CHKDSK F հրամանը:
Ինչպես նշվեց վերևում, CHKDSK F հրամանը թույլ է տալիս կատարել սկավառակի ամբողջական սկանավորում՝ ստուգելու ձեր կոշտ սկավառակի հետ կապված սխալներն ու խնդիրները: Միաժամանակ, /f հրամանը նաև հրահանգում է սկավառակի օգտակար գործիքինփորձեք և վերանորոգեք ձեր սկավառակի վրա հայտնաբերված բոլոր սխալները:
Ինչպե՞ս գործարկել chkdsk հրամանի տողից:
Chkdsk-ը կոմունալ ծրագիր է, որը ստուգում է ձեր համակարգչի կոշտ սկավառակը սխալների համար: chkdsk-ը հրամանի տողից գործարկելու համար նախ պետք է բացեք հրամանի տողը: Դա անելու համար սեղմեք «Սկսել», ապա մուտքագրեք «cmd» որոնման վանդակում: Սեղմեք Enter՝ հրամանի տողը բացելու համար: Հրամանի տողում մուտքագրեք «chkdsk», որին հաջորդում է սկավառակի անունը, որը ցանկանում եք ստուգել, այնուհետև սեղմեք Enter: chkdsk-ի մեկնարկը բեռնման ժամանակ «chkdsk /f» է: Այս chkdsk հրամանը կստուգի ֆայլային համակարգի ամբողջականությունը և կուղղի իր հայտնաբերած սխալները:
Պե՞տք է օգտագործեմ chkdsk F կամ R:
Chkdsk F կամ R օգտագործելու հարցը քննարկելիս կան. հաշվի առնել մի քանի բան. Առաջինն այն է, թե ինչ ֆայլային համակարգ եք օգտագործում. եթե դա NTFS է, ապա դուք պետք է օգտագործեք chkdsk R: Եթե օգտագործում եք FAT32, ապա պետք է օգտագործեք chkdsk F: Երկրորդ բանը, որ պետք է հաշվի առնել, այն է, թե ինչպիսի սխալներ եք հանդիպում: .
Արդյո՞ք chkdsk-ը կվերանորոգի կոռումպացված ֆայլերը:
Chkdsk (Check Disk) օգտակար ծրագիր է, որը կարող է սկանավորել սկավառակը սխալների համար և հնարավորության դեպքում վերանորոգել դրանք: Այնուամենայնիվ, այն միշտ չէ, որ հաջողվում է կոռումպացված ֆայլերը վերանորոգելիս: Եթե կոռուպցիան լուրջ է, ապա chkdsk-ը կարող է չկարողանալ վերանորոգել ֆայլը, և միակ լուծումը կարող է լինել կրկնօրինակից վերականգնելը:

