Բովանդակություն
Adobe Premiere Pro-ում ձեր Ժամանակացույցը հիմնականում այն վայրն է, որտեղ դուք կատարում եք ձեր ողջ կախարդանքը: Նախքան ձեր ժամանակագրության մեջ որևէ շերտ, հոլովակ կամ կադր խմբագրեք, դուք պետք է մեծացնեք ժամանակացույցը, որպեսզի տեսնեք, թե ինչ եք պատրաստվում անել ավելի ճշգրիտ և ճշգրտության համար:
Դա անելու համար դուք միայն պետք է սեղմեք ստեղնաշարի + կոճակը` ձեր ժամանակացույցը մեծացնելու համար և կոճակը` փոքրացնելու համար: Դա նույնքան պարզ է: քանի որ. Եվ եթե դուք Windows-ում եք, կարող եք պահել alt-ը ձեր ստեղնաշարի վրա և այնուհետև օգտագործել մկնիկի ոլորման կոճակը՝ մեծացնելու և փոքրացնելու համար:
Դուք կարող եք ինձ Դեյվ անվանել: Ես օգտագործում եմ Adobe Premiere Pro-ն վերջին 10 տարիների ընթացքում: Ես այնքան շատ նախագծեր եմ խմբագրել բովանդակություն ստեղծողների և կինոընկերությունների համար: Այո, ես գիտեմ Premiere Pro-ի ներսն ու արտաքինը:
Այս հոդվածում ես պատրաստվում եմ ձեզ ցույց տալ, թե ինչպես մեծացնել և փոքրացնել ձեր ժամանակացույցը, Windows-ում օգտագործելու ստեղնաշարի դյուրանցումները, ինչպես կատարել ձեր ժամանակացույցը տեղավորվում է, տալիս է ձեզ մի քանի պրոֆեսիոնալ խորհուրդներ, երբ աշխատում եք ձեր ժամանակացույցի վրա և վերջապես բացատրում, թե ինչու ունեք լրացուցիչ դատարկ տարածք ձեր ժամանակագրության մեջ:
Ինչպես մեծացնել և փոքրացնել ձեր ժամանակացույցը
Հիմնականում , կա երկու եղանակ, որոնցով կարող եք մեծացնել և փոքրացնել ձեր ժամանակացույցը: Մեկը օգտագործում է ստեղնաշարը, իսկ մյուսը օգտագործում է ձեր ստեղնաշարը ձեր մկնիկի հետ:
Դուք մկնիկ չունե՞ք: Խնդրում եմ, ստացեք մեկը, դա խիստ անհրաժեշտ է խմբագրելիս: Դա կբարելավի ձեր խմբագրման եղանակը, ինչպես նաև դուքավելի շատ վայելեք այն խմբագրելիս: Սեղմման ձայնը… Դա մի տեսակ հիանալի զգացողություն է հաղորդում:
Ինչպես մեծացնել և փոքրացնել ստեղնաշարի դյուրանցման միջոցով
Մեծացնելու համար համոզվեք, որ դուք գտնվում եք ժամանակացույցի վահանակում: Դուք կիմանաք, որ գտնվում եք ժամանակացույցի վահանակում, երբ եզրերի շուրջ կտեսնեք կապույտ բարակ գիծ, ճիշտ այնպես, ինչպես ստորև նկարում
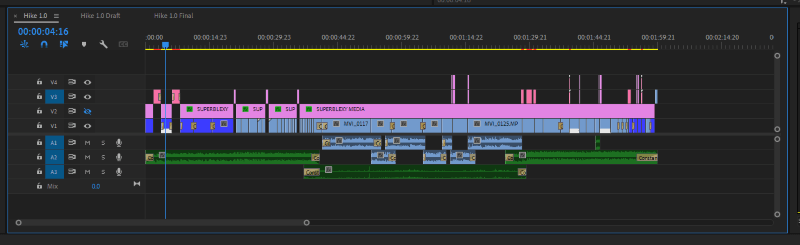
Հենց որ համոզվեք, որ գտնվում եք ժամանակացույցի վրա, սեղմեք + ստեղնը ձեր ստեղնաշարի վրա և կտեսնեք, որ այն մեծացնում է ձեր նշիչը: Այսքան պարզ:
Մեծացնելու համար, դուք ճիշտ եք գուշակել, դուք սեղմելու եք ստեղնաշարի – ստեղնին : Ահա դուք գնում եք:
Ձեր ժամանակացույցը մեծացնելու և փոքրացնելու այլ եղանակներ
Լավագույն և ամենահարմար միջոցը, որը ես օգտագործում եմ ժամանակացույցը մեծացնելու և փոքրացնելու համար սեղմելն է և իմ ստեղնաշարի վրա պահելով alt ստեղնը և այնուհետև օգտագործելով մկնիկի ոլորման անիվը: ԴԱ ԵՐԿԻՆՔ է: Ես դրանից առանձնահատուկ քաղցր զգացողություն եմ ստանում:
Ձեր ժամանակացույցի ցանկացած վայր տեղափոխվելու համար կարող եք օգտագործել ձեր ոլորման անիվը ձեր մկնիկի վրա: Այն արագ և հարմար է: Այնուհետև մեծացնելու և փոքրացնելու համար մուտքագրեք alt ստեղնը:
Սովորական ճանապարհն է օգտագործել ոլորման սանդղակը ձեր ժամանակացույցի տակ : Սեղմեք և պահեք ոլորման գծի շրջանակներից որևէ մեկի վրա և քաշեք մկնիկը ձախ կամ աջ՝ մեծացնելու և փոքրացնելու համար համապատասխանաբար: Դա ճիշտ այնպես, ինչպես դուք քաշում եք մի պարան:
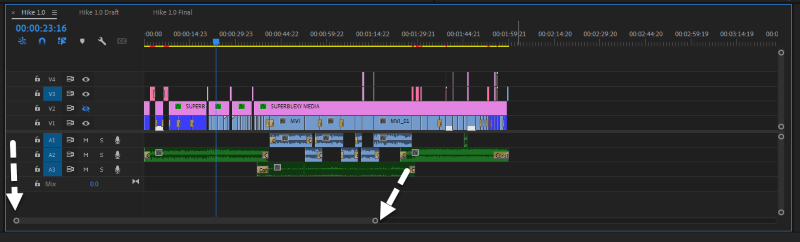
Ինչպես հարմարեցնել ձեր ժամանակացույցը էկրանին
Այլընտրանք, փոքրացնելու համար կարող եք պարզապես կրկնակի կտտացրեք ոլորման տողին և դուք ունեք այն: Սա ձեր ժամանակացույցը կհամապատասխանի: Այսպիսով, եթե ձեզ մոտ որևէ տեսահոլովակ է մնացել, դուք կկարողանաք տեսնել այն:
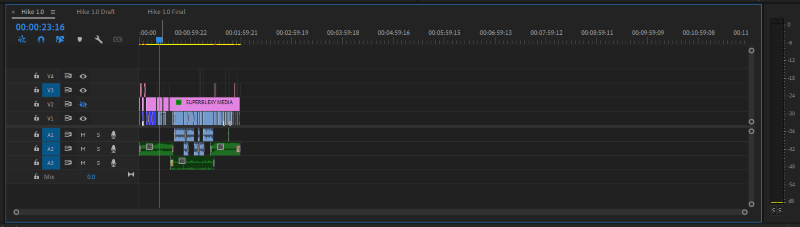
Pro խորհուրդներ Premiere Pro-ում Timeline-ի հետ աշխատելիս
Adobe Premiere Pro-ն այնքան խելացի է, որ տալիս է դուք ավելի քան բավականաչափ տարածք ունեք՝ ձեր ժամանակագրության մեջ աշխատելու համար:
Սա լավ օգտագործելու միջոց է խմբագրելիս ձեր հոլովակները այնտեղ բաժանել կամ կազմակերպել: Դուք կարող եք տեղադրել այն հոլովակները, որոնք կարծում եք, որ ձեզ կարող են անհրաժեշտ լինել ավելի ուշ, մինչև վերջ և շարունակեք աշխատել հիմնական հոլովակների վրա: Այնուհետև, երբ ավարտեք խմբագրումը, կարող եք ջնջել դրանք: Ստորև ներկայացված է իմ պատկերը, որտեղ ես դա անում եմ:
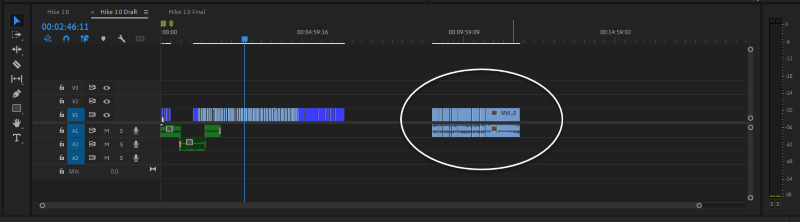
Մեկ այլ հուշում է համոզվել, որ չմոռանաք որևէ հոլովակ ձեր ժամանակացույցի դատարկ տարածության վրա: Օրինակ, եթե ես արտահանեմ վերը նշված հաջորդականությունը, Premiere Pro-ն կարտահանի այդ չօգտագործված հոլովակները, և դուք կտեսնեք դատարկ տարածությունը դրա միջև, այն նաև կարտահանի այն և դրա համար սև էկրան կտա արտահանված ֆայլում:
To դա արեք, երբ ավարտեք խմբագրումը, համոզվեք, որ համապատասխանում եք ձեր ժամանակացույցին և համոզվեք, որ ջնջեք բոլոր չօգտագործված հոլովակները:
Ինչու է լրացուցիչ տարածությունը ձեր ժամանակագրության մեջ
Բայց ինչու լրացուցիչ տարածք ձեր ժամանակագրության մեջ: ? Պարզապես ձեզ համար է, որ բավականաչափ աշխատեք: Ես արդեն քննարկել եմ, թե ինչպես լավ օգտագործել այն վերևում այս հոդվածում: Մինչ այժմ դուք չեք մոռանում որևէ հոլովակ ձեր ենթադրյալ վերջին հոլովակից հետո, մի տխրեք, Premiere Pro-ն այն չի ներառի ձեր արտահանված ֆայլում:
Եզրակացություն
Հիմաոր դուք գիտեք, թե ինչպես խաղալ ձեր ժամանակացույցի հետ, հուսով եմ, որ այն ձեզ դուր կգա: Դուք ինձ հետ եք՝ օգտագործելով alt ստեղնը և մկնիկի ոլորման անիվը: Կամ դուք կգնաք ստեղնաշարի – և + ստեղներով: Տեղեկացրեք ինձ ձեր որոշումը:

