Բովանդակություն
Հիշում եմ, երբ վեց տարի առաջ աշխատում էի միջոցառումների կազմակերպությունում, ես ստիպված էի նախագծել բազմաթիվ բրոշյուրներ՝ ակնհայտորեն ներառելով լուսանկարներ: Բայց ստանդարտ ուղղանկյուն պատկերները միշտ չէ, որ տեղավորվում են գրաֆիկայի վրա հիմնված արվեստի գործերում:
Երբեմն նկարները, որոնք ես պետք է տեղադրեի արվեստի գործի վրա, տարբեր չափերի էին, ուստի ես ստիպված էի դրանք կտրել նույն կամ առնվազն համապատասխան ձևի կամ չափի, որպեսզի դիզայնը գեղեցիկ տեսք ունենա: Այդպիսի պայքար էր։
Դե, ժամանակի և պրակտիկայի ընթացքում ես գտա դրա համար իմ լավագույն լուծումը, այն է՝ պատկերը ձևավորելն է: Հավատացեք ինձ, դուք կզարմանաք, թե ինչ կարող եք անել, և դա իրականում բավականին զվարճալի է:
Այս ձեռնարկում դուք կսովորեք Adobe Illustrator-ում պատկեր կտրելու ամենաարագ, գերօգտակար և շքեղ եղանակը:
Հուզվա՞ծ եք: Եկեք սուզվենք:
Adobe Illustrator-ում պատկեր կտրելու 3 եղանակ
Նշում. Սքրինշոթերը վերցված են Illustrator CC Mac տարբերակից: Windows-ը կամ այլ տարբերակները կարող են մի փոքր այլ տեսք ունենալ:
Կախված նրանից, թե ինչպես եք ցանկանում կրճատել ձեր պատկերը, կան մի քանի տարբերակներ՝ այն իրականացնելու համար, և ամենապարզ ճանապարհը, անկասկած, crop գործիքն է: Բայց եթե ցանկանում եք կտրել որևէ ձև կամ ունենալ պատկերը շահարկելու ազատություն, օգտագործեք կտրման դիմակ կամ անթափանցիկության դիմակ մեթոդը:
1. Crop Tool
Սա պատկեր կտրելու ամենաարագ և ամենահեշտ ձևն է, եթե ցանկանում եք ուղղանկյուն ձևով կտրել լուսանկարը:
Քայլ 1 . Տեղադրեք պատկեր ձեր մեջIllustrator փաստաթուղթ.
Քայլ 2. Սեղմեք պատկերի վրա: Դուք կտեսնեք Կտրել պատկերը տարբերակը Արագ գործողությունների մեջ՝ Հատկությունների վահանակի տակ:

Քայլ 3. Սեղմեք Կտրել պատկերը տարբերակը: Պատկերի վրա կցուցադրվի կտրման տարածքի վանդակը:

Քայլ 4. Շարժվեք տուփի շուրջը՝ ընտրելու այն տարածքը, որը ցանկանում եք կտրել:

Քայլ 5. Սեղմեք Դիմել ։

Ահա դա։

2. Clipping Mask
Դուք կարող եք կտրել պատկերը` պատրաստելով clipping mask գրիչի գործիքի կամ ձևավորման գործիքների օգնությամբ` կախված նրանից, թե ինչ ձև եք ցանկանում: Ստեղծեք պատկեր պատկերի վերևում և պատրաստեք կտրող դիմակ:
Այս ձեռնարկում ես օգտագործում եմ գրիչի գործիքը` ձև ստեղծելու համար: Քայլերը հեշտ են, բայց կարող է որոշ ժամանակ տևել, եթե դուք ծանոթ չեք գրիչի գործիքին:
Խորհուրդներ. գուցե դուք ավելի վստահ զգաք իմ գրիչի գործիքի ձեռնարկը կարդալուց հետո :
Քայլ 1 . Ընտրեք գրչի գործիքը և սկսեք հետևել կատվի ուրվագիծը, հիշեք փակել ճանապարհը վերջին խարիսխի կետում:

Քայլ 2 . Ընտրեք և՛ պատկերը, և՛ գրիչի գործիքի ուղին: Ճանապարհը պետք է լինի պատկերի վերևում:
Քայլ 3 . Աջ սեղմեք մկնիկի վրա և ընտրեք Make Clipping Mask :
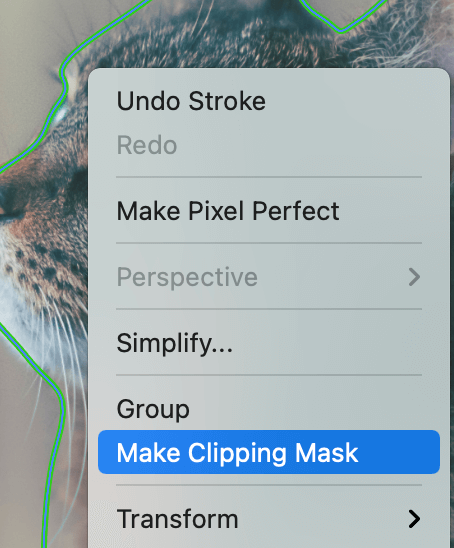
Կամ օգտագործեք ստեղնաշարի դյուրանցումները Command + 7 :

3. Անթափանցիկության դիմակ
Եկեք այն անվանենք պատկեր կտրելու շքեղ ձև, քանի որ դրանում ավելին կա: Նման է կտրման դիմակի մեթոդին, բայց դուք կարող եք շահարկել պատկերընույնիսկ ավելին:
Սկսելուց առաջ պատրաստեք ձեր թափանցիկության վահանակը Window-ից > Թափանցիկություն:

Թափանցիկության ելնող պատուհանը պետք է ցուցադրվի ձեր փաստաթղթի աջ կողմում:

Քայլ 1. Ստեղծեք պատկեր պատկերի վերևում:
Քայլ 2 . Լրացրեք այն սպիտակ: Սպիտակ տարածքը պատկերի այն մասն է, որը դուք կտեսնեք կտրելուց հետո:
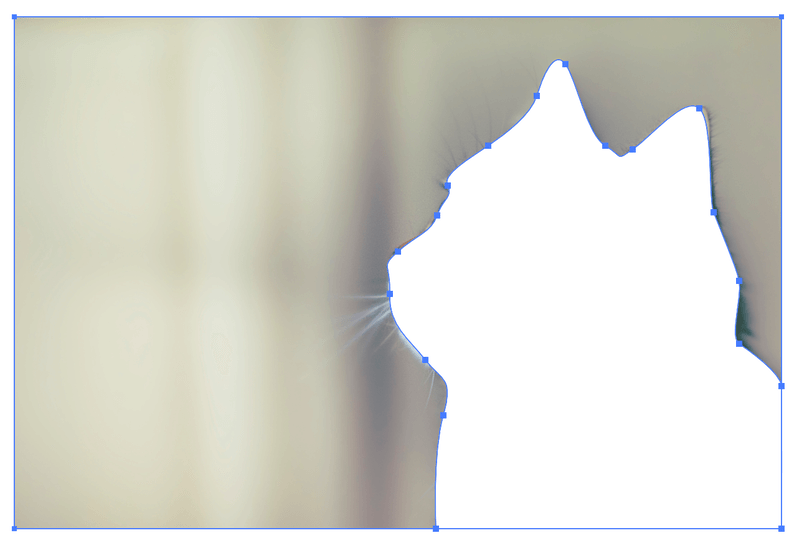
Քայլ 3 . Ընտրեք ձևը և պատկերը:
Քայլ 4 . Գտեք «Tranparency» վահանակը և սեղմեք Make Mask : Դուք կարող եք կարգավորել անթափանցիկության մակարդակը, փոխել խառնուրդի ռեժիմը կամ պարզապես թողնել այն այնպես, ինչպես կա:
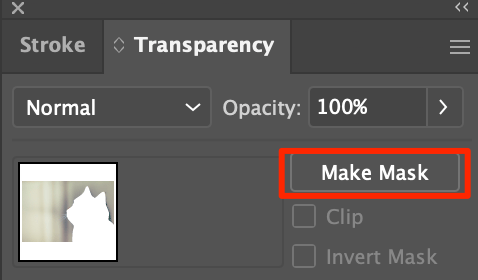
Հիմա գալիս է հուզիչ մասը. կտրելիս կարող եք նաև գրադիենտ պատկեր ստեղծել: Այն սպիտակ լցնելու փոխարեն ձևը լցրեք սև-սպիտակ գրադիենտով և դիմակ պատրաստեք:


Եթե ցանկանում եք շարժվել կտրման տարածքում, սեղմեք դիմակի վրա (որը սև ու սպիտակ տեսք ունի), սեղմեք և քաշեք կտրված պատկերի վրա՝ կտրման տարածքը հարմարեցնելու համար:

Այժմ եկեք ավելացնենք ֆոնի գույնը և փոխենք խառնուրդի ռեժիմը: Տեսեք, դրա համար էլ ես ասացի, որ դա պատկերի կտրման շքեղ տարբերակ է:

ՀՏՀ
Ստորև կգտնեք Adobe Illustrator-ում պատկերներ կտրելու հետ կապված հարցերի արագ պատասխանները:
Ինչպե՞ս կարող եմ պատկերը շրջանաձև կտրել Illustrator-ում:
Պատկերը շրջանագծի կտրելու ամենաարագ ճանապարհը էլիպս գործիքի օգտագործումն է և կտրող դիմակ պատրաստելը: Օգտագործեք «Elipse» գործիքը՝ ձեր պատկերի վերևում շրջան գծելու համար,ընտրեք և՛ շրջանակը, և՛ պատկերը և պատրաստեք կտրող դիմակ:
Ինչու ես չեմ կարող կտրել իմ պատկերը Illustrator-ում:
Եթե դուք խոսում եք Crop Tool-ի մասին, ապա պետք է ընտրեք ձեր պատկերը՝ crop կոճակը տեսնելու համար: Այն չի ցուցադրվում գործիքների վահանակում, երբ որևէ պատկեր ընտրված չէ:
Եթե դուք օգտագործում եք կտրման դիմակ կամ անթափանցիկության դիմակ մեթոդը, ապա կտրելու համար պետք է ընտրված լինեն և՛ ձևը (դիմակը) և՛ պատկերը:
Ինչպե՞ս կարող եմ պատկեր կտրել՝ առանց որակը կորցնելու Illustrator-ում:
Առաջին հերթին ստիպեք ձեզ տեղադրել բարձր լուծաչափով պատկեր Illustrator-ում` կտրելու համար: Դուք կարող եք մեծացնել պատկերը՝ այն կտրելու համար: Բայց համոզվեք, որ պահեք Shift ստեղնը, մինչ քաշում եք մեծացնելու համար, որպեսզի պատկերը չխեղաթյուրվի:
Բարձր լուծաչափով պատկերների դեպքում դուք չպետք է խնդիրներ ունենաք պատկերի որակի հետ այն կտրելուց հետո:
Փաթաթում
Անկախ նրանից, թե դուք ցանկանում եք հեռացնել անցանկալի տարածքը կամ կտրել պատկերը պատկերից, վերը նշված երեք մեթոդները ձեզ կտան այն, ինչ ցանկանում եք: Օգտագործեք Crop Image կոճակը արագ կտրելու համար, իսկ մյուսները՝ ավելի բարդ պատկերի կտրման համար:
Հաջողություն:

