Բովանդակություն
Եթե կարդացել եք իմ նախորդ գրառումը Mac-ի համար արտաքին սկավառակի ձևաչափման մասին, ապա գիտեք, որ ես գնել եմ 2TB Seagate Expansion արտաքին կոշտ սկավառակ և կարողացել եմ սկավառակի վրա ստեղծել երկու բաժանմունք՝ մեկը Mac-ի կրկնօրինակման նպատակով, իսկ մյուսը: անձնական օգտագործման համար:
Այս հոդվածում ես ձեզ ցույց կտամ, թե ինչպես կարող եք կրկնօրինակել ձեր Mac-ի տվյալները արտաքին սկավառակում: Դուք պետք է պարբերաբար կրկնօրինակեք ձեր Mac-ը, հատկապես, եթե պլանավորում եք կատարել macOS-ի թարմացումներ: Ես դա արեցի մի քանի շաբաթ առաջ, երբ պատրաստվում էի իմ MacBook Pro-ն համակարգի թարմացման համար:
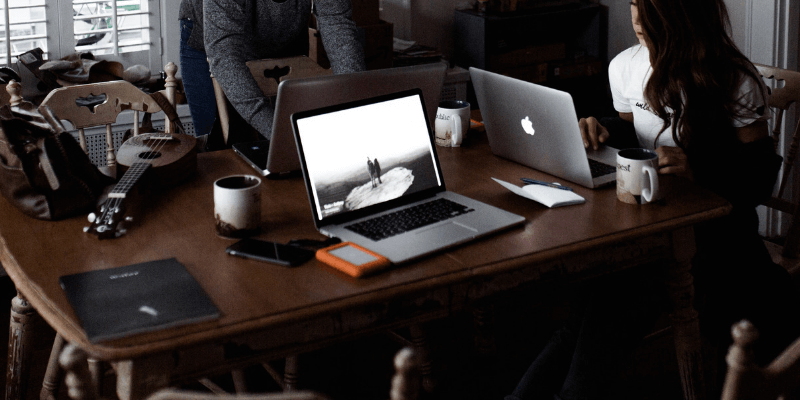
Խնդրում ենք նկատի ունենալ, որ պահուստավորման գործիքը, որը ես օգտագործել եմ, Time Machine-ն է՝ Apple-ի կողմից տրամադրված ներկառուցված հավելվածը: Եթե ցանկանում եք կրկնօրինակել ձեր Mac-ի տվյալները՝ առանց Time Machine-ի օգտագործման, կան նաև այլ երրորդ կողմի Mac-ի կրկնօրինակման ծրագրեր, որոնք արժե հաշվի առնել:
Որտեղ է Time Machine-ը Mac-ում:
Time Machine-ը ներկառուցված հավելված է macOS-ում OS X 10.5-ից սկսած: Այն գտնելու համար կտտացրեք ձեր էկրանի վերևի ձախ անկյունում գտնվող Apple-ի պատկերանշանին, այնուհետև ընտրեք Համակարգի նախապատվություններ :
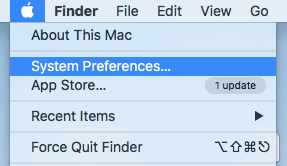
Նախընտրանքների վահանակում կտեսնեք Time Machine հավելվածը գտնվում է «Date & Ժամանակ» և «Մատչելիություն»:
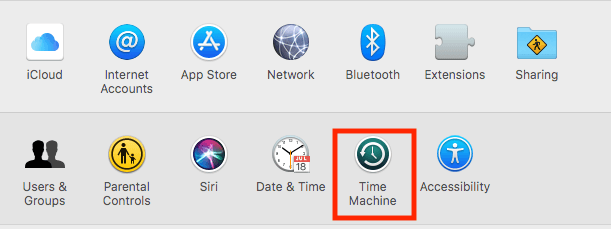
Ի՞նչ է նշանակում Time Machine Backup-ը:
Time Machine-ը Mac-ը կրկնօրինակելու ամենահեշտ միջոցն է: Իսկ հավելվածը ստեղծվել և առաջարկվում է Apple-ի կողմից: Երբ դուք ժամանակին կրկնօրինակեք, աներևակայելի հեշտ է վերականգնել ձեր բոլոր տվյալները կամ դրանց մի մասը պատահական ջնջման կամ ջնջման դեպքում:կոշտ սկավառակի խափանում:
Այսպիսով, ինչպիսի՞ տվյալներ է պահուստավորում Time Machine-ը: Ամեն ինչ:
Լուսանկարներ, տեսանյութեր, փաստաթղթեր, հավելվածներ, համակարգային ֆայլեր, հաշիվներ, նախապատվություններ, հաղորդագրություններ, ձեր անունը: Դրանք բոլորը կարող են կրկնօրինակվել Time Machine-ի կողմից: Այնուհետև կարող եք վերականգնել ձեր տվյալները Time Machine-ի լուսանկարից: Դա անելու համար նախ բացեք Finder , ապա Applications , և կտտացրեք Time Machine ՝ շարունակելու համար:
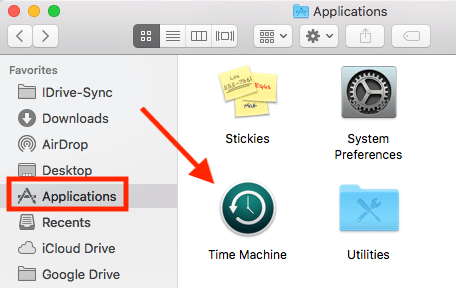
Զգուշացեք, որ վերականգնման գործընթացը կարող է իրականացվել միայն այն ժամանակ, երբ ձեր Mac-ը կարող է նորմալ գործարկվել:
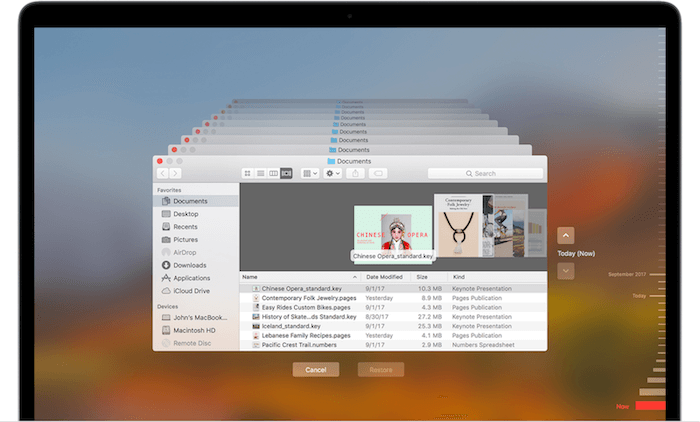
Պատկերը Apple.com-ից
Mac-ի կրկնօրինակում արտաքին կոշտ սկավառակի վրա. քայլ առ քայլ ուղեցույց
Նշում. ստորև ներկայացված սքրինշոթները վերցված են հին macOS-ի հիման վրա: Եթե ձեր Mac-ն աշխատում է macOS-ի ավելի նոր տարբերակով, դրանք մի փոքր տարբեր տեսք կունենան, բայց գործընթացը պետք է նման լինի:
Քայլ 1. Միացրեք ձեր արտաքին կոշտ սկավառակը:
Սկզբում օգտագործեք USB մալուխը (կամ USB-C մալուխը, եթե դուք Mac-ի նորագույն մոդելից եք Thunderbolt 4 պորտերով), որը գալիս է ձեր արտաքին սկավառակի հետ՝ այդ սկավառակը ձեր Mac-ին միացնելու համար:
Երբ սկավառակի պատկերակը հայտնվի ձեր աշխատասեղանին (եթե այն չի հայտնվում, բացեք Finder > Preferences > General և այստեղ համոզվեք, որ դուք ստուգել եք «Արտաքին սկավառակներ»՝ թույլ տալու, որ դրանք ցուցադրվեն: աշխատասեղանին), անցեք Քայլ 2-ին:
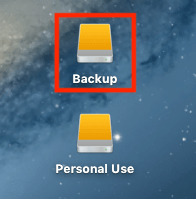
Նշում . եթե ձեր արտաքին դրայվը չի կարող ցուցադրվել Mac-ում կամ macOS-ը հուշում է, որ սկավառակը չի աջակցվում, դուք պետք է վերաֆորմատավորել այն Mac-ի վրահամատեղելի ֆայլային համակարգ՝ նախքան հետևյալ քայլերը շարունակելը:
Քայլ 2. Ընտրեք սկավառակը կրկնօրինակման համար:
Այժմ բացեք Time Machine-ը (վերևում ասում եմ, թե ինչպես) և ընտրեք սկավառակը, որը ցանկանում եք օգտագործել: Ես բաժանել եմ իմ Seagate սկավառակը երկու նոր հատորի՝ «Պահուստավորում» և «Անձնական օգտագործում», ինչպես տեսնում եք սքրինշոթից: Ես ընտրեցի «Պահուստավորում»:
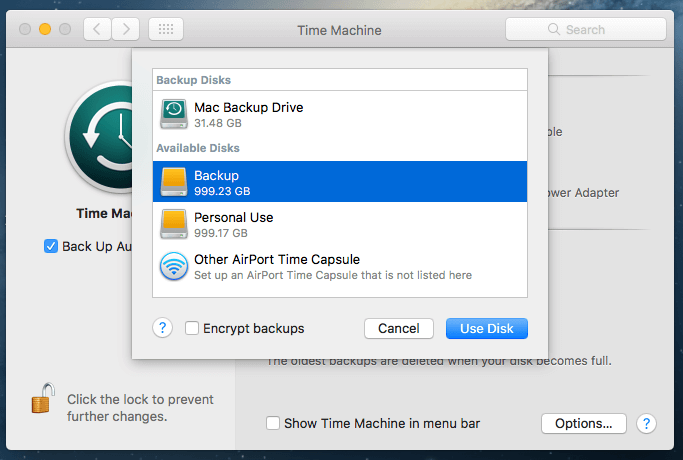
Քայլ 3. Հաստատեք կրկնօրինակումը (ըստ ցանկության):
Եթե նախկինում կրկնօրինակման համար օգտագործել եք մեկ այլ սկավառակ, Time Machine-ը ձեզ կհարցնի, թե արդյոք ցանկանում եք դադարեցնել կրկնօրինակումը նախորդ սկավառակի վրա և փոխարենը օգտագործել նորը: Որոշիր ինքդ. Ես ընտրել եմ «Փոխարինել»:
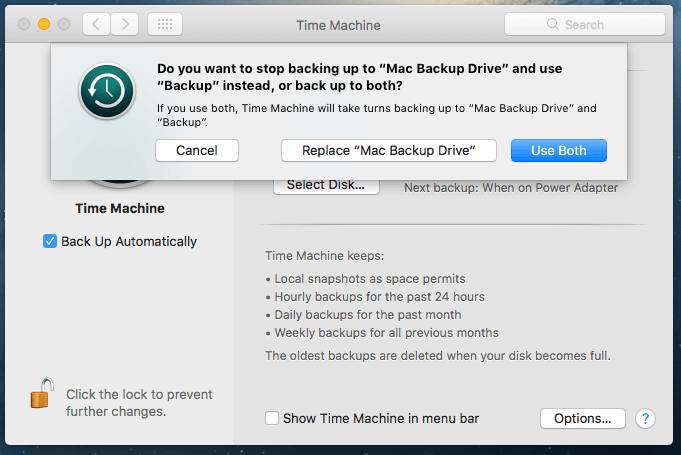
Քայլ 4. Սպասեք մինչև գործընթացն ավարտվի:
Այժմ Time Machine-ը կսկսի կրկնօրինակել ձեր բոլոր տվյալները: Առաջընթացի սանդղակը հնարավորություն է տալիս գնահատել, թե որքան ժամանակ է մնացել պահուստավորման ավարտին:
Ինձ դա մի փոքր անճշտություն գտա. Սկզբում գրված էր «Մնացել է մոտ 5 ժամ», բայց ավարտելու համար պահանջվեց ընդամենը երկու ժամ: Հարկ է նշել, որ մնացած ժամանակը կարող է տարբեր լինել դեպքից դեպք՝ կախված ձեր արտաքին կոշտ սկավառակի գրելու արագությունից:
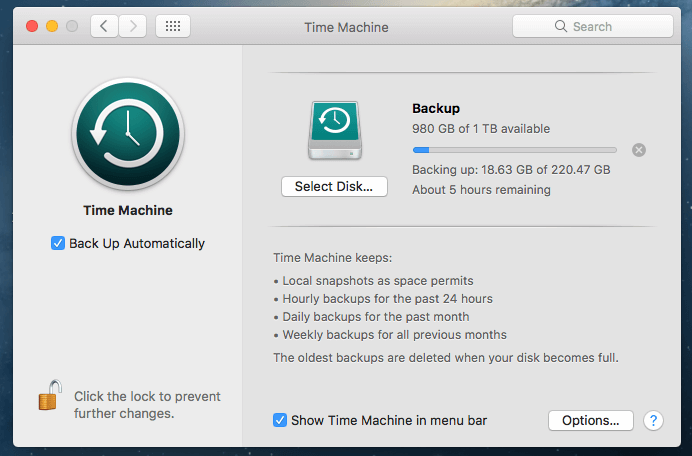
Այն ասում է, որ պետք է սպասեմ 5 ժամ
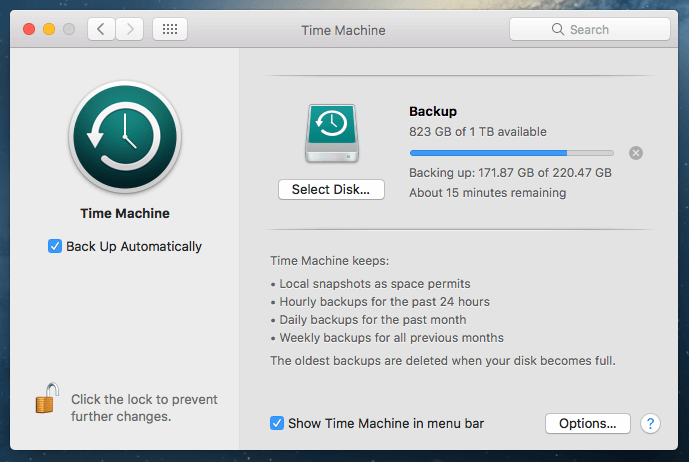
Մոտ մեկուկես ժամ հետո ասում է, որ մնացել է ընդամենը 15 րոպե
Քայլ 5. Հեռացրեք ձեր արտաքին սկավառակը և անջատեք այն:
Երբ կրկնօրինակման ընթացակարգն ավարտվի, մի շտապեք անջատել ձեր սարքը, քանի որ դա կարող է սկավառակի հետ կապված հնարավոր խնդիրներ առաջացնել:
Փոխարենը, վերադարձեք հիմնական աշխատասեղան,գտնեք ձեր արտաքին կոշտ սկավառակի ձայնը, սեղմեք աջը և ընտրեք Eject : Այնուհետև կարող եք ապահով կերպով անջատել սարքը և տեղադրել այն ապահով տեղում:
Վերջնական խորհուրդներ
Ինչպես ցանկացած այլ ապարատային սարք, արտաքին կոշտ սկավառակը վաղ թե ուշ կխափանվի: Լավագույնն այն է, որ պատճենեք ձեր արտաքին սկավառակի տվյալները, ինչպես ասում են՝ «կրկնօրինակեք ձեր պահուստները»:
Լավ տարբերակն է օգտագործել ամպային պահեստավորման ծառայությունները, ինչպիսին է iDrive-ը, որը ես օգտագործում էի և Ինձ իսկապես դուր է գալիս հավելվածը, քանի որ այն շատ հեշտ է օգտագործել, և այն նաև թույլ է տալիս ինձ ավտոմատ կերպով ներբեռնել Facebook-ի լուսանկարները: Backblaze-ը և Carbonite-ը նույնպես հայտնի տարբերակներ են շուկայում, թեև ես դեռ չեմ փորձել դրանք:
Հուսով եմ, որ այս ձեռնարկը ձեզ օգտակար կլինի: Ես չեմ կարող բավականաչափ ընդգծել այս օրերին տվյալների կրկնօրինակման կարևորությունը: Առանց պատշաճ կրկնօրինակի, իսկապես դժվար է վերականգնել տվյալները: Թեև դուք կարող եք փորձել երրորդ կողմի Mac տվյալների վերականգնման ծրագրակազմ, հավանական է, որ դրանք հետ չեն վերադարձնի ձեր կորցրած բոլոր տվյալները:
Այստեղ հիմնական նպատակը ձեր Mac-ի կրկնօրինակումն է Time Machine-ի կամ այլ հավելվածի միջոցով, և ստեղծեք այդ կրկնօրինակների երկրորդ կամ երրորդ պատճենը, եթե կարող եք:

