Բովանդակություն

Երբևէ ժամանակ ծախսե՞լ եք վիդեո նախագիծ նկարահանելու վրա միայն պարզելու համար, որ ձեր ձայնը շատ ավելի վատ է հնչել, քան սպասում էիք, երբ սկսեցիք խմբագրել Adobe Premiere Pro-ում:
Որոշ դեպքերում դա կարող է լինել: Պարզապես ձեր աուդիո ուղին պետք է իջեցվի, կամ եթե դուք աշխատում եք մի քանի աուդիոհոլովակների հետ, դուք պետք է ավելի լավ հավասարակշռություն գտնեք բոլոր աուդիո ձայնագրությունների միջև և կարգավորեք մակարդակները, որպեսզի տեսահոլովակի ընթացքում ձայնի կայուն ձայն ունենաք: Աուդիո հարթեցման և ձայնի վերահսկման արվեստը սովորելը կարևոր քայլ է յուրաքանչյուր ֆիլմարտադրողի կյանքում:
Այս հոդվածում դուք կգտնեք քայլ առ քայլ ուղեցույց ձայնային ազդանշանը կարգավորելու բազմաթիվ եղանակների վերաբերյալ: ձեր ձայնի ծավալը: Ես կանցնեմ որոշ հասկացությունների մասին աուդիո ավելացման, նորմալացման և այլ մեթոդների մասին՝ Premiere Pro-ում ձայնը կարգավորելու և ձեր ստեղծագործական նպատակներին հասնելու համար:
Ձայնի, շահույթի և նորմալացման մասին
Կան երեք հիմնական հասկացություններ աուդիո խմբագրման և միքսի ուսումնասիրության ժամանակ՝ ծավալ, շահույթ և նորմալացում: Թեև երեքն էլ վերաբերում են աուդիո մակարդակներին, դրանք նույնը չեն: Եկեք վերլուծենք տարբերությունները՝ նախքան ուղեցույցի մեջ խորանալը:
- Ծավալը վերաբերում է ուղու, մի քանի աուդիո հոլովակների կամ ամբողջ հաջորդականության ելքային մակարդակի պարամետրերին:
- Մուտքային մակարդակը կամ աուդիո ուղին աուդիո շահույթն է ։
- Նորմալացումը օգտագործվում է, երբ ցանկանում եք։ աուդիո ուղու ձայնը գագաթնակետին բարձրացնելու համարսահմանափակումներ՝ խեղաթյուրումներից խուսափելու համար: Նորմալացումը կարող է օգտակար լինել, երբ դուք ունեք բազմաթիվ տեսահոլովակներ տարբեր ձայնի մակարդակներով:
Կարգավորեք ձայնի ձայնը Adobe Premiere Pro-ի ժամանակացույցի միջոցով
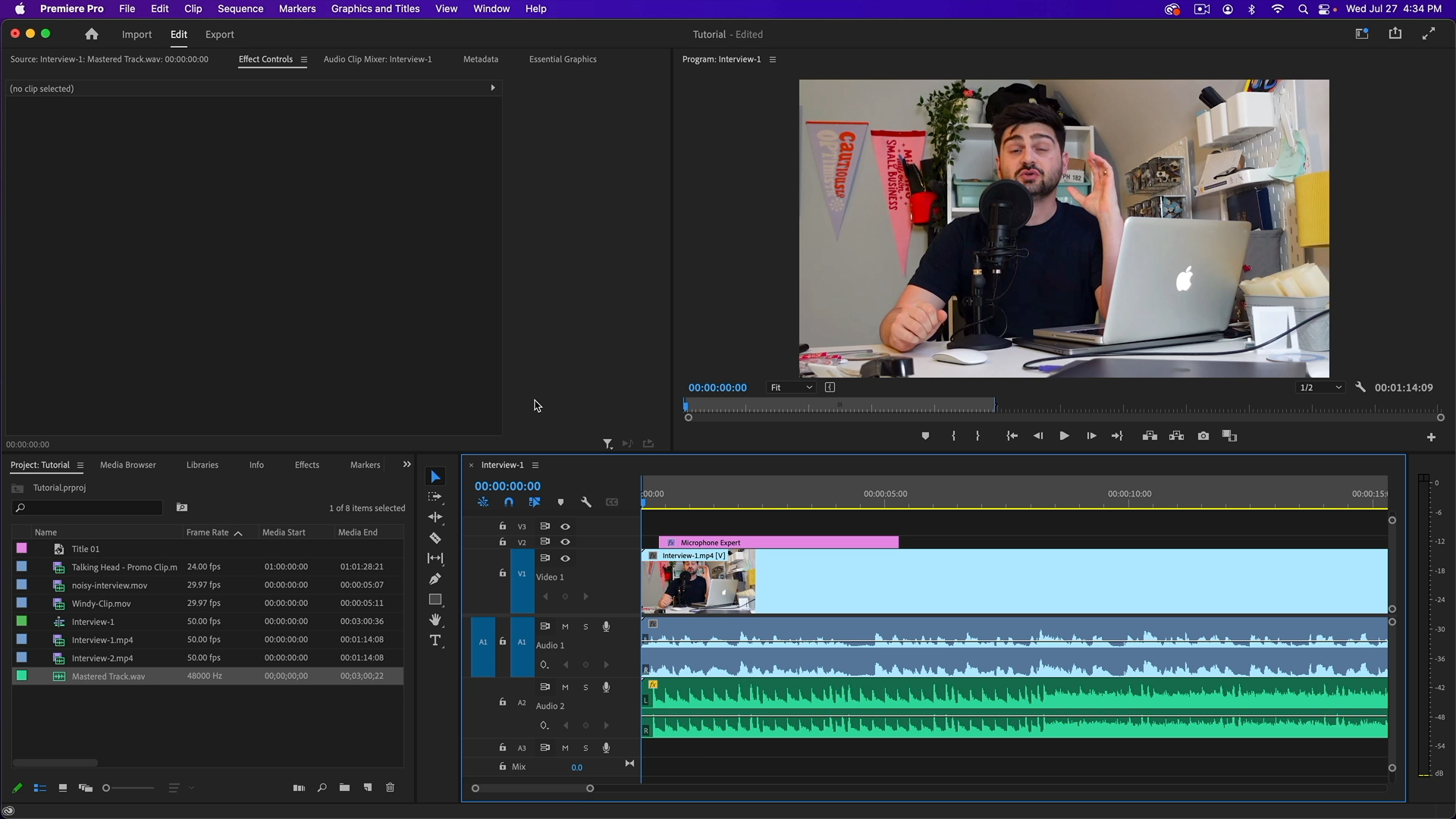
Ես կսկսեմ նրանով, ինչին ես հավատում եմ: Premiere Pro-ում ձայնը կարգավորելու ամենահեշտ ձևն է: Այս մեթոդը աուդիո ձայնի ծավալը հեշտ շտկելու համար է և ավելի լավ է աշխատում մեկ աուդիո ուղու հետ:
Քայլ 1. Ներմուծեք մեդիա և ընտրեք աուդիո հոլովակներ
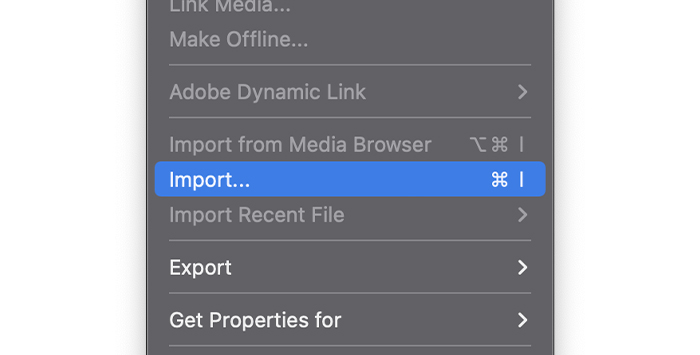
Նախ, համոզվեք, որ կան բոլորը տեսահոլովակները և աուդիո հետքերը, որոնց վրա կաշխատեք Adobe Premiere Pro-ի շրջանակներում: Ներմուծեք դրանք կամ բացեք նախորդ նախագիծը և ընտրեք այն աուդիո ուղին, որը ցանկանում եք կարգավորել ձայնը ժամանակացույցում:
Քայլ 2. Կարգավորեք ձայնի ձայնը
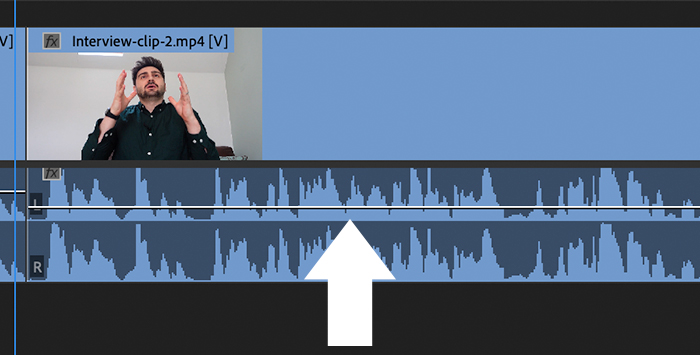
Եթե ավելի ուշադիր նայեք աուդիո ուղու վրա: Timeline-ում դուք կնկատեք բարակ գիծ: Եթե դուք չեք կարող տեսնել ալիքի ձևը, կարող եք ընդլայնել հետքը՝ կրկնակի սեղմելով դրա վրա: Եթե մկնիկը սահեցնեք դրա վրա, ձեր տողի պատկերակը կփոխվի: Երբ դա տեղի ունենա, դուք կարող եք սեղմել և քաշել վեր ու վար՝ ձայնի մակարդակները փոխելու համար շրջելու համար:
Կարգավորեք ձայնի ձայնը էֆեկտների կառավարման վահանակի միջոցով
Եթե նախկինում օգտագործել եք Adobe Premiere Pro-ն: , դուք գիտեք, որ էֆեկտների կառավարման վահանակը ձեր ցանկացած էֆեկտի կարգավորումների համար է: Դուք կարող եք նաև այնտեղից կարգավորել ձայնի ծավալը՝ ավելի շատ տարբերակներով, քան ժամանակացույցը: Այնուամենայնիվ, ժամանակացույցի օգտագործումը կարող է ավելի մատչելի լինել արագ ճշգրտման համար:
Քայլ 1. Միացնել էֆեկտների վերահսկումըՎահանակ
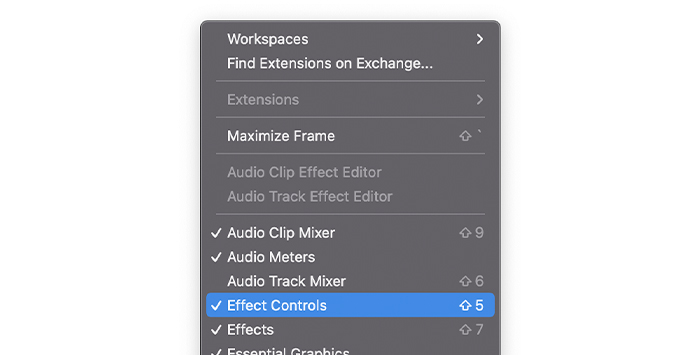
Նախ, համոզվեք, որ տեսանելի եք Էֆեկտների կառավարման վահանակը: Դուք կարող եք դա ստուգել ցանկի պատուհանում: Եթե Էֆեկտների վերահսկումն ունի ստուգիչ, այն միացված է. եթե ոչ, սեղմեք դրա վրա:
Քայլ 2. Ընտրեք Աուդիո հոլովակներ
Ձեր նախագիծը բաց կամ ներմուծված ֆայլեր, ընտրեք այն աուդիոհոլովակը, որի համար ցանկանում եք կարգավորել ձայնը և սեղմեք Էֆեկտների կառավարման վահանակի վրա՝ այդ աուդիո ուղու բոլոր տարբերակները տեսնելու համար:
Քայլ 3. Էֆեկտների կառավարման վահանակ
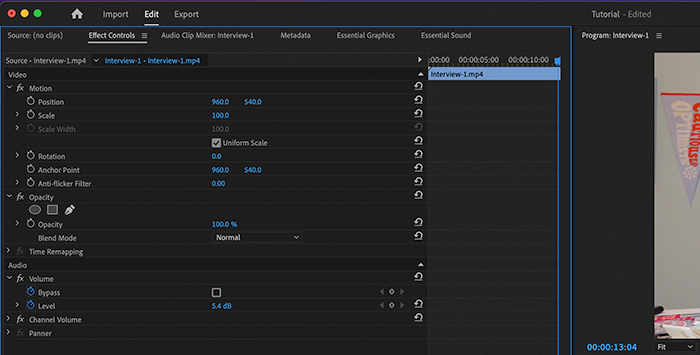
Աուդիո բաժնի տակ կտեսնեք երկու տարբերակ՝ շրջանցում և մակարդակ: Դուք կարող եք ձեռքով մուտքագրել ցանկալի ձայնը դԲ-ով կամ սեղմել և քաշել ձախ և աջ՝ ձայնը բարձրացնելու կամ իջեցնելու համար:
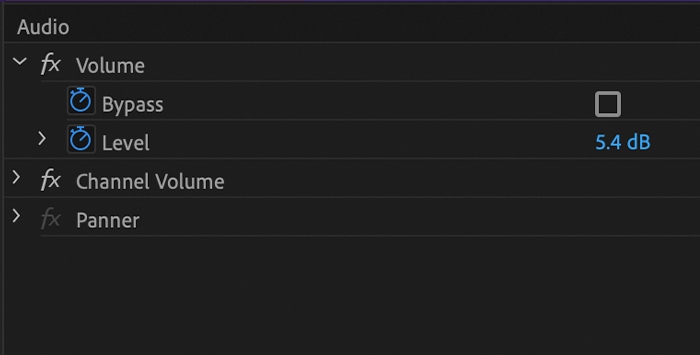
Ամբողջ աուդիո ուղու ձայնը փոխելու համար սեղմեք վայրկյանաչափի վրա՝ անջատելու համար: այն. Հակառակ դեպքում, այն կստեղծի առանցքային կադր, որը ես կբացատրեմ հաջորդ քայլում:
Օգտագործեք Keyframes ձայնի մակարդակը կարգավորելու համար
Adobe Premiere Pro-ն թույլ է տալիս օգտագործել առանցքային կադրեր՝ ձեր ձայնի ձայնի մակարդակը կառավարելու համար: տեսահոլովակներ. Դուք կարող եք օգտագործել առանցքային կադրեր այն հատվածների համար, որտեղ այն պետք է ավելի բարձր լինի, օրինակ՝ ետին պլանում խոսող մարդը, կամ ավելի հանգիստ դարձնել, օրինակ՝ ինքնաթիռի ձայնը կամ ցանկացած անցանկալի ձայն, որը հնչում է ձայնագրման ընթացքում:
Դուք կարող եք հարմարեցնել: առանցքային կադրեր ժամանակացույցից կամ Էֆեկտների կառավարման վահանակի միջոցով: Ես ձեզ երկուսին էլ ցույց կտամ, որպեսզի կարողանաք որոշել, թե որն է լավագույնս համապատասխանում ձեր կարիքներին:
Քայլ 1. Ստեղծեք հիմնական կադրեր ժամանակագրության մեջ
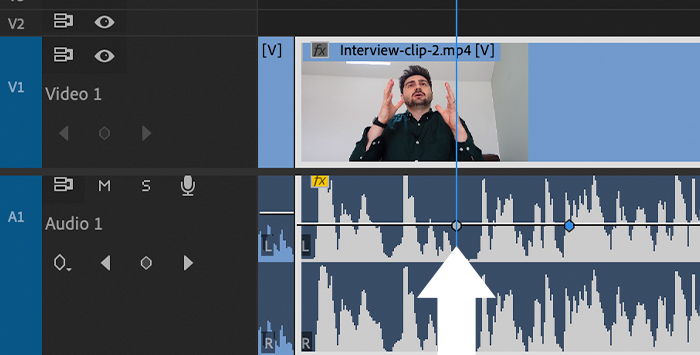
Տեղափոխեք նվագարկիչը դեպիտեսահոլովակի բաժինը, որտեղ ցանկանում եք կարգավորել ձայնի ձայնը՝ ստեղծելու առաջին առանցքային կադրը, որտեղ կսկսվի ձայնի կարգավորումը: Օգտագործեք CTRL+Click Windows-ում կամ Command+Click Mac-ում՝ առանցքային կադր ստեղծելու համար:
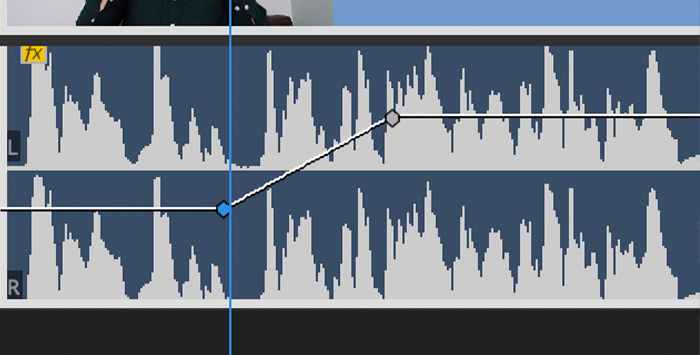
Դուք կարող եք սեղմել և քաշել յուրաքանչյուր առանցքային կադր՝ ձայնը կարգավորելու համար: Ավելացրեք բոլոր առանցքային կադրերը, որոնք ձեզ անհրաժեշտ են ձայնային հոլովակի ձայնի մակարդակը փոխելու համար:
Քայլ 2. Ստեղծեք առանցքային կադրեր Էֆեկտների կառավարման վահանակում
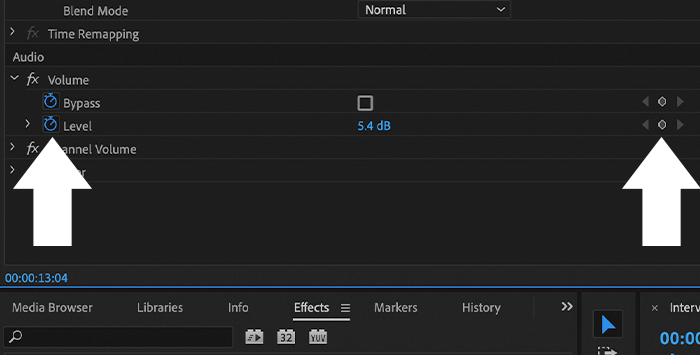
Եթե դա անում եք Էֆեկտներից: Կառավարման վահանակ, անցեք Աուդիո բաժին և համոզվեք, որ վայրկյանաչափը միացված է: Եթե դա այդպես է, կտեսնեք հատվածը կապույտ գույնով, և առանցքային կադրերի կոճակը (ադամանդե պատկերակ) կհայտնվի dB արժեքի կողքին աջ կողմում:
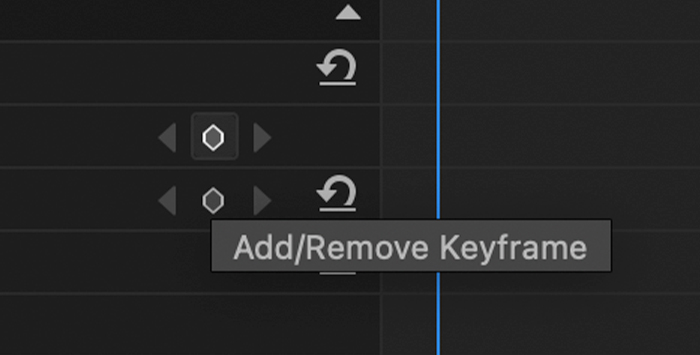
Բանալին կադրեր ավելացնելու համար օգտագործեք նվագարկիչը ժամանակացույցում հսկիչների աջ կողմում և սահմանեք նոր մակարդակ դԲ-ներով. սա ավտոմատ կերպով կստեղծի առանցքային կադր: Կարող եք նաև ստեղծել առանցքային կադր՝ սեղմելով ադամանդե պատկերակին, և այն կհայտնվի աջ կողմում գտնվող ժամանակագրության մեջ և տեսանելի կլինի հիմնական հաջորդականության ալիքի տեսքով:
Աջ կողմում գտնվող ժամանակագրության մեջ կարող եք շարժվել: յուրաքանչյուր առանցքային կադր ժամանակին և կարգավորեք ձայնի ձայնը՝ մուտքագրելով կամ քաշելով դԲ արժեքները: Այս արժեքների փոփոխությունը կազդի միայն առանցքային կադրերի վրա, այլ ոչ թե ձայնի ամբողջ ծավալի վրա:
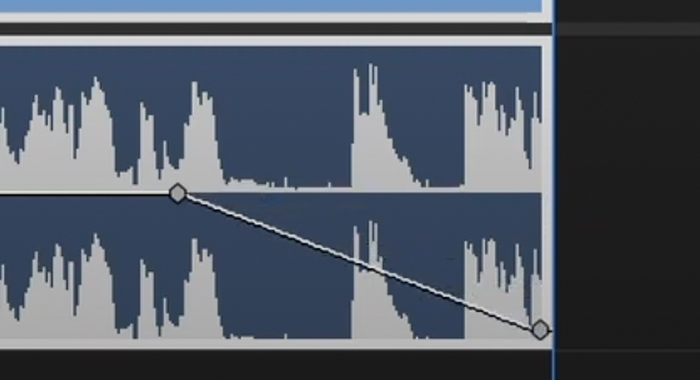
Հիմնական կադրերը կարող են օգտագործվել այլ աուդիո էֆեկտներ ստեղծելու համար, ինչպիսիք են fade in and fade out՝ ավելացնելով առանցքային կադրեր սկզբում կամ վերջում: տեսահոլովակ՝ ձայնը մեծացնելու կամ նվազեցնելու համարմակարդակները։ Այն կարող է օգտագործվել նաև բադերի էֆեկտների և ավտոմատացման այլ աուդիո էֆեկտներ ստեղծելու համար:
Նորմալացրեք ձեր աուդիո հոլովակները
Երբ ավելացնում եք աուդիոհոլովակի ձայնը, երբեմն այն կարող է գերազանցել սահմանը և ստեղծել աղավաղում կամ սեղմում: Այս խեղաթյուրումից խուսափելու համար աուդիո ինժեներները օգտագործում են նորմալացում՝ ձայնի բարձրացման համար՝ առանց ձայնի որակի վրա ազդելու: Premiere Pro-ն ունի նորմալացման հատկություն՝ ձայնը բարձրացնելու կամ տեսանյութում մի քանի տեսահոլովակներ նույն աուդիո մակարդակին հասցնելու համար:
Քայլ 1. Պատրաստի աուդիո հոլովակներ
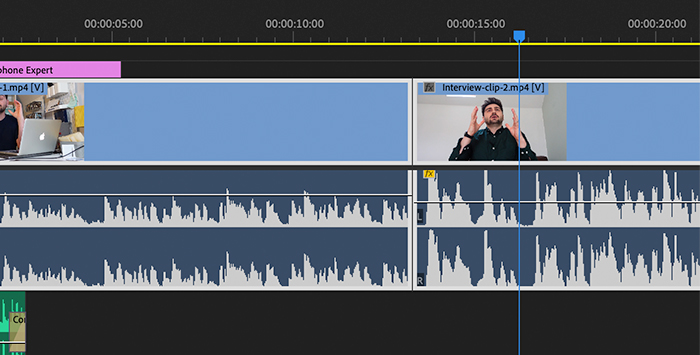
Ներմուծեք մեդիան ժամանակացույց և ընտրեք աուդիո հոլովակները նորմալացնելու համար; օգտագործեք Shift+Click մի քանի հոլովակներ ընտրելու համար: Աջ սեղմեք ձեր ընտրածին և այնուհետև ընտրեք «Audio Gain» կամ, եթե նախընտրում եք օգտագործել ստեղնաշարի դյուրանցումները, սեղմեք «G» ստեղնը:
Դուք կարող եք նաև ընտրել ֆայլեր Նախագծի վահանակից, որպեսզի դրանք պատրաստ լինեն օգտագործելու մի քանի հաջորդականությամբ: Ոչ անընդմեջ աուդիո հոլովակներ ընտրելու համար օգտագործեք CTRL+click Windows-ի վրա և Command+Click MacOS-ի համար: Օգտագործեք G դյուրանցումը կամ աջ + սեղմեք > Audio Gain՝ Gain տարբերակները բացելու համար:
Քայլ 2. Աուդիո շահույթի երկխոսության տուփ
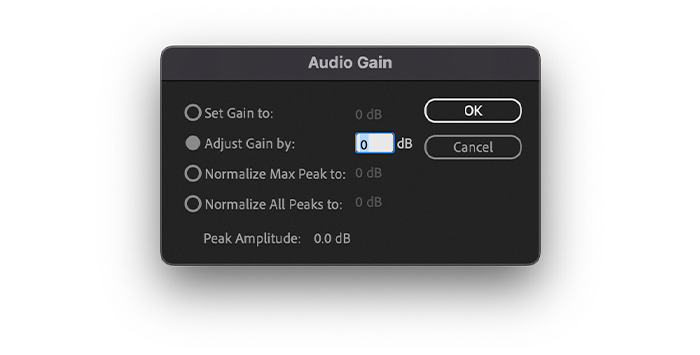
Աուդիո ձեռքբերման երկխոսության պատուհանը կհայտնվի տարբեր ընտրանքներով: Ընտրված հոլովակների գագաթնակետային ամպլիտուդը ավտոմատ կերպով վերլուծվում է Premiere Pro-ի կողմից և կցուցադրվի վերջին շարքում: Այս արժեքը կարևոր է, քանի որ դա կլինի ձեր հղումը ձայնի ավելացումը կարգավորելու և առավելագույն սահմանաչափը սահմանելու համար:
Դուք կարող եք ընտրելաուդիո ստացումը որոշակի արժեքի: Օգտագործեք «Adjust Audio Gain by»՝ աուդիո շահույթը կարգավորելու համար; բացասական թիվը կնվազեցնի սկզբնական մակարդակներից ստացված շահույթը, իսկ դրական թիվը կբարձրացնի աուդիո շահույթի մակարդակը: «Set Gain to» dB արժեքը անմիջապես կթարմացվի՝ համապատասխանելու տեսահոլովակի նոր ձայնային ավելացման մակարդակին:
Եթե ցանկանում եք մի քանի ձայնահոլովակներ հավասարապես բարձրաձայնել, օգտագործեք «Normalize All Peaks to» և ավելացրեք արժեքը 0-ից ցածր՝ կտրվածքից խուսափելու համար: Ահա, որտեղ գագաթնակետային ամպլիտուդի արժեքը կօգնի ձեզ որոշել, թե որքան կարող եք մեծացնել ձայնը առանց աղավաղումների:
Քայլ 3. Պահպանել կարգավորումները և նախադիտել
Սեղմեք OK կոճակը՝ նոր կարգավորումները կիրառելու և լսելու համար: աուդիո հոլովակները։ Եթե Ձեզ անհրաժեշտ է փոփոխություններ կատարել, կարող եք կրկին բացել աուդիո շահույթի երկխոսության տուփը՝ փոփոխություններ կատարելու համար: Արագ մուտք գործելու համար օգտագործեք աուդիո ստանալու հրամանը (G ստեղնը):
Կախված ձեր կարգավորումներից, դուք կնկատեք, որ ալիքի ձևը կփոխի իր չափը նորմալացումից հետո: Ուշադիր եղեք աուդիո հաշվիչների վրա, երբ կարգավորում եք ձայնի բարձրացման մակարդակները և նորմալացնում գագաթները: Եթե դրանք չեք տեսնում, գնացեք Պատուհան և ստուգեք Աուդիո հաշվիչները:
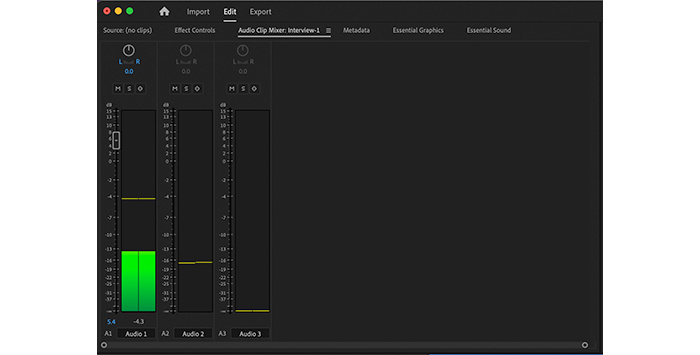
Դուք կարող եք կարգավորել հիմնական հոլովակը Audio Clip Mixer-ում կամ ամբողջ աուդիո հոլովակը Audio Track Mixer-ում: Օգտագործեք հիմնական հոլովակը ձեր բոլոր աուդիո հոլովակներին ավելացնելու նույն մակարդակը: Կարգավորեք ֆեյդերները՝ ձայնի ուժեղացումը կարգավորելու համար: YouTube-ի տեսանյութերի համար խորհուրդ է տրվում մնալ -2 դբ-ից ցածր:
Վերջնական մտքեր
Adobe-ի հետPremiere Pro գործիքներով, դուք կկարողանաք զբաղվել աուդիո մակարդակների հետ կապված խնդիրներով և բարձրացնել ձեր ապագա նախագծերի որակը: Այժմ դուք գիտեք ձայնի մակարդակները կարգավորելու տարբեր եղանակներ՝ կախված ձեր կարիքներից՝ ձայնի պարզ կարգավորումներից՝ ժամանակացույցից մինչև ավելի առաջադեմ գործիքներ, ինչպիսիք են նորմալացումը և շահույթի կարգավորումները կարգավորելու տարբերակները:
Հաջողություն և ստեղծագործ եղեք:

