Բովանդակություն
iMovie-ում ձեր սեփական ձայնագրումը նույնքան պարզ է, որքան ձայնագրման գործիքն ընտրելը, մեծ կարմիր կոճակը սեղմելով՝ ձայնագրությունը սկսելու համար, և նորից սեղմելով այն՝ դադարեցնելու ձայնագրությունը, երբ ասում եք այն, ինչ պետք է ասեք:
Բայց որպես երկարամյա կինոռեժիսոր՝ ես գիտեմ, որ երբ առաջին անգամ ինչ-որ բան փորձեք ֆիլմի մոնտաժային ծրագրում, այն կարող է մի փոքր օտար զգալ: Հիշում եմ, թե ինչպես էի շշնջում և անցնում iMovie-ում իմ առաջին մի քանի ձայնային ձայնագրությունների միջով, քանի որ ես իսկապես վստահ չէի, թե ինչպես է ամեն ինչ աշխատելու:
Այսպիսով, այս հոդվածում ես ձեզ կներկայացնեմ ավելի մանրամասն քայլերի միջոցով: մանրամասնեք և ձեզ մի քանի խորհուրդ կտաք ճանապարհին:
Ինչպես ձայնագրել և ավելացնել Voiceover iMovie Mac-ում
Քայլ 1. Սեղմեք ձեր ժամանակացույցի վրա որտեղ ուզում եք, որ ձայնագրությունը սկսվի: Սեղմելով՝ դուք սահմանում եք playhead (ուղղահայաց մոխրագույն գիծը, որը նշում է, թե ինչ է ցուցադրվելու iMovie-ի դիտողին) և iMovie-ին ասում եք, թե որտեղից այն պետք է սկսի ձայնագրել ձեր ձայնը:
Օրինակ, ստորև ներկայացված սքրինշոթում ես տեղադրել եմ խաղի գլուխը (տես #1 սլաքը) հոլովակի սկզբում, որտեղ Հայտնի դերասանը պատրաստվում է աղաղակեք երկնքի վրա.
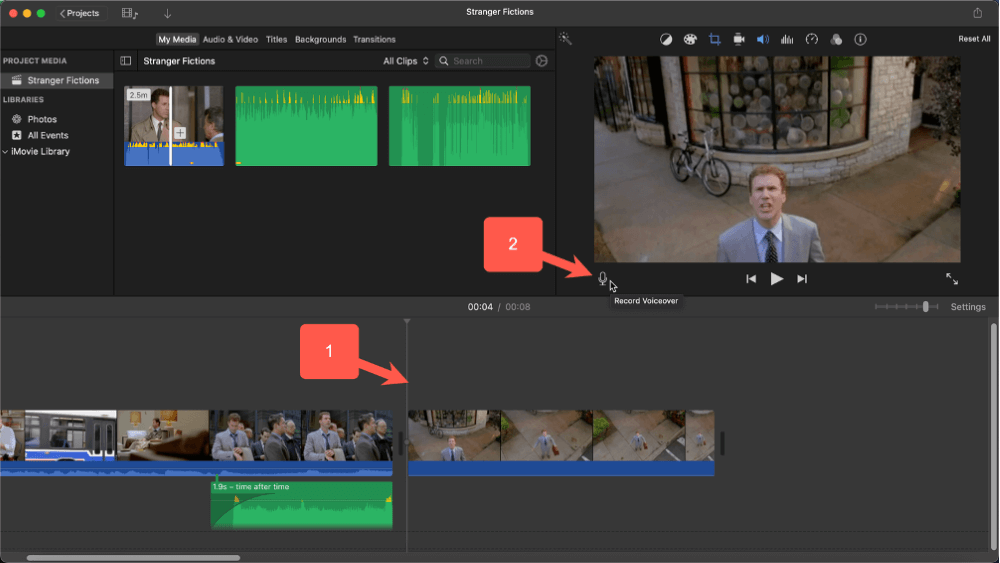
Քայլ 2. Սեղմեք Record Voiceover պատկերակը, որը դիտողի պատուհանի ներքևի ձախ մասում գտնվող խոսափողն է (որտեղ նշված է #2 սլաքը վերևի սքրինշոթը ցույց է տալիս)
Հենց որ սեղմեք ձայնագրման ձայնագրման պատկերակի վրա, կառավարներըդիտողի պատուհանի ներքևի մասը փոխվում է և նման է ստորև ներկայացված սքրինշոթին:
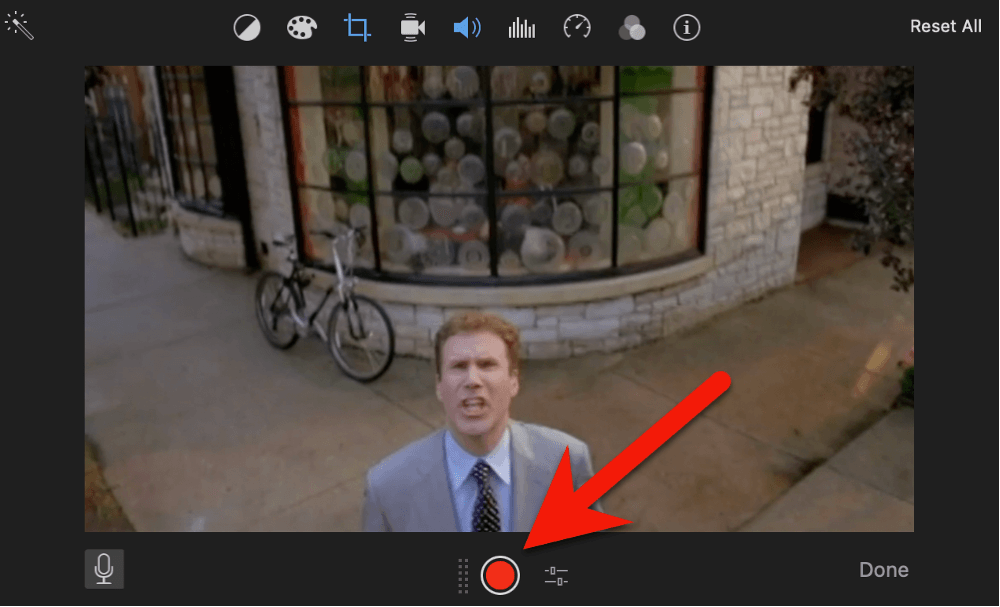
Քայլ 3 . Ձայնագրումը սկսելու համար պարզապես սեղմեք մեծ կարմիր կետը (ցուցված է մեծ կարմիր սլաքով վերևի սքրինշոթում):
Այս կոճակը սեղմելուց հետո սկսվում է երեք վայրկյան հետհաշվարկը, որը նշվում է ազդանշաններով և ձեր դիտողի մեջտեղում համարակալված շրջանակների միջոցով:
Երրորդ ազդանշանից հետո կարող եք սկսել խոսել, ծափ տալ կամ ձայնագրել այն աղմուկը, որը կարող է ընդունել ձեր Mac-ի խոսափողը: Երբ այն ձայնագրվում է, դուք կնկատեք նոր աուդիո ֆայլ, որը սկսվում է այն վայրից, որտեղ ձեր նվագարկիչը տեղադրվել է քայլ 1-ում և աճում է, երբ դուք շրջում եք:
Քայլ 4. Ձայնագրումը դադարեցնելու համար սեղմեք նույն մեծ կարմիր ձայնագրման կոճակը (որն այժմ քառակուսի է): Կամ, կարող եք նաև պարզապես սեղմել spacebar :
Այս պահին դուք կարող եք վերարտադրել ձայնագրությունը՝ տեսնելու համար, թե արդյոք այն ձեզ դուր է գալիս՝ տեղափոխելով ձեր նվագարկիչը մեկնարկային կետ և սեղմելով spacebar ՝ ձեր ֆիլմը դիտողում սկսելու համար:
Եվ եթե ձայնագրությունը ձեզ դուր չի գալիս, կարող եք պարզապես ընտրել աուդիո հոլովակը, սեղմել delete, ձեր playhead դնել սկզբնական կետում, սեղմել (այժմ նորից կլորացնել) ձայնագրել կոճակը և նորից փորձեք:
Քայլ 5. Երբ դուք գոհ եք ձեր ձայնագրությունից, սեղմեք Կատարված կոճակը դիտողի ցանկի ներքևի աջ մասում և 1>ձայնային ձայնագրման կառավարները կանհետանան և սովորականընվագարկել/դադարեցնել կառավարները կրկին կհայտնվեն դիտողի պատուհանի ներքևի մասում:
Փոխել ձայնագրման ձայնագրման կարգավորումները iMovie Mac-ում
Եթե սեղմեք պատկերակը հենց աջ կողմում: մեծ կարմիր ձայնագրել կոճակից (որտեղ կարմիր սլաքը մատնանշված է ստորև ներկայացված սքրինշոթում), հայտնվում է մոխրագույն վանդակ՝ կարգավորումների կարճ ցանկով, որոնք կարող եք փոփոխել:
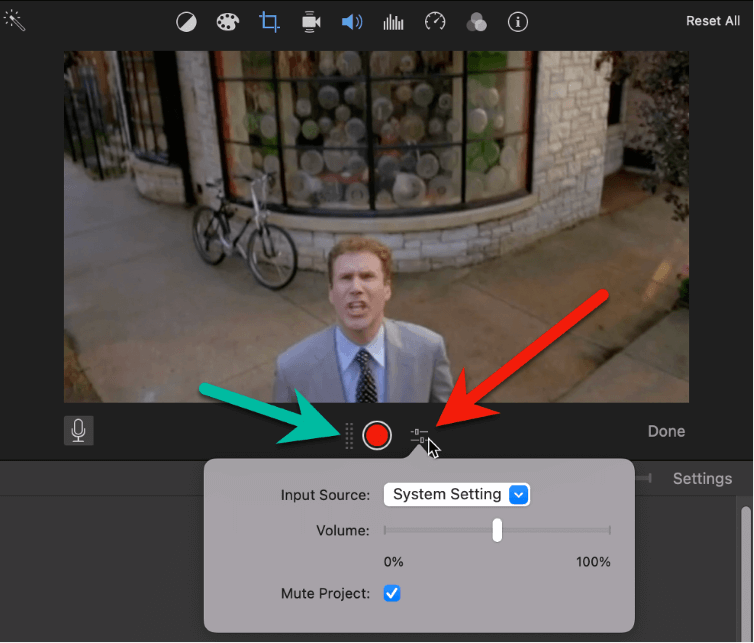
Դուք կարող եք փոխել Մուտքի աղբյուրը ձեր ձայնագրության համար` սեղմելով բացվող տուփի վրա: Լռելյայնորեն այն դրված է «System Setting»-ի վրա, ինչը նշանակում է, որ ցանկացած մուտքագրված է ընտրված ձեր Mac-ի System Settings բաժնում Sound բաժնում: Սա սովորաբար ձեր Mac-ի խոսափողն է:
Սակայն, եթե դուք ունեք հատուկ խոսափող, որը միացրել եք ձեր Mac-ին, կամ ունեք հավելվածներ, որոնք թույլ են տալիս ձայնագրել անմիջապես դրանցից, կարող եք ընտրել դրանցից որևէ մեկը որպես ձայնի աղբյուր, որը ձայնագրելու եք: .
Ձայնը կարգավորումը թույլ է տալիս փոխել ձայնագրության բարձր ձայնը: Բայց նկատի ունեցեք, որ դուք միշտ կարող եք փոխել ձեր ձայնագրության ձայնը iMovie-ում՝ բարձրացնելով կամ իջեցնելով թրեքի ձայնը ժամանակացույցում:
Վերջապես, Mute Project -ն անջատում է ցանկացած ձայն, որը կհնչեր ձեր mac բարձրախոսների կողմից, եթե ձայնագրելիս ձեր տեսանյութը նվագարկեիք: Սա կարող է հարմար լինել, եթե ցանկանում եք խոսել այն մասին, թե ինչ է տեղի ունենում ձեր ֆիլմում, երբ ձեր ֆիլմը ցուցադրվում է:
Եթե տեսանյութի ձայնը անջատված չէ, դուք վտանգի տակ եք դնում տեսանյութը:ձայնը կրկնօրինակված է – տեսահոլովակների մի մասն աուդիո և ձայնագրված ձայնագրման հոլովակի ֆոնին:
Ձայնային հոլովակի խմբագրում iMovie Mac-ում
Դուք կարող եք խմբագրել ձեր ձայնային ձայնագրությունը ինչպես iMovie-ի ցանկացած այլ աուդիո կամ տեսահոլովակ:
Դուք կարող եք տեղափոխել ձեր երաժշտությունը ձեր ժամանակագծում պարզապես սեղմելով և քաշելով երաժշտական հոլովակը: Կարող եք նաև կրճատել կամ երկարացնել հոլովակը այնպես, ինչպես որ տեսահոլովակը. սեղմելով եզրի վրա և եզրը քարշ տալով աջ կամ ձախ: Ձեր ձայնագրությունը՝ աուդիոհոլովակի Fade Handles -ը դեպի ձախ կամ աջ քաշելով: Ձայնի խամրման մասին լրացուցիչ տեղեկությունների համար տե՛ս մեր հոդվածը Ինչպես խամրել երաժշտությունը կամ աուդիոն iMovie Mac-ում:
Վերջապես, եթե ցանկանում եք փոխել հոլովակի ձայնը, սեղմեք հոլովակի վրա, այնուհետև ձեր ցուցիչը տեղափոխեք հորիզոնական: բար, մինչև ձեր ցուցիչը փոխվի դեպի վեր/ներքև սլաքները, որոնք ցույց են տրված ստորև ներկայացված սքրինշոթում կարմիր սլաքով:
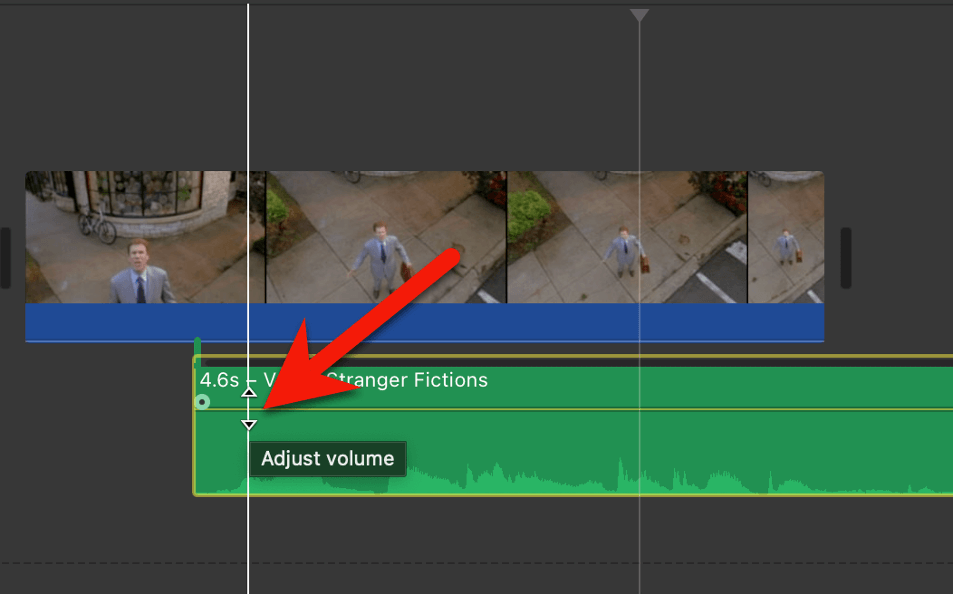
Վեր/ներքև սլաքները տեսնելուց հետո կտտացրեք և պահեք, երբ ցուցիչը վեր ու վար տեղափոխեք: Հորիզոնական գիծը կտեղափոխվի ձեր ցուցիչի հետ, և ալիքի ձևի չափը կաճի և կփոքրանա, երբ ձայնը բարձրացնեք կամ իջեցնեք:
Նախապես ձայնագրված ձայնային ազդանշանի ներմուծում iMovie-ին Mac-ում
iMovie-ի գործիքները ձայնագրման համար ձայնագրման համար բավականին պարզ են և ապահովում են բավականաչափ ընտրանքներ կարգավորումներում՝ ձայնային ձայների մեծ մասը կարգավորելու համարկարիքները.
Բայց հարկ է հիշել, որ ձայնագրման գործիքի միջոցով iMovie-ի կողմից արտադրված աուդիոհոլովակը հերթական աուդիոհոլովակն է: Դուք կարող եք ձայնագրել ձեր ձայնը մեկ այլ հավելվածում կամ ունենալ ընկեր (ավելի լավ ձայնով) ձեզ ձայնագրություն ուղարկելու համար:
Ինչպես էլ այն գրանցվի, ստացված ֆայլը պարզապես կարելի է քաշել և թողնել ձեր ժամանակացույցը Mac-ի Finder կամ նույնիսկ էլ. Եվ երբ այն հայտնվի ձեր ժամանակագրության մեջ, դուք կարող եք այն խմբագրել վերևում նկարագրված ցանկացած ձևով՝ ձայնագրությունները խմբագրելու համար, որոնք դուք ինքներդ ձայնագրել եք iMovie-ում:
Վերջնական մտքեր
Հուսով եմ, որ օգնել եմ ձեզ: բավականաչափ վստահ զգալ, թե ինչպես է աշխատում ձայնագրման ձայնագրումը iMovie-ում, որ դուք խաղում եք դրա հետ և կարող եք հաճույք ստանալ այն ձեր ֆիլմարտադրության մեջ:
Եվ հիշեք, որ դուք կարող եք ձայնագրել այն ամենը, ինչ ձեր խոսափողը կարող է վերցնել, պարտադիր չէ, որ դա միայն դուք խոսեք:
Օրինակ, գուցե ձեր ֆիլմում շան հաչոցի ձայն է պետք: Դե, եթե դուք ունեք շուն, դուք գիտեք, թե ինչպես օգտագործել iMovie-ի ձայնագրման ձայնագրման գործիքը, այնպես որ այն ամենը, ինչ դուք հիմա պետք է իմանաք, այն է, թե ինչպես ստիպել ձեր շանը հաչել:
Կամ գուցե դուք ուզում եք ձայնագրել պտտվող դռան շողքը, և ունեք MacBook մարտկոցով, որը շատ մարտկոց է մնացել… դուք հասկացաք:
Միևնույն ժամանակ, խնդրում եմ տեղեկացրեք ինձ, եթե այս հոդվածն օգտակար է համարել կամ կարծում եք, որ այն կարող էր ավելի պարզ, պարզ լինել կամ ինչ-որ բան բացակայում է: Բոլոր կառուցողական արձագանքները գնահատվում են: Շնորհակալությունդու.

