Բովանդակություն
Տեղական խմբի քաղաքականության խմբագրիչը (կամ gpedit.msc) Microsoft-ի կառավարման վահանակի (MMC) հավելված է, որն ապահովում է օգտատիրոջ գրաֆիկական միջերեսը տեղական խմբի քաղաքականությունը կառավարելու համար: Այն օգտագործվում է Windows տիրույթում օգտագործողների և համակարգիչների նկատմամբ կիրառվող քաղաքականությունները կարգավորելու և կառավարելու համար:
Այն կարող է կարգավորել տարբեր կարգավորումներ, ինչպիսիք են ծրագրաշարի տեղադրումը, ցանցային մուտքը և համակարգային ծառայությունները: Սա արդյունավետ միջոց է վերահսկելու ռեսուրսների և գործառույթների հասանելիությունը, ինչպես նաև ստանդարտներն ու կանոնները հաստատելու կազմակերպությունում:
Համակարգչային ադմինիստրատորները հաճախ օգտագործում են սա, որպեսզի կարողանան արագ փոփոխել խմբի քաղաքականության կարգավորումները: Այն ապահովում է հիերարխիկ ծառի կառուցվածք՝ Խմբի քաղաքականության կարգավորումները կարգավորելու համար:
Տեղական խմբի քաղաքականության խմբագրիչ մուտք գործելու տարբեր եղանակներ կան: Անցեք ստորև բերված ուղեցույցին՝ իմանալու, թե ինչպես բացել Տեղական խմբի քաղաքականության խմբագրիչը:
Տեղական խմբի քաղաքականության խմբագրիչն օգտագործելու ընդհանուր պատճառները
Տեղական խմբի քաղաքականության խմբագրիչը արժեքավոր գործիք է Windows-ի ադմինիստրատորների և հզոր օգտագործողներ. Այն օգնում է նրանց կարգավորել և կառավարել կարգավորումների լայն շրջանակ՝ իրենց համակարգերը սահուն գործարկելու և ցանցերում կայուն աշխատանք ապահովելու համար: Այս բաժնում մենք կուսումնասիրենք որոշ ընդհանուր պատճառներ, թե ինչու օգտատերերը կարող են կարիք ունենալ օգտագործել Local Group Policy Editor-ը:
- Անվտանգության կոնֆիգուրացիա. Local-ն օգտագործելու հիմնական պատճառներից մեկը: Խմբային քաղաքականության խմբագիրն ուղղված է ձեր Windows-ի անվտանգությունը բարձրացնելու համարPowerShell-ը կարող է օգտագործվել նաև առկա Խմբի քաղաքականության մասին տեղեկությունները դիտելու և դրանք օգտագործողների և համակարգիչների վրա կիրառելու համար: Խմբի քաղաքականությունը կառավարելու համար PowerShell-ն օգտագործելու համար նախ պետք է տեղադրեք Group Policy Management Console-ը (GPMC) այն համակարգչում, որը ցանկանում եք կառավարել: Երբ GPMC-ն տեղադրվի, դուք կարող եք օգտագործել Get-GPO, Set-GPO և Remove-GPO cmdlet-ները՝ Խմբային քաղաքականության վերաբերյալ տարբեր գործողություններ կատարելու համար: Օրինակ, դուք կարող եք օգտագործել Get-GPO՝ գոյություն ունեցող Խմբային քաղաքականության ցանկը դիտելու համար, Set-GPO՝ նոր Խմբային քաղաքականություն ստեղծելու համար, և Remove-GPO՝ գոյություն ունեցող Խմբային քաղաքականությունը ջնջելու համար: Բացի այդ, դուք կարող եք օգտագործել Set-GPPermissions cmdlet-ը՝ Խմբային քաղաքականության թույլտվությունները փոփոխելու համար: PowerShell-ի օգնությամբ դուք կարող եք հեշտությամբ կառավարել խմբային քաղաքականությունը Windows-ում: համակարգեր։ Ադմինիստրատորները կարող են կարգավորել գաղտնաբառի քաղաքականությունը, կողպեքի կարգավորումները և օգտատիրոջ իրավունքների հատկացումը: Նրանք կարող են նաև միացնել և անջատել Windows-ի հատուկ գործառույթները, ինչպիսիք են Windows Firewall-ը, Windows Defender-ը և User Account Control-ը, որպեսզի ապահովեն համակարգերի անվտանգությունը:
- Վերահսկել ռեսուրսների հասանելիությունը. Մեկ այլ ընդհանուր պատճառ Տեղական խմբի քաղաքականության խմբագրիչից օգտվելը նշանակում է ցանցի ռեսուրսների հասանելիությունը կառավարել, ինչպիսիք են տպիչները, համօգտագործվող թղթապանակները և հավելվածները: Ադմինիստրատորները կարող են ստեղծել և կիրառել քաղաքականություն, որը թույլ է տալիս կամ սահմանափակում մուտքը դեպի այս ռեսուրսները՝ հիմնվելով օգտատերերի խմբերի, անվտանգության մակարդակների կամ այլ չափանիշների վրա:
- Ծրագրաշարի տեղադրում և կազմաձևում՝ Ադմինիստրատորները կարող են օգտագործել տեղական խմբի քաղաքականությունը: Խմբագիր՝ իրենց ցանցերում ծրագրային ապահովման տեղադրումները տեղակայելու և կառավարելու համար: Նրանք կարող են սահմանել, թե որտեղ պետք է տեղադրվի ծրագրակազմը, նշի, թե որ տարբերակները պետք է օգտագործվեն, և հարմարեցնել տարբեր ասպեկտներ, թե ինչպես է ծրագրակազմը կազմաձևվում և թարմացվում:
- Օգտվողի փորձի հարմարեցում. Windows-ի ադմինիստրատորները հաճախ օգտագործում են տեղական Խմբային քաղաքականության խմբագիր՝ իրենց համակարգերում օգտագործողի փորձը փոփոխելու համար: Սա կարող է ներառել «Սկսել» ընտրացանկի, աշխատասեղանի դասավորության և առաջադրանքների տողի կարգավորումների հարմարեցում կամ հատուկ կարգավորումների կատարում, ինչպիսիք են էկրանապահները և էներգիայի ընտրանքները: Սա ապահովում է հետևողական և պարզեցված փորձ օգտատերերի համար ամբողջ ցանցում:
- Կատարման օպտիմիզացում. Տեղական խումբPolicy Editor-ը նաև տրամադրում է մի շարք կարգավորումներ, որոնք կարող են օգնել օպտիմիզացնել Windows համակարգերի աշխատանքը: Ադմինիստրատորները կարող են կարգավորել կարգավորումները՝ կապված օպերացիոն համակարգի հիշողության օգտագործման, սկավառակի պահպանման և պրոցեսորի առաջնահերթությունների հետ՝ օգնելով բարելավել ընդհանուր աշխատանքը և ապահովել կարևոր առաջադրանքների առաջնահերթությունը:
- Խնդիրների վերացում և ախտորոշում. The Local Խմբային քաղաքականության խմբագիրն ապահովում է մի շարք ախտորոշման և անսարքությունների վերացման կարգավորումների հասանելիություն: Ադմինիստրատորները կարող են օգտագործել այս գործիքը՝ հետևելու և վերլուծելու համակարգի կատարողականը, հնարավորություն ընձեռելու գրանցումն ու աուդիտը և հավաքել արժեքավոր տվյալներ, որոնք կարող են օգնել բացահայտելու և լուծելու հնարավոր խնդիրները:
Եզրափակելով, Local Group Policy Editor-ը բազմակողմանի է: գործիք, որը թույլ է տալիս ադմինիստրատորներին վերահսկել իրենց Windows համակարգերի տարբեր ասպեկտները՝ սկսած անվտանգությունից և մուտքի վերահսկումից մինչև ծրագրային ապահովման կառավարում և կատարողականի օպտիմալացում: Հասկանալով և օգտագործելով Local Group Policy Editor-ի հնարավորությունները՝ ադմինիստրատորները կարող են ապահովել, որ իրենց ցանցերը աշխատեն սահուն և ապահով:
Տեղական խմբի քաղաքականության խմբագրիչը բացելու մեթոդներ
Ընտրանք 1. Բացեք տեղական խմբի քաղաքականությունը: Խմբագիր՝ օգտագործելով հրամանի տողը
Օգտագործելով հրամանի տողը տեղական խմբի քաղաքականության խմբագրիչը բացելու համար՝ օգտվողները կարող են արագ կարգավորել կարգավորումները՝ իրենց համակարգերն ավելի լավ ապահովելու և Windows-ի փորձը հարմարեցնելու համար:
Բացի այդ, հրամանի տողը կարող է արագ մուտք գործելգործիք, նույնիսկ եթե Windows GUI-ն անհասանելի է: Սա այն դարձնում է իդեալական մեթոդ տարբեր իրավիճակներում խմբագրիչ մուտք գործելու համար, օրինակ՝ համակարգչի անսարքությունները լուծելու կամ հեռակա աշխատելու համար:
Քայլ 1.
Սեղմեք Windows + X ստեղնը, որպեսզի բացեք արագ ընտրացանկը և սեղմեք Հրամանի տողի վրա (ադմինիստրատոր):

Քայլ 2.
Մուտքագրեք gpedit հրամանի տողում և սպասեք, մինչև կբացվի Local Group Policy Editor-ը:
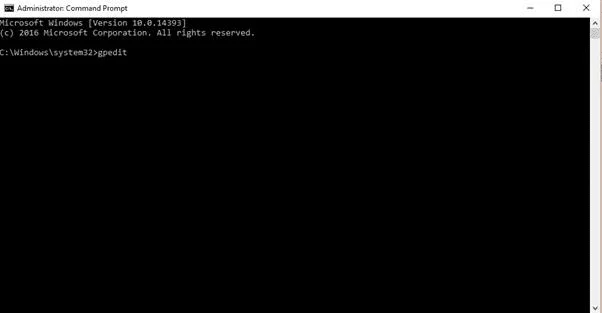
Ընտրանք 2. Բացեք տեղական խմբի քաղաքականության խմբագրիչը Control Panel-ի միջոցով
Կառավարման վահանակը հիանալի միջոց է մուտք գործելու Windows-ի բազմաթիվ գործառույթներ, ներառյալ Տեղական խմբի քաղաքականության խմբագիր: Կառավարման վահանակը հեշտացնում է խմբագրիչ մուտք գործելը, թույլ տալով օգտվողներին արագ մուտք գործել այն և փոփոխություններ կատարել իրենց համակարգի կարգավորումներում:
Քայլ 1.
Սեղմեք Windows-ը ստեղն + S և որոնել կառավարման վահանակը:
Քայլ 2.
Սեղմեք կառավարման վահանակի վրա` այն բացելու համար:

Քայլ 3.
Վերին աջ անկյունում գտնվող որոնման տողում մուտքագրեք «Խմբային քաղաքականություն»:
Քայլ 4.
Սեղմեք Խմբագրել խմբի քաղաքականությունը:

Քայլ 5.
Սպասեք, որ խմբի քաղաքականության խմբագրիչը բացվի:
Ընտրանք 3. Բացեք տեղական Խմբային քաղաքականության խմբագրիչը Run-ի միջոցով
Տեղական խմբի քաղաքականության խմբագրիչը բացելու համար Run հրամանի օգտագործումը գործիք մուտք գործելու և ձեր համակարգչի կարգավորումները հարմարեցնելու արդյունավետ միջոց է: Դուք կարող եք արագ մուտք գործել այն և փոխել կարգավորումները՝ օգտագործելով Run հրամանը՝ առանց նավարկելու Control-ի միջոցովՎահանակ.
Սա հատկապես օգտակար է, եթե դուք պետք է արագ մի քանի փոփոխություններ կատարեք, քանի որ Run հրամանը կարող է բացել գործիքը, քան ամեն անգամ նավարկելու Կառավարման վահանակը: Բացի այդ, Run հրամանը կարող է բացել գործիքը, եթե Կառավարման վահանակում հասանելի չէ Local Group Policy Editor-ը:
Քայլ 1.
Սեղմեք Windows + R ստեղնը:
Քայլ 2.
Մուտքագրեք gpedit.msc և սեղմեք ok:

Ընտրանք 4. Օգտագործեք Windows-ի որոնման գործառույթը
Տեղական խմբի քաղաքականության խմբագրիչ մուտք գործելը կարող է իրականացվել որոնման գործառույթի միջոցով: Սա խմբագրին արագ մուտք գործելու հիանալի միջոց է, հատկապես, եթե չգիտեք, թե որտեղ գտնել այն Control Panel-ում: Այն նաև օգտակար է կարգավորումներում արագ փոփոխություններ կատարելու համար՝ առանց ընտրացանկերի և ենթամենյուների միջով նավարկելու: Բացի այդ, որոնման գործառույթը թույլ է տալիս որոնել կոնկրետ կարգավորումներ և արագ գտնել և խմբագրել դրանք: Սա հեշտացնում է արագորեն հարմարեցնել կարգավորումները ձեր կարիքներին համապատասխան:
Քայլ 1.
Սեղմեք Windows + S կոճակը:
Քայլ 2.
Որոնեք տեղական խմբի քաղաքականությունը:

Քայլ 3.
Կրկնակի սեղմեք խմբագրման վրա խմբի քաղաքականությունը և սպասեք, մինչև այն բացվի:
Տե՛ս նաև. Ինչ անել, եթե Windows-ի որոնումը չի աշխատում Windows 10-ում
Ընտրանք 5. Օգտագործեք .EXE ֆայլը System32-ից
Օգտագործելով .EXE ֆայլը system32-ից Խմբային քաղաքականության խմբագրիչը բացելու համար հիանալի միջոց է արագ և հեշտությամբ մուտք գործելու և փոփոխելու համար:Windows համակարգի կարգավորումները: System32-ի .EXE ֆայլը հեշտացնում է գործիքը բացելն առանց Կառավարման վահանակի կամ այլ հավելվածների միջով նավարկելու:
Քայլ 1.
Բացեք windows ֆայլերի հետախույզը և գնալ այս համակարգչին: Սեղմեք ձեր տեղական սկավառակի վրա C:

Քայլ 2.
Գտեք Windows պանակը և բացեք այն:

Քայլ 3.
Ոլորեք ներքև, մինչև գտնեք System32 թղթապանակը:
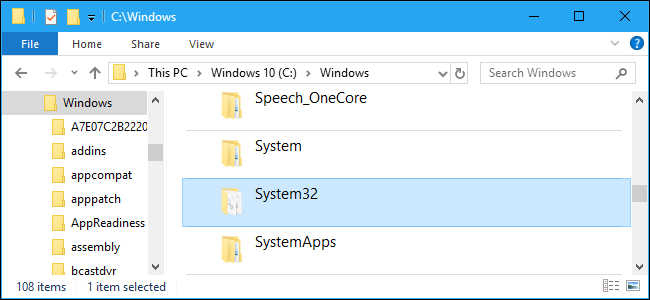
Քայլ 4.
Որոնման տողում , որոնեք gpedit.msc:

Քայլ 5.
Աջ սեղմեք gpedit-ի վրա և ընտրեք ուղարկել -> Desktop (ստեղծեք դյուրանցում):

Քայլ 6.
Գնացեք ձեր աշխատասեղան և բացեք gpedit.msc դյուրանցումը տեղական խմբի քաղաքականության խմբագրիչը գործարկելու համար:
Եզրակացություն. Windows 10-ում տեղական խմբի քաղաքականության խմբագրիչը բացելը հեշտ է
Եզրափակելով, կան բազմաթիվ եղանակներ՝ բացելու տեղական խմբի քաղաքականության խմբագրիչը Windows 10-ում: Անկախ նրանից, թե դուք օգտագործում եք հրամանի տողը, կառավարման վահանակը, Գործարկել, որոնման գործառույթը կամ system32-ի .EXE ֆայլը, դուք կարող եք հեշտությամբ մուտք գործել խմբագրիչ և կատարել անհրաժեշտ փոփոխությունները ձեր համակարգում: Այս հինգ տարբերակներով դուք կարող եք արագ և հեշտությամբ մուտք գործել տեղական խմբի քաղաքականության խմբագրիչ Windows 10-ում:
Անպայման ստուգեք Windows 10-ի մեր մյուս ուղեցույցները. Windows 10-ի տեղադրման USB-ի ստեղծում, ինչպես միացնել Հեռակա աշխատասեղանը Windows 10, վերականգնել Windows 10 համակարգիչը գործարանային պարամետրերին և ինչպես ներբեռնել Youtube-ի տեսանյութերը:
ՀաճախակիՏրված հարցեր
Ինչպե՞ս խմբագրել տեղական ներքին ցանցի խմբի քաղաքականության կարգավորումները:
Տեղական Ինտրանետի խմբի քաղաքականության կարգավորումները կարելի է խմբագրել Խմբի քաղաքականության խմբագրիչի միջոցով, որը հասանելի է Windows օպերացիոն համակարգում: Խմբագրիչը կարելի է մուտք գործել՝ Run հրամանում մուտքագրելով «gpedit.msc»: Երբ խմբագրիչը բաց է, օգտատերը կարող է անցնել «Համակարգչի կազմաձևում» բաժնում «Տեղական Ինտրանետի խմբի քաղաքականության» կարգավորումները: Այստեղ օգտատերը կարող է փոփոխել, ավելացնել կամ ջնջել տարբեր կարգավորումներ, ինչպես օրինակ՝ միացնել կամ անջատել սկրիպտները, թույլատրել կամ մերժել մուտքը դեպի կայքեր և վերահսկել տեղական Ինտրանետի անվտանգության մակարդակը: Ցանկալի փոփոխություններ կատարելուց հետո օգտվողը պետք է պահպանի փոփոխությունները և այնուհետև կիրառի դրանք, որպեսզի դրանք ուժի մեջ մտնեն:
Ինչպե՞ս պատճենել և արտահանել տեղական խմբի քաղաքականության կարգավորումները:
Պատճենել և արտահանել տեղական խմբի քաղաքականությունը: կարգավորումները կարող են կատարվել՝ օգտագործելով Group Policy Object (GPO) խմբագրիչը: Սա Windows-ում հասանելի գործիք է, որը թույլ է տալիս կառավարել օգտվողի և համակարգչի կազմաձևման կարգավորումները: Տեղական խմբի քաղաքականության կարգավորումները պատճենելու և արտահանելու համար բացեք GPO խմբագիրը՝ «Սկսել» ընտրացանկում փնտրելով «Խմբագրել խմբի քաղաքականությունը»: Հաջորդը, թերթեք ցանկալի քաղաքականության կարգավորումները պատուհանի ձախ կողմում: Այնուհետև ընտրեք այն կարգավորումները, որոնք ցանկանում եք պատճենել կամ արտահանել և աջ սեղմեք դրանց վրա: Վերջապես, ընտրեք «Պատճենել» կամ «Արտահանել» արդյունքի ընտրացանկից՝ գործընթացը ավարտելու համար: Պատճենելը կկրկնօրինակի կարգավորումները, մինչդեռարտահանումը կստեղծի կարգավորումներ պարունակող ֆայլ, որն այնուհետև կարող է ներմուծվել այլ համակարգ:
Ինչպե՞ս կարգավորել կառավարման վահանակի կարգավորումները տեղական խմբի քաղաքականության միջոցով:
Տեղական խմբի քաղաքականությունը հզոր գործիք է, որը կարող է օգտագործել կառավարման վահանակի կարգավորումները կարգավորելու համար: Դա անելու համար բացեք Local Group Policy Editor-ը` մուտքագրելով «gpedit.msc» «Գործարկել» երկխոսության դաշտում կամ որոնման դաշտում: Տեղական խմբի քաղաքականության խմբագրիչի պատուհանը բացելուց հետո անցեք հետևյալ ուղին. Համակարգչային կազմաձևում > Վարչական ձևանմուշներ > Կառավարման վահանակ. Այստեղ դուք կգտնեք կառավարման վահանակի կարգավորումները: Պարամետրը կարգավորելու համար կրկնակի սեղմեք դրա վրա և ընտրեք համապատասխան տարբերակը: Կարգավորումները կազմաձևելուց հետո սեղմեք «Դիմել» կոճակը և այնուհետև «OK»՝ փոփոխությունները պահելու համար:
Ինչպե՞ս վերականգնել տեղական խմբի քաղաքականության խմբագրիչի բոլոր կարգավորումները լռելյայն:
Վերակայել բոլոր տեղականը: խմբի քաղաքականության խմբագրիչի կարգավորումները լռելյայն համեմատաբար պարզ են: Սկսելու համար բացեք Run պատուհանը՝ սեղմելով Windows + R ստեղնը: Run պատուհանում մուտքագրեք «gpedit.msc» և սեղմեք enter: Սա կբացի Local Group Policy Editor պատուհանը: Բացելուց հետո սեղմեք «Համակարգչի կազմաձևում» ներդիրը ձախակողմյան ընտրացանկում: Այնտեղից սեղմեք Administrative Templates թղթապանակը և կրկնակի սեղմեք System-ի վրա: Կրկնակի սեղմեք «Խմբի քաղաքականություն» թղթապանակը աջակողմյան պատուհանում և ընտրեք «Վերականգնել բոլոր կարգավորումները» տարբերակը: Վերջապես, սեղմեք«Վերականգնել բոլոր կարգավորումները լռելյայն» կոճակը, և գործընթացը ավարտված է: Տեղական խմբի քաղաքականության խմբագրիչի բոլոր կարգավորումներն այժմ վերականգնվել են իրենց լռելյայն արժեքներին:
Ինչպե՞ս կարգավորել Windows-ի կարգավորումներն առանց խմբի քաղաքականության խմբագրիչի:
Windows-ի կարգավորումներն առանց խմբի քաղաքականության խմբագրիչի կարգավորելը հնարավոր է ձեռքով: Windows ռեեստրի խմբագրում: Windows Registry տվյալների բազան պահպանում է պարամետրերը և տարբերակները Microsoft Windows օպերացիոն համակարգերի համար: Այն պարունակում է տեղեկատվություն և կարգավորումներ բոլոր սարքավորումների, ծրագրաշարի, օգտագործողների և նախապատվությունների համար: Ռեեստրի խմբագրման համար անհրաժեշտ է բացել Ռեեստրի խմբագրիչը: Դա կարելի է անել՝ Windows-ի որոնման դաշտում մուտքագրելով «regedit»: Երբ ռեեստրի խմբագրիչը բաց է, դուք պետք է նավարկեք դեպի ձախ պատուհանում գտնվող համապատասխան բանալին: Այնուհետև կարող եք փոփոխել կարգավորումները աջ վահանակում: Կարևոր է զգույշ լինել Ռեեստրի խմբագրման ժամանակ, քանի որ սխալ փոփոխությունները կարող են լուրջ խնդիրներ առաջացնել: Եթե Ձեզ դուր չի գալիս ռեեստրը ձեռքով խմբագրելը, երրորդ կողմի մի քանի գործիքներ կարող են օգնել: Այս գործիքներն առաջարկում են օգտատիրոջ գրաֆիկական ինտերֆեյս, որը հեշտացնում է Ռեեստրի խմբագրումը և ավելի քիչ հակված սխալների:
Ինչպե՞ս օգտագործել PowerShell-ը խմբի քաղաքականությունը կառավարելու համար:
PowerShell-ը հրամանի տողի հզոր գործիք է, որը կարող է կառավարել: Խմբային քաղաքականություններ Windows-ում: Այն տրամադրում է cmdlet-ների լայն շրջանակ, որոնք կարող են օգտագործվել խմբային քաղաքականությունները կառավարելու համար, ներառյալ դրանք ստեղծելը, փոփոխելը և ջնջելը:

