Բովանդակություն
Procreate-ում ֆայլերի արտահանումը հեշտ է: Պարզապես սեղմեք Գործողություններ գործիքի վրա (բանալանի պատկերակը) և ընտրեք «Կիսվել»: Սա ձեզ ցույց կտա բոլոր հասանելի ֆայլերի ձևաչափերի բացվող ցուցակը: Ընտրեք ձեր ուզած ձևաչափը: Կհայտնվի ընտրանքների տուփ, և դուք կարող եք ընտրել, թե որտեղ եք ցանկանում արտահանել ձեր ֆայլը:
Ես Քերոլինն եմ և ավելի քան երեք տարի աշխատում եմ իմ թվային պատկերազարդման բիզնեսի հաճախորդների հետ: Ես ստիպված էի թվային նախագծեր ստեղծել ցանկացած ֆայլի տեսակի և չափի մեջ, որը դուք կարող եք պատկերացնել: Անկախ նրանից, թե դուք տպում եք շապիկների նմուշներ, թե ստեղծում եք ընկերության լոգոն, Procreate-ը տրամադրում է տարբեր տեսակի ֆայլեր, որոնք կարող եք օգտագործել:
Procreate-ն այս գործընթացը դարձնում է անխափան և հեշտ: Այն նաև թույլ է տալիս արտահանել ձեր նախագծերը ոչ միայն ամենատարածված JPEG, այլ նաև PDF, PNG, TIFF և PSD ֆայլերում: Սա օգտվողին տալիս է ճկունություն՝ ստեղծելու աշխատանքը լավագույնս համապատասխան ձևաչափով, և այսօր ես ձեզ ցույց կտամ, թե ինչպես:
4 քայլ ֆայլեր արտահանելու Procreate-ում
Ընդամենը մեկ պահերի դեպքում, դուք կարող եք ձեր նախագիծը պահել ձեր սարքում ցանկացած ձևաչափով, որը ձեզ անհրաժեշտ է: Ահա քայլ առ քայլ, թե ինչպես դա անել.
Քայլ 1. Համոզվեք, որ ձեր աշխատանքն ամբողջությամբ ավարտված է: Սեղմեք Գործողություններ գործիքի վրա (բանալանի պատկերակը): Ընտրեք երրորդ տարբերակը, որն ասում է Share (սպիտակ տուփ դեպի վեր սլաքով): Կհայտնվի բացվող ընտրացանկ:
Քայլ 2. Երբ ընտրեք, թե որ ֆայլի տեսակն է ձեզ անհրաժեշտ, ընտրեք այնցուցակը։ Իմ օրինակում ես ընտրեցի JPEG:
Քայլ 3. Հենց որ հավելվածը ստեղծի ձեր ֆայլը, կհայտնվի Apple էկրան: Այստեղ դուք կկարողանաք ընտրել, թե որտեղ եք ցանկանում ուղարկել ձեր ֆայլը: Ընտրեք Պահպանել պատկերը , և JPEG-ն այժմ կպահվի ձեր Լուսանկարներ հավելվածում:

Ինչպես արտահանել շերտերով ֆայլեր ստեղծել
Հետևեք իմ քայլ առ քայլ վերևում . Քայլ 2-ում, բացվող մենյուի ներքևում, կարող եք ընտրել, թե որ ֆորմատով եք ցանկանում, որ ձեր բոլոր առանձին շերտերը պահպանվեն որպես: Ահա թե ինչ կլինի ձեր շերտերի հետ.
- PDF – Յուրաքանչյուր շերտ կպահվի որպես ձեր PDF փաստաթղթի առանձին էջ
- PNG – Յուրաքանչյուր շերտ կպահվի թղթապանակում՝ որպես առանձին .PNG ֆայլ
- Անիմացիոն – Սա կպահի ձեր ֆայլը որպես շրջադարձային նախագիծ, յուրաքանչյուր շերտ հանդես կգա որպես հանգույց։ Դուք կարող եք ընտրել այն պահել որպես GIF, PNG, MP4 կամ HEVC ձևաչափ
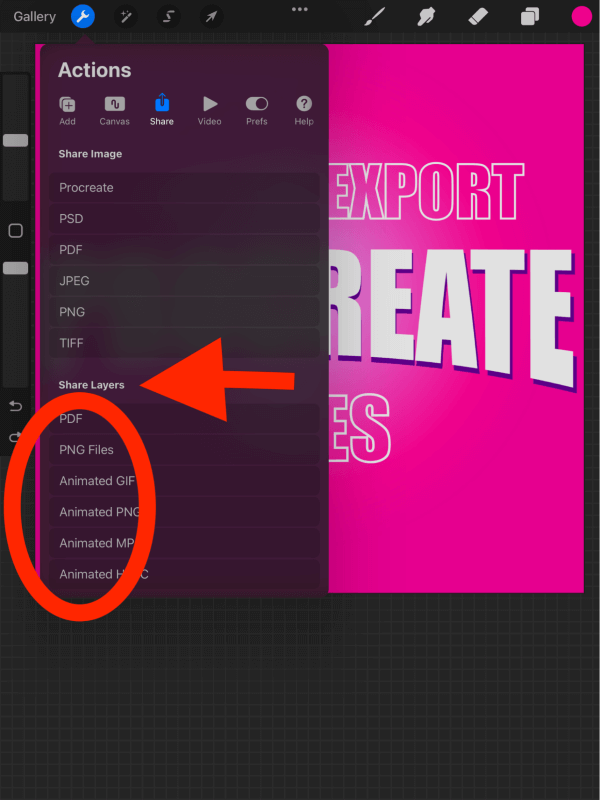
Procreate Export Ֆայլի տեսակները. Որը պետք է ընտրեք & Ինչու
Procreate-ն առաջարկում է ֆայլերի տեսակների բազմաթիվ տարբերակներ, այնպես որ հասկանալի է, որ դժվար է ընտրել, թե որն է ձեզ համար լավագույնը: Դե, ամեն ինչ կախված է նրանից, թե որտեղ եք ուղարկում ձեր ֆայլը և ինչի համար է այն օգտագործվում: Ահա ձեր ընտրանքների բաշխումը.
JPEG
Սա ամենաբազմակողմանի ֆայլի տեսակն է, որն օգտագործվում է պատկերներ արտահանելիս: JPEG ֆայլը լայնորեն աջակցվում է բազմաթիվ կայքերի և ծրագրերի կողմից, ուստի այն միշտ ապահով խաղադրույք է: Այնուամենայնիվ, պատկերի որակը կարող է նվազել, քանի որֆայլը խտացված է մեկ շերտի մեջ:
PNG
Սա իմ մուտքի ֆայլի տեսակն է: Արտահանելով ձեր պատկերը որպես PNG ֆայլ՝ այն պահպանում է ձեր աշխատանքի ամբողջական որակը և այն նաև լայնորեն աջակցվում է բազմաթիվ կայքերի և ծրագրերի կողմից: Այս ֆայլի տեսակը նաև պահպանում է թափանցիկությունը, որն անհրաժեշտ է առանց ֆոնի աշխատանքի համար:
TIFF
Սա հիանալի տարբերակ է, եթե տպում եք ձեր ֆայլը: Այն պահպանում է պատկերի ամբողջական որակը և, հետևաբար, ֆայլի չափը շատ ավելի մեծ կլինի:
PSD
Այս ֆայլի տեսակը խաղի փոփոխիչ է: PSD ֆայլը պահպանում է ձեր նախագիծը (շերտերը և բոլորը) և այն վերածում է Adobe Photoshop-ի հետ համատեղելի ֆայլի: Սա նշանակում է, որ դուք կարող եք կիսվել ձեր ամբողջական նախագծով ձեր ընկերոջ կամ գործընկերոջ հետ, ով դեռ չի միացել Procreate ակումբին:
Սա կատարյալ տարբերակ է, եթե դուք ուղարկում եք ձեր ֆայլը տպագրված է այնպես, ինչպես կա: Դուք կարող եք ընտրել ձեր որակը (Լավ, Ավելի լավ, Լավագույն) և այն կթարգմանվի PDF ֆայլի, ճիշտ այնպես, ինչպես ֆայլը պահելու եք Microsoft word-ում:
Procreate
Այս ֆայլի տեսակը եզակի է հավելվածի համար: Դա շատ հիանալի է, քանի որ այն կպահպանի ձեր նախագիծը ճիշտ այնպես, ինչպես այն Procreate-ում է: Լավագույն որակը երաշխավորված է, և այն նաև կներառի ձեր նախագծի ժամանակային ձայնագրությունը ֆայլի մեջ (եթե այս կարգավորումն ակտիվացված է ձեր կտավի վրա):
Ինչպես տարածել Procreate Files
Հետևեք իմ քայլ առ քայլ վերևում, մինչև հասնեք Քայլ 3-ինպատուհանը կհայտնվի, դուք հնարավորություն կունենաք պահպանել կամ համօգտագործել ձեր ֆայլը, ինչպես ցանկանում եք: Դուք կարող եք կիսել ձեր ֆայլը տարբեր եղանակներով, օրինակ՝ AirDrop-ի, Mail-ի կամ Print-ի միջոցով: Ընտրեք ձեր նպատակակետը և voila, դա արված է:

ՀՏՀ
Ես հակիրճ պատասխանել եմ ձեր հաճախակի տրվող մի քանի հարցերի ստորև.
Կարո՞ղ եք Procreate ֆայլերը արտահանել Photoshop: ?
Այո: Հետևեք իմ քայլ առ քայլ վերևում և համոզվեք, որ ձեր նախագիծն արտահանում եք որպես .PSD ֆայլ: Երբ ֆայլը պատրաստ է, և հաջորդ պատուհանը կհայտնվի, դուք կկարողանաք պահպանել ֆայլը կամ ուղարկել այն անմիջապես ձեր Photoshop հավելվածին:
Որտե՞ղ են պահվում Procreate ֆայլերը:
Հասանելի ֆայլերի տեսակների մեծ մասի դեպքում կարող եք ընտրել, թե որտեղ պահեք ձեր ֆայլը: Ամենատարածվածը կլինի պահել ձեր Camera Roll-ում կամ պահել ձեր Ֆայլերում:
Կարո՞ղ եմ պահպանել Procreate ֆայլերը որպես բազմաթիվ ֆայլերի տեսակներ:
Այո: Դուք կարող եք պահպանել ձեր նախագիծը այնքան անգամ, որքան ցանկանում եք և ցանկացած ձևաչափով, որը ձեզ անհրաժեշտ է: Օրինակ, ես կարող եմ պահպանել իմ նախագիծը որպես JPEG, եթե ինձ անհրաժեշտ է ուղարկել այն էլ. ֆայլի ընտրանքները հավելվածի ևս մեկ հիանալի որակ են: Այն թույլ է տալիս ընտրության և տարբերակների լայն շրջանակ, այդպիսով դուք կարող եք երաշխավորել, որ ունեք ձեր նախագծի համար անհրաժեշտ լավագույն ֆայլը: Սա ինձ համար կարևոր գործիք է, քանի որ իմ հաճախորդների բազմազան ցանկը նշանակում է, որ ես պետք է ֆայլեր արտադրեմ բազմաթիվ ֆայլերի համարգործառույթներ:
Անկախ նրանից, թե դա տպում է բրոշյուրներ, թե տրամադրում է անիմացիոն NFT գեղարվեստական գործեր, այս հավելվածն ինձ թույլ է տալիս լիովին վերահսկել իմ նախագծերը արտահանելու հարցում: Դժվարը իմ սարքերում պահոցը կառավարելն է, որպեսզի կարողանամ պահել այս հիանալի ֆայլերի բոլոր տեսակները: Խնդրում ենք ազատ զգալ կիսվել ցանկացած տեղեկատվություն կամ խորհուրդ, որը կարող եք ունենալ ստորև ներկայացված մեկնաբանությունների բաժնում: Ես սիրում եմ լսել ձեր կարծիքը և սովորում եմ ձեր յուրաքանչյուր մեկնաբանությունից:

