Բովանդակություն
Ես արդեն մի քանի տարի է, ինչ օգտագործում եմ Google Փաստաթղթերը: Եվ ես դրա համագործակցության հատկանիշի մեծ երկրպագու եմ: Google Docs-ը գերհարմար է թիմային աշխատանքի համար:
Սակայն Google Փաստաթղթերի հետ կապված խնդիրներից մեկը նախկինում սա է. ֆայլ և օգտագործեք դրանք ձեր համակարգչի clipboard-ում: Այն թույլ է տալիս միայն կտրել, հարմարեցնել կամ փոխարինել պատկերները՝ աջ սեղմելով պատկերի վրա:
Այսօր ես ձեզ ցույց կտամ Google Փաստաթղթերից պատկերներ հանելու և պահելու մի քանի արագ եղանակներ: Ո՞րն է լավագույն միջոցը: Դե, դա կախված է: #3-ն իմ սիրելին է , և ես մինչ օրս օգտագործում եմ պատկերներ հանող հավելումը:
Օգտագործո՞ւմ եք Google Սլայդները: Կարդացեք նաև. Ինչպես հանել պատկերները Google Սլայդներից
1. Հրապարակեք համացանցում, այնուհետև պահեք պատկերները մեկ առ մեկ
Օգտագործեք այս մեթոդը, երբ. ցանկանում եք մի քանի պատկեր հանել:
Քայլ 1. Բացեք ձեր փաստաթուղթը Google Փաստաթղթերում: Վերևի ձախ անկյունում սեղմեք Ֆայլ > Հրապարակել համացանցում :

Քայլ 2. Սեղմեք կապույտ Հրապարակել կոճակը: Եթե ձեր փաստաթուղթը պարունակում է անձնական կամ գաղտնի տվյալներ, հիշեք, որ դադարեցնեք դրա հրապարակումը ձեր ցանկալի պատկերները պահպանելուց հետո: Տես քայլ 6:
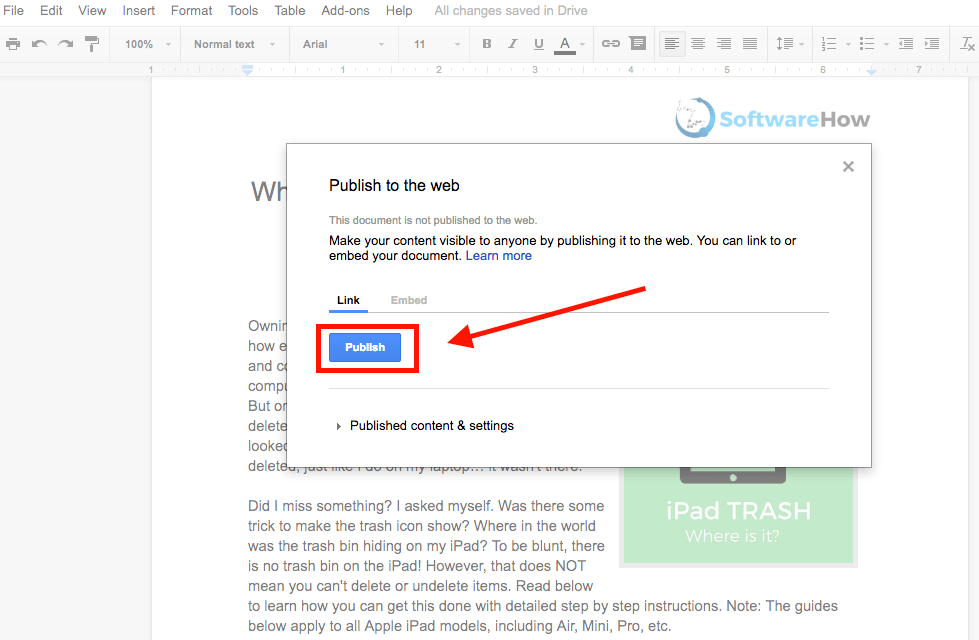
Քայլ 3. Բացվող պատուհանում սեղմեք OK շարունակելու համար:

Քայլ 4. Դուք կստանաք հղում. Պատճենեք հղումը, այնուհետև տեղադրեք այն ձեր վեբ բրաուզերի նոր ներդիրում: Համացանցը բեռնելու համար սեղմեք Enter կամ Return ստեղնըէջ:
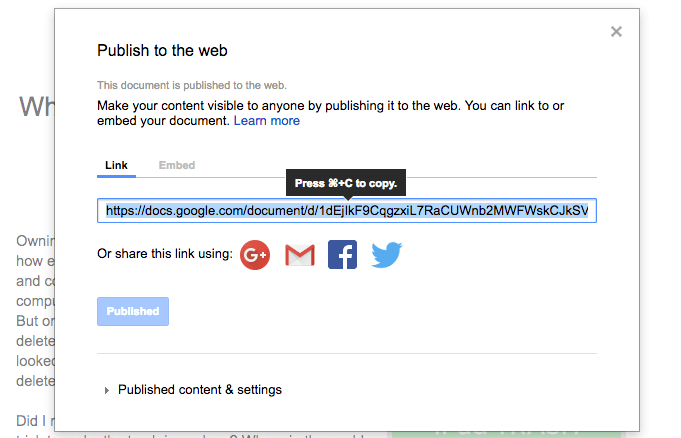
Քայլ 5. Գտեք ձեր պատկերները հենց նոր հայտնված վեբ էջում, սեղմեք աջը, այնուհետև ընտրեք «Պահպանել պատկերը որպես…»: Նշեք այդ նկարները պահելու նպատակակետը:

Քայլ 6. Գրեթե կա: Վերադարձեք ձեր Google Փաստաթղթերի փաստաթուղթը, այնուհետև անցեք հրապարակման պատուհանը ( Ֆայլ > Հրապարակել համացանցում ): Կապույտ Հրապարակել կոճակի տակ սեղմեք «Հրապարակված բովանդակություն & կարգավորումներ»՝ այն ընդլայնելու համար, այնուհետև սեղմեք «Դադարեցրեք հրապարակումը»: Վերջ:
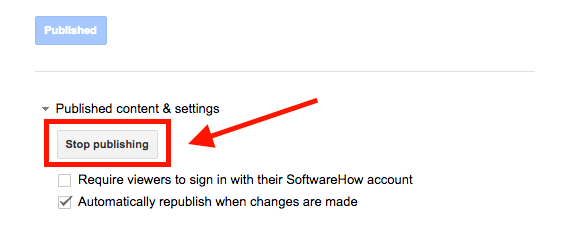
2. Ներբեռնեք որպես վեբ էջ, այնուհետև խմբաքանակով արդյունահանեք պատկերները
Օգտագործեք այս մեթոդը, երբ. Դուք ունեք շատ պատկերներ փաստաթղթում պահելու համար:
Քայլ 1. Ձեր փաստաթղթում սեղմեք Պատկեր > Ներբեռնել որպես > Վեբ էջ (.html, սեղմված) : Ձեր Google փաստաթուղթը կներբեռնվի .zip ֆայլում:

Քայլ 2. Տեղադրեք zip ֆայլը (սովորաբար այն գտնվում է ձեր «Ներբեռնում» թղթապանակում), սեղմեք աջը և բացեք այն: Նշում. Ես Mac-ում եմ, որն ինձ թույլ է տալիս ուղղակիորեն բացել ֆայլը: Եթե դուք Windows համակարգչով եք, համոզվեք, որ ունեք համապատասխան ծրագրակազմ՝ արխիվը բացելու համար:

Քայլ 3. Բացեք նոր բացված թղթապանակը: Գտեք «images» կոչվող ենթապանակը: Կրկնակի սեղմեք այն բացելու համար:

Քայլ 4. Այժմ դուք կտեսնեք ձեր Google Փաստաթղթերի փաստաթղթի բոլոր պատկերները:

3. Օգտագործեք Image Extractor Add-
Օգտագործեք այս մեթոդը, երբ. Ձեզ անհրաժեշտ է ներբեռնել մի քանի պատկեր, բայց ոչ բոլորը:
Քայլ 1. Բացեք ձեր Google Փաստաթղթերի փաստաթուղթը: Մենյուում անցեք Հավելումներ > Ստացեք հավելում-ons ։
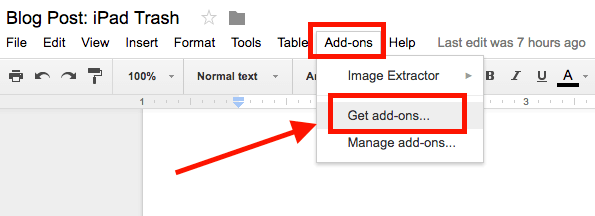
Քայլ 2. Նոր բացված նոր պատուհանում որոնման տողում մուտքագրեք «Image Extractor» և սեղմեք Enter: Այն պետք է հայտնվի որպես առաջին արդյունք — Image Extractor Incentro-ի կողմից: Տեղադրեք այն: Նշում. Քանի որ ես տեղադրել եմ հավելումը, ստորև ներկայացված սքրինշոթի կոճակը ցույց է տալիս «Կառավարել»՝ «+ ԱՆՎՃԱՐ»-ի փոխարեն:

Քայլ 3. Փլագինը տեղադրելուց հետո գնացեք վերադառնալ փաստաթուղթ, ընտրել Հավելումներ > Image Extractor և սեղմեք Սկսել:

Քայլ 4. Image Extractor հավելումը ցուցադրվում է ձեր դիտարկիչի աջ կողագոտում: Ընտրեք այն պատկերը, որը ցանկանում եք պահպանել, այնուհետև սեղմեք կապույտ «Ներբեռնել պատկերը» կոճակը: Պատկերը կներբեռնվի: Կատարված է:

4. Անմիջապես նկարեք սքրինշոթներ
Օգտագործեք այս մեթոդը, երբ. դուք ունեք մի քանի պատկեր հանելու, և դրանք բարձր լուծաչափով են:
Թվում է, թե անիմաստ է, բայց այն զարմանալիորեն լավ է աշխատում և արդյունավետ է: Պարզապես մեծացրեք ձեր վեբ զննարկիչը ամբողջ էկրանով, ընտրեք պատկերը, մեծացրեք ցանկալի չափը և նկարեք սքրինշոթ:
Ինչպե՞ս եք դա անում: Եթե Mac-ում եք, սեղմեք Shift + Command + 4: Համակարգչի համար օգտագործեք Ctrl + PrtScr, կամ գուցե անհրաժեշտ լինի տեղադրել երրորդ կողմի սքրինշոթ գործիք, ինչպիսին է Snagit-ը:

5. Ներբեռնեք որպես Office Word-ը, այնուհետև օգտագործեք պատկերները, ինչպես ցանկանում եք
Օգտագործեք այս մեթոդը, երբ. ցանկանում եք կրկին օգտագործել Google Փաստաթղթի պատկերներն ու բովանդակությունը Microsoft Office Word-ում:
Քայլ 1. Սեղմեք Ֆայլ > Ներբեռնել որպես >Microsoft Word (.docx) : Ձեր Google Doc-ը կվերածվի Word ձևաչափի: Իհարկե, բոլոր ձևաչափերն ու բովանդակությունը կմնան՝ ներառյալ պատկերները:

Քայլ 2. Երբ բացեք արտահանված Word փաստաթուղթը, կարող եք պատճենել, կտրել կամ տեղադրել պատկերները, ինչպես ցանկանում եք:
Վերջ: Հուսով եմ, որ այս մեթոդները ձեզ օգտակար կլինեն: Եթե դուք պատահաբար գտնեք մեկ այլ արագ մեթոդ, խնդրում ենք թողնել մեկնաբանություն ստորև և տեղեկացրեք ինձ:

