Բովանդակություն
Google Chrome-ը ամենահայտնի վեբ բրաուզերներից մեկն է, որն իր օգտատերերին ապահովում է զննարկման անխափան փորձ: Որպես ծրագրակազմ՝ Chrome-ը դեռ խոցելի է չարամիտ գրոհների նկատմամբ, որոնք կարող են վնասել ձեր համակարգը: Նման սպառնալիքներից պաշտպանվելու համար Chrome-ն ունի ներկառուցված վիրուսային սկաներ, որը հայտնաբերում և հեռացնում է վնասակար ֆայլերը:
Այս ներկառուցված սկաները կարող է նաև բախվել սխալի հաղորդագրության հետ, որն ասում է՝ «Վիրուսների որոնումը ձախողվեց»: Այս սխալը ձեր համակարգը կբացահայտի հնարավոր սպառնալիքների. հետևաբար, դուք պետք է անմիջապես շտկեք այն: Այս հոդվածում կքննարկվեն այս սխալի հնարավոր պատճառները և կտրամադրվեն քայլ առ քայլ լուծումներ այն շտկելու համար:
Ի՞նչն է պատճառում վիրուսի սկաների ձախողումը: Chrome-ի սխալ տարբեր պատճառներով: Դրանցից մի քանիսն են՝ - Chrome-ի կոռումպացված կարգավորումները. Եթե կարգավորումները ճիշտ կազմաձևված չեն, դա կարող է ազդել վիրուսների սկանավորման գործընթացի վրա: Դա կարող է տեղի ունենալ մի քանի պատճառներով, ինչպիսիք են չարամիտ ծրագրերը, թերի թարմացումը կամ անկայուն ինտերնետ կապը:
- Երրորդ կողմի ծրագրային միջամտությունը. Հակավիրուսային կամ firewall ծրագրակազմը երբեմն կարող է արգելափակել Chrome-ի մուտքը դեպի ինտերնետ կամ ֆայլերի սկանավորում, ինչը հանգեցնում է սխալի հաղորդագրության:
- Մեծ ֆայլի չափը. սկանավորումը կարող է ձախողվել:
Վիրուսների սկանավորման ձախողված սխալը շտկելու ուղիներ
Սա լուծելու համարսխալ, մենք ձեզ տրամադրում ենք յոթ եղանակ, որոնք կարող եք փորձել: Ստուգեք դրանք ստորև.
Փորձեք հեռացնել բրաուզերի ընդլայնումները

Երբեմն մեր վեբ բրաուզերների վրա կարող ենք պահանջել լրացուցիչ հնարավորություններ, որոնք կոչվում են «ընդլայնումներ», որոնք բավարարում են մեր տարբեր կարիքները: Թեև ընդլայնումների մեծ մասը օգտակար է, որոշները կարող են պարունակել գովազդային ծրագրեր կամ չարամիտ ծրագրեր, որոնք կարող են կանխել ֆայլերի ներբեռնումը կամ հանգեցնել վիրուսների սկանավորման ձախողման: Ցանկալի է ուշադիր ուսումնասիրել տեղադրված ընդլայնումները և հեռացնել կասկածելիները: Դա անելու համար՝
- Բացեք Google Chrome-ը:
- Մուտքագրեք կամ տեղադրեք համապատասխան URL-ը դիտարկիչի հասցեագոտում:
- chrome:/ /extensions
- Սեղմեք Enter ստեղնը:
- Այժմ մուտք կունենաք ձեր դիտարկիչում տեղադրված բոլոր ընդլայնումները:
- Փնտրեք ձեր ընդլայնումը: ցանկանում են հեռացնել. Եթե վերջերս եք տեղադրել այն կամ կասկածելի է թվում, սեղմեք «Հեռացնել» կոճակը դրա կողքին:
- Երբ հեռացնեք ընդլայնումը(ները), փակեք ձեր վեբ դիտարկիչը:
- Վերագործարկեք ձեր դիտարկիչը՝ ստուգելու համար: եթե վիրուսի անհաջող սկանավորման սխալը շարունակվում է:
Մաքրեք ձեր համակարգիչը Chrome-ի միջոցով
Chrome-ն ունի ներկառուցված գործառույթ, որը կարող է սկանավորել և վերացնել վիրուսներն ու չարամիտ ծրագրերը համակարգչից: Սա կարող է արդյունավետ միջոց լինել վիրուսի սկանավորման ձախողման սխալը վերացնելու համար:
- Սեղմեք զննարկչի պատուհանի վերևի աջ անկյունում գտնվող երեք կետանոց մենյու պատկերակի վրա:
2 . Ընտրեք Կարգավորումներ բացվող ընտրացանկում ցուցադրվող ընտրանքների ցանկից:
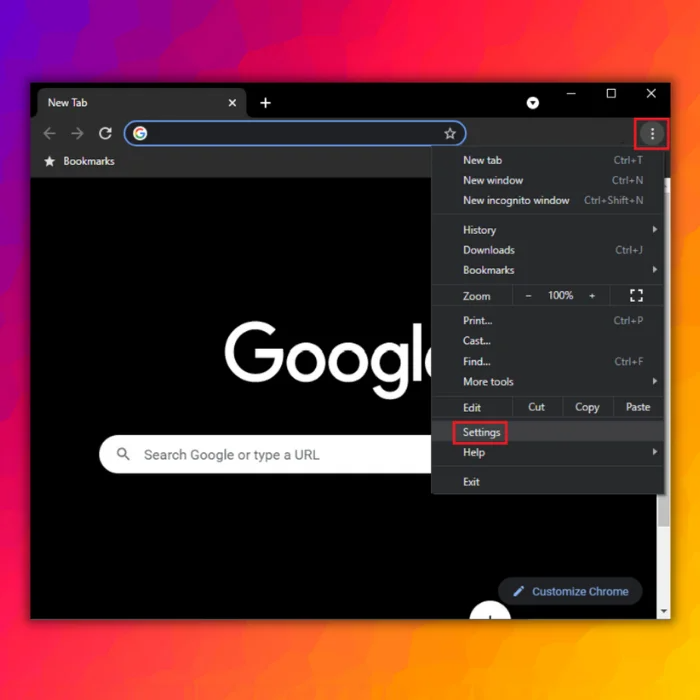
3.Ընտրեք Վերականգնել և մաքրել:

4. Այնտեղից ընտրեք Մաքրել համակարգիչը: Որպես այլընտրանք, տեղադրեք chrome://settings/cleanup-ը Chrome-ի URL բարում և սեղմեք Enter:

5. Ընտրեք Գտնել կոճակը հաջորդ էկրանին:

6. Սպասեք սկանավորման ավարտին: Երբ այն կատարվի, փակեք Chrome-ը և վերագործարկեք այն:
Օգտագործեք Ռեեստրի խմբագրիչը
Windows-ն ունի նաև ներբեռնման սկանավորման ներկառուցված գործառույթ, որը կարող է սխալ առաջանալ ձեր ներլցումները սկանավորելիս: Դուք կարող եք ժամանակավորապես շրջանցել գործընթացը՝ կարգավորելով Windows ռեեստրը:
Կարևոր նշում. առանց համապատասխան գիտելիքների Windows ռեեստրի փոփոխումը կարող է ծանր հետևանքներ ունենալ: Ցանկալի է զգույշ վարվել, հստակ հետևել քայլերին և ստեղծել ռեեստրի ֆայլերի կրկնօրինակում:
Ահա հետևյալ քայլերը.
- Գործարկել Run հրամանը՝ սեղմելով Windows + R ստեղնը: > key-in «regedit» դաշտում > սեղմեք Enter:
2. Օգտագործեք ռեեստրի խմբագրիչի պատուհանի վերևի հասցեի տողը՝ այս մուտքն անցնելու համար՝ HKEY_CURRENT_USER\Software\Microsoft\Windows\CurrentVersion\Policies:

3. Ընդարձակեք Քաղաքականություն տարբերակը և փնտրեք Հավելվածներ ստեղնը: Եթե չեք կարողանում գտնել այն, աջ սեղմեք Քաղաքականությունների վրա, ընտրեք Նոր և ընտրեք Բանալին: Անվանեք նոր բանալին «Կցորդներ»:
4. Աջ սեղմեք Հավելվածներ մուտքի վրա, ընտրեք Նոր և ընտրեք DWORD (32-բիթ) արժեք: Անվանեք նոր մուտքը «ScanWithAntiVirus»:
5. Կրկնակի սեղմեքScanWithAntiVirus ստեղնը, փոխեք դրա արժեքը 1-ի և սեղմեք OK:
6. Փակեք Ռեեստրի խմբագրիչը և վերագործարկեք ձեր համակարգիչը՝ փոփոխությունները կիրառելու համար: Այնուհետև գործարկեք Chrome-ը և փորձեք վերագործարկել վիրուսների սկանավորումը:
7. Ժամանակավորապես անջատելով վիրուսների սկանավորումը Windows ռեեստրի միջոցով՝ դուք կարող եք շտկել Chrome-ում վիրուսի սկանավորման ձախողման սխալը:
Օգտագործեք Chrome չարամիտ սկաներ

Եթե ձեր համակարգիչը վարակված է չարամիտ ծրագրերով, այն կարող է արգելափակել Google Chrome-ի կողմից ներբեռնված ֆայլերի վրա վիրուսների սկանավորումը: Բարեբախտաբար, Chrome-ն ունի ներկառուցված չարամիտ սկաներ, որը կարող է հայտնաբերել և հեռացնել սպառնալիքները ձեր համակարգչից:
- Բացեք Google Chrome-ը և կտտացրեք էկրանի վերևի աջ անկյունում գտնվող երեք կետանոց ընտրացանկին: Բացվող ընտրացանկից ընտրեք «Կարգավորումներ»:
- Սեղմեք «Ընդլայնված»՝ Կարգավորումների էջի ձախ կողմում գտնվող ընտրանքները ընդլայնելու համար: Շարունակեք ընտրել «Վերականգնել և մաքրել» > «Մաքրել համակարգիչը»:
- Սեղմեք «Գտնել» կոճակը «Գտնել վնասակար ծրագրակազմի» կողքին՝ ձեր ԱՀ-ում սպառնալիքների սկանավորում սկսելու համար:
- Սպասեք, որ սկանավորումն ավարտվի, որը կարող է որոշ ժամանակ տևել, այնուհետև նորից գործարկել Chrome-ը՝ տեսնելու, թե արդյոք վիրուսի սկանավորման ձախողված սխալը վերացվել է:
Մաքրել զննարկման տվյալները (քեշը) Chrome-ում

Ձեր վեբը բարելավելու համար զննարկման փորձը, Chrome-ը պահում է քեշի ֆայլերը: Այնուամենայնիվ, այս ֆայլերը կարող են փչանալ, ինչը հանգեցնում է զննարկչի հետ կապված տարբեր խնդիրների, ներառյալ «սկան ձախողվեց» սխալը: Բարեբախտաբար, դուք կարող եք շտկել այս խնդիրըմաքրելով ձեր բրաուզերի քեշը: Այս գործընթացը չի ջնջի ձեր պահպանված մուտքերը և այլ տվյալները:
- Գործարկեք Chrome-ը
- Մուտքագրեք հետևյալը հասցեագոտում և սեղմեք Enter՝ chrome://settings/clearBrowserData
- Ընտրեք ժամանակի շրջանակ բացվող ընտրացանկում Time range-ի ընտրանքներից:
- Միացնել պահված պատկերները և ֆայլերը > Ընտրեք Մաքրել տվյալները
- Վերագործարկեք Chrome-ը:
- Փորձեք ներբեռնել ձեր ֆայլը:
Վերականգնել վեբ զննարկիչը
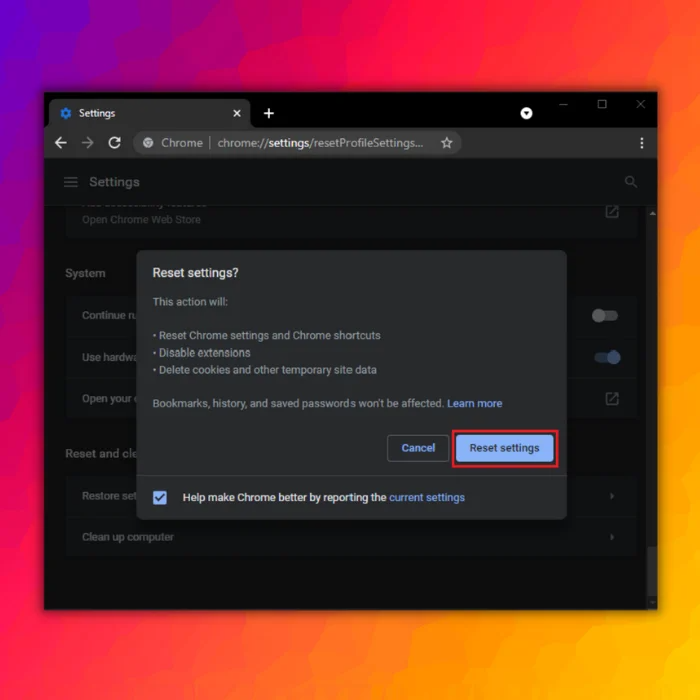
Վիրուսը վերացնելու համար ստուգեք Chrome-ում ձախողված խնդիրը, ձեր վեբ բրաուզերի նախնական կարգավորումները վերականգնելը կարող է օգտակար լինել:
- Ահա ձեր դիտարկիչը վերակայելու քայլերը.
- Մուտքագրեք կամ տեղադրեք համապատասխան URL-ը ձեր համար: զննարկիչը հասցեի տողում chrome://settings/reset
- Ընտրեք Վերականգնել կարգավորումները՝ կանխադրվածներին վերադառնալու համար:
- Սեղմեք Վերականգնել կարգավորումների կոճակը՝ վերակայումը հաստատելու համար:
Ժամանակավորապես անջատեք ձեր հակավիրուսային ծրագիրը
Երբեմն հակավիրուսային ծրագիրը կարող է չափազանց պաշտպանիչ լինել և սխալմամբ արգելափակել անվտանգ ֆայլերը: Այս հնարավորությունը բացառելու համար կարող եք փորձել ժամանակավորապես անջատել ձեր հակավիրուսը:
- Գնացեք կառավարման վահանակ > Համակարգ և անվտանգություն > Windows Defender Firewall:
- Սեղմեք «Միացնել կամ անջատել Windows Defender Firewall»-ը:
Անջատել Windows Defender Firewall-ը
- Փորձեք ներբեռնել ֆայլը: ձեր վեբ բրաուզերում:
- Եթե օգտագործում եք հակավիրուսային ծրագիր, ինչպիսին է McAfee-ն, աջ սեղմեք դրա պատկերակին Taskbar-ում:
- Ընտրեք«Փոխել կարգավորումները» տարբերակ:
- Անջատեք իրական սկանավորման և firewall-ի ընտրանքները:
Եզրակացություն
Որպես օգտվողներ, մենք պետք է զգոն մնանք և նախազգուշական միջոցներ ձեռնարկենք մեր համակարգերը պաշտպանելու համար: չարամիտ ծրագրերից և վիրուսներից: Սա ներառում է հուսալի հակավիրուսային ծրագրերի օգտագործումը, մեր վեբ բրաուզերների և օպերացիոն համակարգերի թարմացումը և զգույշ լինելը ինտերնետից ֆայլեր ներբեռնելիս: Մնալով տեղեկացված և տեղեկացված՝ մենք կարող ենք օգնել ապահովել մեր թվային կյանքի անվտանգությունն ու անվտանգությունը:

