Բովանդակություն
Դժվարանու՞մ եք օգտվել Google Chrome-ից և բախվել եք պատահական DNS_PROBE_FINISHED_NO_INTERNET սխալի հաղորդագրությանը համացանցում ճամփորդելիս: Սա նման է DNS_PROBE_FINISHED_NXDOMAIN սխալին, քանի որ այն ազդում է միայն Google Chrome բրաուզերի վրա:
Դե, դուք միայնակ չեք: Google Chrome-ի շատ օգտատերեր նույնպես նույն խնդիրն ունեն իրենց համակարգիչներում: Սովորաբար, DNS-ի հետ կապված այս տեսակի խնդիրն առաջանում է ինտերնետի ոչ պատշաճ կազմաձևերի, սխալ DNS կարգավորումների կամ ցանցի սխալ դրայվերների պատճառով:
Ինչ էլ որ լինի, մենք այստեղ ենք ձեզ օգնելու համար: Այս ուղեցույցում մենք ձեզ ցույց կտանք մի քանի մեթոդներ, որոնց միջոցով կարող եք փորձել և ուղղել DNS_PROBE_FINISHED սխալը Google Chrome-ում:
Եկեք անմիջապես սուզվենք:
DNS_PROBE_FINISHED_NO_INTERNET-ի ընդհանուր պատճառները
0>Նախքան DNS_PROBE_FINISHED_NO_INTERNET սխալը շտկելու տարբեր մեթոդների մեջ մտնելը, կարևոր է հասկանալ այս խնդիրը առաջացնող ընդհանուր պատճառները: Սա ձեզ ավելի լավ կհասկանա խնդիրը՝ օգնելով լուծել այն ավելի արդյունավետ:
- Սխալ DNS կարգավորումներ – Այս սխալի հիմնական պատճառներից մեկը սխալ DNS կարգավորումներն են: ձեր համակարգիչը: Ձեր DNS (Domain Name System) կարգավորումները պատասխանատու են կայքերի հասցեները (օրինակ՝ «www.example.com») թարգմանելու համար այն IP հասցեներով, որոնք համակարգիչներն օգտագործում են միմյանց հետ շփվելու համար: Եթե այս կարգավորումները սխալ են կամ հնացած, աDNS_PROBE_FINISHED_NO_INTERNET սխալ կարող է առաջանալ:
- Ցանցի միացման հետ կապված խնդիրներ – Անկայուն կամ թույլ ինտերնետ կապը կարող է առաջացնել այս սխալը Google Chrome-ում: Ցանցային կապի ցանկացած խափանում կարող է խանգարել DNS-ի պատշաճ լուծմանը, ինչի հետևանքով հայտնվում է սխալի հաղորդագրություն:
- Հնացած ցանցի դրայվերներ – Ցանցի դրայվերները վճռորոշ դեր են խաղում ձեր ցանցային սարքի և սարքի միջև կապ հաստատելու գործում: օպերացիոն համակարգ. Ցանցի հնացած կամ կոռումպացված վարորդները կարող են ընդհատել այս կապը՝ առաջացնելով DNS_PROBE_FINISHED_NO_INTERNET սխալ:
- Firewall-ի կամ հակավիրուսային սահմանափակումներ – Երբեմն չափազանց պաշտպանված firewalls-ը կամ հակավիրուսային ծրագրակազմը կարող են արգելափակել մուտքը դեպի որոշ կայքեր՝ սխալմամբ դրանք նույնացնելով որպես վնասակար. Սա կարող է հանգեցնել DNS_PROBE_FINISHED_NO_INTERNET սխալի Google Chrome-ում:
- Քեշավորման հետ կապված խնդիրներ – Google Chrome-ում պահվող զննարկման տվյալները և քեշը երբեմն կարող են առաջացնել կոնֆլիկտներ, ինչը հանգեցնում է այս սխալի: Քեշը և զննարկման տվյալները մաքրելը պարզ մեթոդ է, որը հաճախ կարող է լուծել այս խնդիրը:
DNS_PROBE_FINISHED_NO_INTERNET սխալի հետևում գտնվող այս ընդհանուր պատճառների ըմբռնումը օգտակար կլինի ձեր համակարգում համապատասխան ուղղումը ընտրելու և կիրառելու համար: Հետևեք վերը նշված հոդվածում նկարագրված մեթոդներին՝ ձեր խնդիրները լուծելու և Google Chrome-ում անխափան զննարկմանը վերադառնալու համար:
Ինչպես շտկել DNS_PROBE_FINISHED_NO_INTERNET
Մեթոդ 1.Վերագործարկեք ձեր համակարգիչը
Եթե Google Chrome-ի նման ծրագրերը ճիշտ չեն գործում, առաջին բանը, որ դուք պետք է անեք, ձեր համակարգիչը վերագործարկեք: Հնարավոր է, որ ձեր համակարգիչը աշխատելիս բախվել է ժամանակավոր անսարքության, որի պատճառով ձեր ցանցի դրայվերները ճիշտ չեն աշխատել:
Այս դեպքում կարող եք վերագործարկել ձեր համակարգիչը, որպեսզի Windows-ը վերաբեռնի իր համակարգի բոլոր ռեսուրսները: Ստուգեք ստորև ներկայացված քայլերը, թե ինչպես ճիշտ վերագործարկել ձեր համակարգիչը:
Քայլ 1: Նախ, սեղմեք ձեր էկրանի ստորին ձախ անկյունում գտնվող Windows կոճակը` «Սկսել» ընտրացանկը բացելու համար:
Քայլ 2. Հաջորդը սեղմեք սնուցման կոճակը` ընտրության ընտրացանկը բացելու համար:
Քայլ 3: Վերջում, սեղմեք Վերագործարկեք` վերաբեռնումը սկսելու համար: ձեր օպերացիոն համակարգը:

Այժմ սպասեք գործընթացի ավարտին, այնուհետև վերադարձեք Chrome և փորձեք մուտք գործել մի քանի վեբկայքեր՝ տեսնելու, թե արդյոք DNS_PROBE_FINISHED սխալը դեռ տեղի կունենա ձեր համակարգչում:
Մյուս կողմից, եթե խնդիրը դեռ առաջանում է ձեր համակարգչում: Անցեք ստորև բերված մեթոդին՝ փորձելով լուծել խնդիրը Google Chrome-ի հետ:
Մեթոդ 2. Մաքրել Google Chrome-ի տվյալները
Հաջորդ բանը, որ կարող եք անել՝ մաքրել Chrome-ի զննարկման տվյալները և քեշը: Հնարավոր է, որ դուք երկար ժամանակ օգտվում եք Google Chrome-ից, և դրա տվյալների և քեշի չափերն արդեն հսկայական են, ինչը հանգեցնում է նրան, որ այն դանդաղեցնում է և ճիշտ չի գործում:
Քայլ 1 : ՎրաGoogle Chrome, սեղմեք ձեր էկրանի վերին աջ կողմում գտնվող երեք ուղղահայաց կոճակների վրա:
Քայլ 2 : Հաջորդը սեղմեք Կարգավորումներ:
Քայլ 3 : Դրանից հետո ոլորեք ներքև և սեղմեք Մաքրել զննարկման տվյալները:
Քայլ 4 : Վերջապես, ժամանակի միջակայքը փոխեք «Բոլոր ժամանակների» վրա և կտտացրեք Մաքրել տվյալները:
Այժմ սպասեք, մինչև գործընթացը ավարտվի, այնուհետև վերագործարկեք Google Chrome-ը և փորձեք զննել մի քանի կայքեր՝ տեսնելու, թե արդյոք DNS_PROBE_FINISHED հաղորդագրությունը դեռ կհայտնվի: ձեր համակարգչում:
Մեթոդ 3. Օգտագործեք Winsock Reset
Հաջորդ բանը, որ դուք կարող եք անել, ձեր Winsock կատալոգի վերակայումն է: Այն մշակում է մուտքային և ելքային տվյալների հարցումները Windows հավելվածներից, ինչպիսիք են Google Chrome-ը: Հնարավոր է, որ ձեր Winsock կատալոգը ճիշտ չի գործում, ինչը հանգեցնում է DNS_PROBE_FINISHED սխալի հաղորդագրությանը ձեր համակարգչում:
Winsock կատալոգը Windows-ում վերակայելու համար հետևեք ստորև նշված քայլերին` ձեզ այդ գործընթացում առաջնորդելու համար:
Քայլ 1. Սեղմեք Windows Key + S-ը ձեր համակարգչում և որոնեք Հրամանի տողը:
Քայլ 2: Այնուհետև սեղմեք Run as an Ադմինիստրատորը հրամանի տողը գործարկելու համար վարչական արտոնություններով:

Քայլ 3. Հրամանատարի ներսում մուտքագրեք netsh winsock reset կատալոգ և սեղմեք Enter՝ գործընթացը սկսելու համար:
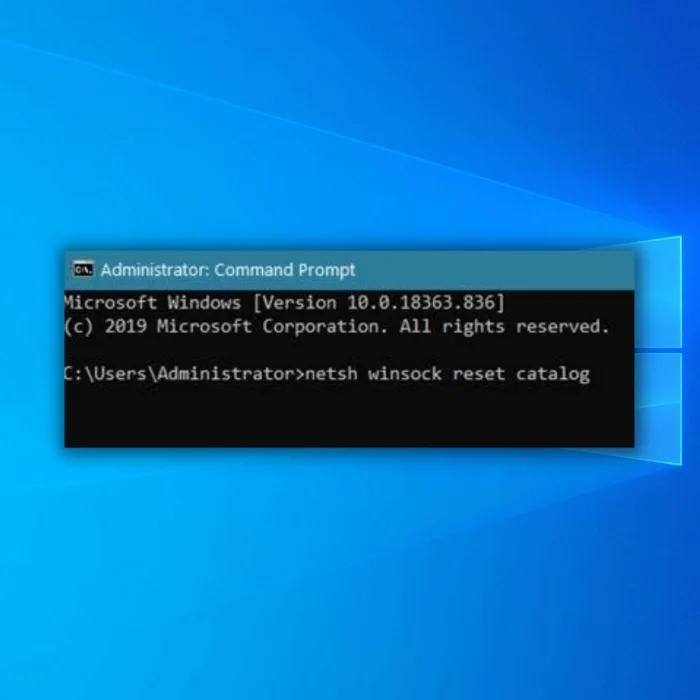
Այժմ սպասեք գործընթացի ավարտին, ապա վերագործարկեք ձեր համակարգիչը: Այնուհետև վերադարձեք Google Chrome և փորձեք մուտք գործել մի քանի կայքեր՝ տեսնելու, թե արդյոքՍխալը դեռևս տեղի է ունենում ձեր համակարգչում:
Մյուս կողմից, եթե խնդիրը դեռ առաջանում է ձեր համակարգչում, կարող եք փորձել ստորև բերված մեթոդը՝ փորձելով շտկել DNS_PROBE_FINISHED սխալը Google Chrome-ում:
Մեթոդ 4. Վերականգնել ձեր ցանցի կարգավորումները
Հնարավոր է, որ դուք կազմաձևել եք ձեր ցանցի կարգավորումները և կարող եք փոխել ձեր համակարգչի կարևոր կարգավորումները, ինչը հանգեցնում է ձեր ինտերնետային կապի ճիշտ չգործելուն: Այս դեպքում ամենալավ բանը, որ կարող եք անել խնդիրը լուծելու համար, ձեր ցանցի կարգավորումները լռելյայն վերականգնելն է:
Այսպիսով դուք վստահ եք, որ ձեր կազմաձևերը ճիշտ են դրված և 100% աշխատում են:
Քայլ 1. Սեղմեք Windows Key + I՝ ձեր համակարգչում Windows-ի կարգավորումները բացելու համար:
Քայլ 2: Դրանից հետո Windows-ի ներսում սեղմեք Ցանց և ինտերնետ: Կարգավորումների գլխավոր էջ:

Քայլ 3. Հաջորդը, ոլորեք ներքև և սեղմեք Ցանցի վերակայման ներդիրը:

Քայլ 4: Վերջապես, սեղմեք «Վերականգնել հիմա» կոճակը, որպեսզի ձեր կարգավորումները վերականգնեք իրենց լռելյայն վիճակին:

Ձեր ցանցի կարգավորումները վերակայելուց հետո վերագործարկեք ձեր համակարգիչը, վերադառնաք Google Chrome և փորձեք բացել մի քանի կայքեր: տեսնելու համար, թե արդյոք DNS_PROBE_FINISHED սխալի հաղորդագրությունը դեռ կհայտնվի Google Chrome-ում:
Մեթոդ 5. Օգտագործեք մեկ այլ DNS սերվեր
Եթե ձեր DNS-ի հետ կապված խնդիրներ ունեք, ապա ձեր նախընտրած DNS սերվերը կարող է լինել այս պահին խնդիրներ ունենալով, ինչը հանգեցնում էDNS_PROBE_FINISHED: Խնդիրը շտկելու համար կարող եք փորձել օգտագործել Google-ի DNS սերվերները, որոնք հիանալի աշխատում են Chrome-ում:
Տեսեք ստորև ներկայացված քայլերը, որոնք կառաջնորդեն ձեզ այդ գործընթացում:
Քայլ 1. Սեղմեք Windows Key + S կոճակը և որոնեք ցանցի կարգավիճակը:
Քայլ 2. Բացեք ցանցի կարգավիճակը:

Քայլ 3. Միացված Ցանցի կարգավիճակը, Գտեք Փոխել ադապտերների ընտրանքները:

Քայլ 4. Աջ սեղմեք ձեր ցանցային ադապտերի վրա և ընտրեք հատկություններ:

Քայլ 5. Ethernet հատկությունների վրա գտեք ինտերնետ արձանագրության 4-րդ տարբերակը (TCP/IPv4.)
Քայլ 6. Սեղմեք Հատկություններ:

Քայլ 7. IPv4 հատկությունների վրա սեղմեք Օգտագործեք հետևյալ DNS սերվերի հասցեն:
GOOGLE-ի DNS ՍԵՐՎԵՐ
8.8.8.8
Այլընտրանքային DNS ՍԵՐՎԵՐ
8.8.4.4

Քայլ 8. Սեղմեք Ok` կարգավորումները պահելու համար:
Այժմ վերագործարկեք ձեր համակարգիչը, փորձեք նորից բացել Google Chrome-ը և մուտք գործեք մի քանի վեբկայքեր՝ տեսնելու, թե արդյոք DNS_PROBE_FINISHED սխալի հաղորդագրությունը դեռ կհայտնվի ձեր համակարգչում:
Վերջնական մտքեր Windows-ում DNS_PROBE_FINISHED_NO_INTERNET սխալի վերաբերյալ
Եթե դուք կատարել եք այս ուղեցույցը, բայց դեռ խնդիրներ ունեք ձեր հետ: համակարգիչ, հետևյալ գրառումներից մեկը կարող է օգնել ձեզ կարգավորել այն. Wifi-ը միացված է, բայց ինտերնետ չկա, err_connection_reset Chrome-ը, com surrogate-ը դադարել է աշխատել և ERR_SSL_PROTOCOL_ERROR: Կարող եք նաև զանգահարել ձեր ինտերնետային ծառայությունմատակարարը` տեսնելու, թե արդյոք ձեր տարածքը ցանցի հետ կապված խնդիրներ ունի:
Հաճախակի տրվող հարցեր
Ինչպե՞ս շտկել DNS-ի զոնդն ավարտվել է առանց ինտերնետի:
DNS-ի զոնդն ավարտված է Ոչ Ինտերնետը սխալ է առաջացրել ձեր DNS սերվերը չի արձագանքում ձեր համակարգչի խնդրանքին: Դա կարող է պայմանավորված լինել մի քանի խնդիրների պատճառով, ներառյալ սխալ DNS սերվերի օգտագործումը, կապը արգելափակող firewall-ը կամ հենց ցանցի հետ կապված խնդիրը: Այս սխալը շտկելու համար առաջին քայլն է ստուգել ձեր DNS սերվերի կարգավորումները և համոզվել, որ դրանք ճիշտ են: Եթե դրանք չկան, կարող եք դրանք վերականգնել լռելյայն կարգավորումներին: Դուք նաև պետք է ստուգեք ձեր firewall-ի կարգավորումները և համոզվեք, որ այն չի արգելափակում կապը: Ի վերջո, ստուգեք ցանցը, որպեսզի համոզվեք, որ խնդիրներ չկան, որոնք կարող են առաջացնել խնդիրը: Եթե ամեն ինչ չհաջողվի, կարող եք փորձել վերագործարկել ձեր համակարգիչը և երթուղիչը:
Ինչու՞ եմ ես շարունակում ավարտել DNS-ի հետաքննությունը առանց ինտերնետի Windows 10-ի:
DNS Probe Finished Windows 10-ում ինտերնետի սխալի մասին հաղորդագրություն չի հայտնվում: երբ համակարգիչը չի կարող միանալ ինտերնետին: Սա սովորաբար պայմանավորված է ձեր համակարգչի տիրույթի անունների համակարգի (DNS) կարգավորումների հետ կապված խնդրի հետ: DNS-ը արձանագրություն է, որն օգտագործվում է դոմենների անունները (օրինակ՝ www.windowsreport.com) թարգմանելու IP հասցեներով, որոնք օգտագործվում են համակարգիչների կողմից միմյանց հետ շփվելու համար: Եթե DNS-ի կարգավորումները սխալ են կամ հնացած, ձեր համակարգիչը կարող է չկարողանալ միանալ ինտերնետին: Հնարավոր է նաևոր ձեր Ինտերնետ Ծառայությունների Մատակարարը (ISP) խափանում է: DNS Probe Finished No Internet-ի սխալը լուծելու համար դուք պետք է ստուգեք ձեր DNS կարգավորումները և համոզվեք, որ դրանք ճիշտ են: Կարող եք նաև փորձել վերագործարկել ձեր երթուղիչը կամ մոդեմը և ստուգել ձեր կապը: Եթե խնդիրը չվերանա, գուցե անհրաժեշտ լինի կապնվել ձեր ISP-ի հետ օգնության համար:
Ինչպե՞ս շտկել DNS-ի զոնդն ավարտվել է առանց ինտերնետի հրամանի տողում:
DNS-ի զոնդն ավարտված է շտկելու համար Հրամանի տողում ինտերնետի սխալ չկա: , դուք պետք է վերակայեք ձեր լռելյայն DNS սերվերը և DNS քեշը: Նախ, դուք կցանկանաք բացել Հրամանի տողի պատուհանը: Դա անելու համար կարող եք կամ որոնել «cmd» Windows-ի որոնման տողում կամ սեղմել Windows + R ստեղնը և մուտքագրել «cmd»: Հաջորդը, դուք պետք է մուտքագրեք հետևյալ հրամանները՝ ձեր լռելյայն DNS սերվերը և DNS քեշը վերականգնելու համար. 1. Ձեր լռելյայն DNS սերվերը վերականգնելու համար մուտքագրեք «netsh winsock reset» և սեղմեք Enter ստեղնը: 2. Ձեր DNS քեշը վերականգնելու համար մուտքագրեք «ipconfig /flushdns» և սեղմեք Enter ստեղնը: Ավարտելուց հետո վերագործարկեք ձեր համակարգիչը և ստուգեք, թե արդյոք DNS Probe Finished Internet-ի սխալը չի լուծվել:
Ինչպե՞ս վերականգնել ցանցային ադապտերները:
Ցանցային ադապտերների վերակայումը համեմատաբար պարզ գործընթաց է, որը կարելի է անել մի քանի քայլով. Նախ, բացեք Control Panel-ը Windows-ում, օգտագործելով որոնման դաշտը առաջադրանքների տողում կամ մեկնարկի ընտրացանկում: Երբ կառավարման վահանակը բացվի, ընտրեք Ցանց և ինտերնետ ևապա Ցանցի և փոխանակման կենտրոն: Ցանցի և համօգտագործման կենտրոնի պատուհանից ընտրեք Փոխել ադապտերների կարգավորումները: Սա կբացի նոր պատուհան՝ ձեր համակարգչի ցանցային ադապտերների ցանկով: Աջ սեղմեք այն ադապտերին, որը ցանկանում եք վերականգնել և ընտրեք Անջատել: Երբ ադապտորն անջատված է, կրկին աջ սեղմեք և ընտրեք Միացնել՝ այն վերականգնելու համար: Ադապտորը վերակայելուց հետո դուք պետք է կարողանաք նորից միանալ ձեր ցանցին:
Ինչպե՞ս կարգավորել պրոքսի սերվերի կարգավորումները:
Պրոքսի սերվերի կարգավորումները կարող են կազմաձևվել երկու եղանակով՝ ձեռքով կամ ավտոմատ կերպով: . Ձեռնարկի կարգավորում. 1. Բացեք Control Panel-ը և նավարկեք Ցանց և ինտերնետ բաժինը: 2. Սեղմեք «Ինտերնետ ընտրանքներ» և ընտրեք «Կապեր» ներդիրը: 3. Սեղմեք LAN Settings կոճակը: 4. Նշեք «Օգտագործեք վստահված սերվեր ձեր LAN-ի համար» կողքին գտնվող վանդակը: 5. Մուտքագրեք պրոքսի սերվերի IP հասցեն և պորտի համարը: 6. Սեղմեք OK՝ կարգավորումները պահպանելու համար: Ավտոմատ կոնֆիգուրացիա. 1. Բացեք Control Panel-ը և անցեք Ցանց և ինտերնետ բաժին: 2. Սեղմեք «Ինտերնետ ընտրանքներ» և ընտրեք «Կապեր» ներդիրը: 3. Սեղմեք LAN Settings կոճակը: 4. Նշեք «Ավտոմատ հայտնաբերել կարգավորումները» կողքին գտնվող վանդակը: 5. Մուտքագրեք ձեր ցանցի ադմինիստրատորի կողմից տրամադրված ավտոմատ կազմաձևման սցենարի URL-ը: 6. Սեղմեք OK՝ կարգավորումները պահպանելու համար:

