Tartalomjegyzék

Kétségtelen, hogy a hang döntő szerepet játszik a vizuális tartalmak minőségében. Ráadásul egy online videó sikeréhez sok köze van a hangminőségnek, ami attól függ, hogy milyen mikrofonokat használunk, és hogyan egyensúlyozzuk ki a több hangforrást, hogy egy koherens hangzásvilágot hozzunk létre.
Még ha nem is vagy tartalomkészítő, megtanulhatsz néhány videószerkesztési trükköt a személyes projektekhez vagy családi videókhoz, és a zene hozzáadása az egyik legjobb módja a tartalom javításának. Számos videószerkesztő szoftver létezik kezdők és profik számára egyaránt. Az egyik kedvencem a DaVinci Resolve, egy hatékony eszköz, amely tökéletes a kezdők számára, mivel megfizethető, elérhető és elérhetőMac, Windows és Linux rendszerekre.
A mai cikkben elmagyarázom, hogyan adhatsz hozzá zenét a DaVinci Resolve-hoz, hogy a videóidat professzionálisabbá tedd. Azt is megmutatom, hogyan szerkesztheted a hangsávokat a DaVinci Resolve eszközeivel, hogy a zenét zökkenőmentesen illeszthesd össze és feldobd a videoklipjeidet.
Merüljünk el!
Zene hozzáadása a DaVinci Resolve alkalmazáshoz: lépésről lépésre

A DaVinci Resolve egy minden egyben megoldás, amely lehetővé teszi a videók vizuális effektekkel történő szerkesztését, a tartalomhoz zene hozzáadását, színkorrekciót és hangszerkesztést az utómunka során. Bár létezik ingyenes verzió és stúdiófrissítés, a DaVinci Resolve ingyenes verziójával jó minőségű szerkesztéseket végezhet, amely olyan funkciókat tartalmaz, amelyekért más szoftverek esetében fizetni kellene.
1. lépés: Importálja a zenei fájlokat a DaVinci Resolve projektbe
A zene hozzáadása a DaVinci Resolve programban nem is lehetne egyszerűbb.
Nyisson meg egy új vagy meglévő projektet, és importálja az összes használni kívánt médiafájlt, például videoklipeket, hangot és zenét. A DaVinci Resolve támogatja a legnépszerűbb hangformátumokat, például a WAV, MP3, AAC, FLAC és AIIF formátumokat.

Először is győződjön meg róla, hogy a Szerkesztés oldalon van, a képernyő alján található Szerkesztés fülre kattintva. Válassza a Fájl> Fájl importálása> Média importálása menüpontot, vagy használja a CTRL+I vagy Macen a CMD+I billentyűkombinációt. Vagy kattintson a jobb gombbal a Médiaállomány területén, és válassza a Média importálása lehetőséget.
A Média importálása lapon keresse meg a médiafájlokat. Keresse meg a zenefájlokat tartalmazó mappát a számítógépén, válassza ki a zenei klipeket, és kattintson a Megnyitás gombra. Ha szeretné, megkeresheti a zenefájlokat a számítógépén, majd a Finderből vagy a Fájlkezelőből áthúzhatja a zenei klipeket a DaVinci Resolve programba.
2. lépés: Zenefájl hozzáadása az idővonalhoz a médiatárból

Az összes importált fájl a képernyő bal felső részén található Médiatárban lesz. Válassza ki a zenét tartalmazó hangklipet, és egyszerűen húzza a projekt idővonalára. Automatikusan elhelyeződik az idővonal egy üres hangsávjában.

A hangklipet a videósávhoz igazíthatja, ahol a zenét szeretné elindítani. Ha azt szeretné, hogy a zene a teljes videó alatt szóljon, húzza a klipet a sáv elejére. Több hangklipet is húzhat ugyanarra a sávra, és a klipeket az idővonalon való áthúzással állíthatja be.
3. lépés. Ideje néhány hanghatásnak és szerkesztésnek
Lehet, hogy néhány hanghatást kell használnia, hogy a hangot a videóhoz igazítsa. Ha a zene hosszabb, mint a videó, akkor a klip végén meg kell vágnia a zenét, be kell állítania a hangerőt, és a végén ki kell fade-out effektust létrehoznia.
Penge szerszám

Válassza ki a borotvapenge ikont az idővonal tetején a zenei klip vágásához. Kattintson arra a helyre, ahol a vágást szeretné létrehozni, hogy a hangfájlt két klipre ossza. A vágás után térjen vissza a nyíl eszközhöz, és törölje ki a már nem szükséges klipet.
A hangsáv hangerejének beállítása
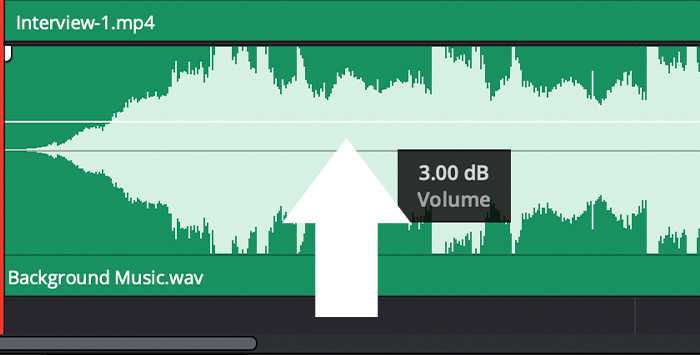
A zenefájlok általában hangosak, és ha a zenét csak háttérként szeretné használni, akkor csökkenteni kell a hangerőt, hogy továbbra is hallható legyen az eredeti hang a videóból. A legegyszerűbb módja ennek, ha a sáv vízszintes vonalára kattint, és felfelé húzza a hangerő növeléséhez, vagy lefelé a csökkentéséhez. Zenefade-out hozzáadása

Ha levágja a zenei klipet, a zene hirtelen véget ér a videó végén. A davinci resolve-ben elhalványíthatja a hangot, hogy ezt elkerülje, és jobb érzést keltsen a befejezésben. Ehhez kattintson a sáv felső sarkaiban lévő fehér fogantyúkra, és húzza őket balra vagy jobbra. Ez egy fade-out hatást hoz létre a videójában, csökkentve a zene hangerejét a végén.
Ha befejezte a szerkesztést, mentse el a projektet, majd exportálja a videót.
Végső gondolatok
Ha a DaVinci Resolve segítségével zenét és hangokat adsz a videóidhoz, azzal feldobhatod és mélyebbé teheted a projektedet. A zene szórakoztatóbbá teheti a videót, segíthet feszültséget teremteni egy jelenetben, vagy elfedheti a nem kívánt háttérzajt.
Adj hozzá zenefájlokat a videóidhoz profi módon, még kisebb projekteknél is, és drámaian javíthatod a munkád minőségét. A DaVinci Resolve számos más fejlett funkciót kínál, többek között különböző effekteket az EQ hozzáadásához, a zajok csökkentéséhez, a hangtervezéshez és a zenék különböző típusú átmeneteihez.
Sok szerencsét!

