Tartalomjegyzék
A BSOD vagy Blue Screen of Death (Kék halál képernyő) akkor jelenik meg, amikor az operációs rendszer végzetes rendszerhibát észlel. Ez a hiba a semmiből bukkan fel, megállítja Önt, bármit is csinál, és újraindítja a rendszert, hogy megpróbálja helyreállítani a végzetes hibát.
Bár ez a hiba ritkán fordul elő a javított Windows frissítések miatt, a Blue Screen of Death (BSOD) hibák még mindig előfordulhatnak, különösen, ha elavult illesztőprogramokkal rendelkezik.
A Blue Screen of Death (BSOD) egyik leggyakoribb hibakódja a Critical Process Died hibakód. Ezt legtöbbször a Windows rendszerfájlok sérülése, kritikus rendszerfolyamat-frissítések vagy rendszerillesztőprogram-problémák okozzák.
Összegyűjtöttük a legjobb hibaelhárítási módszereket, amelyeket a Windows 10 Blue Screen of Death (BSOD) hibakód "Critical Process Died" (Kritikus folyamat meghalt) javítására végezhet.
Első módszer - A Hardver és eszköz hibaelhárító elindítása
A Hardver és eszköz hibaelhárítás eszköz képes felismerni és kijavítani a rendszerbe nemrég telepített eszközök rendszerillesztő-programjaival kapcsolatos problémákat. Ez az eszköz az újonnan telepített eszközökkel kapcsolatos gyakori problémákat keresi, és javításokat alkalmaz rájuk.
- Tartsa lenyomva a "Windows" és az "R" billentyűket a billentyűzeten, és írja be az "msdt.exe -id DeviceDiagnostic" parancsot, majd nyomja meg az "enter" billentyűt.

- A Hardver és eszközök hibaelhárító eszközben kattintson a "Speciális" gombra, és győződjön meg róla, hogy bejelölte a "Automatikusan alkalmazza a javításokat" opciót, majd kattintson a "Tovább" gombra.

- A "Tovább" gombra kattintás után az eszköz elkezdi felderíteni a telepített eszközökkel kapcsolatos problémákat. Várja meg a folyamat befejezését, és kövesse a képernyőn megjelenő utasításokat a folyamat befejezéséhez.
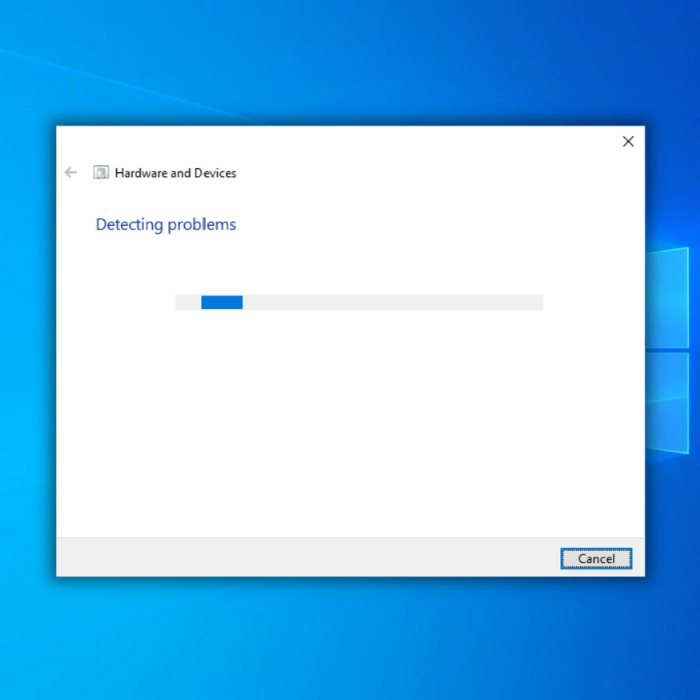
Második módszer - Az SFC vagy System File Checker futtatása
A Windows operációs rendszere rendelkezik egy ingyenes eszközzel, amelyet a hiányzó vagy sérült eszközillesztők és Windows-fájlok beolvasására és javítására használhat. A Windows SFC használatához kövesse az alábbi lépéseket:
- Nyissa meg a parancssort a "windows" billentyű lenyomva tartásával és az "R" billentyűvel, majd írja be a "cmd" parancsot a futtatási parancsba. Tartsa lenyomva a "ctrl" és a "shift" billentyűket együtt, és nyomja meg az enter billentyűt. Kattintson az "OK" gombra a következő ablakban a rendszergazdai jogosultságok megadásához.

- A parancssorba írja be az "sfc /scannow" parancsot, és nyomja meg az Entert. Várja meg, amíg az SFC befejezi a vizsgálatot, és indítsa újra a számítógépet. Ha ez megtörtént, futtassa a Windows Update eszközt, hogy ellenőrizze, javult-e a probléma.

Harmadik módszer - A telepítési képkiszolgáló és -kezelő eszköz (DISM) futtatása
A DISM eszköz az operációs rendszerben tárolt Windows képformátummal kapcsolatos problémák ellenőrzésére és javítására szolgál, amelyek a sérült vagy hiányzó rendszerfájlok miatt problémákat okozhatnak. A DISM online tisztító képmás elvégzéséhez kövesse az alábbi lépéseket.
- Nyomja meg a "windows" billentyűt, majd nyomja meg az "R" billentyűt. Megjelenik egy kis ablak, ahol beírhatja a "CMD" szót.
- Megnyílik a parancssori ablak, írja be a "DISM.exe /Online /Cleanup-image /Restorehealth" parancsot, majd nyomja meg az "enter" billentyűt.
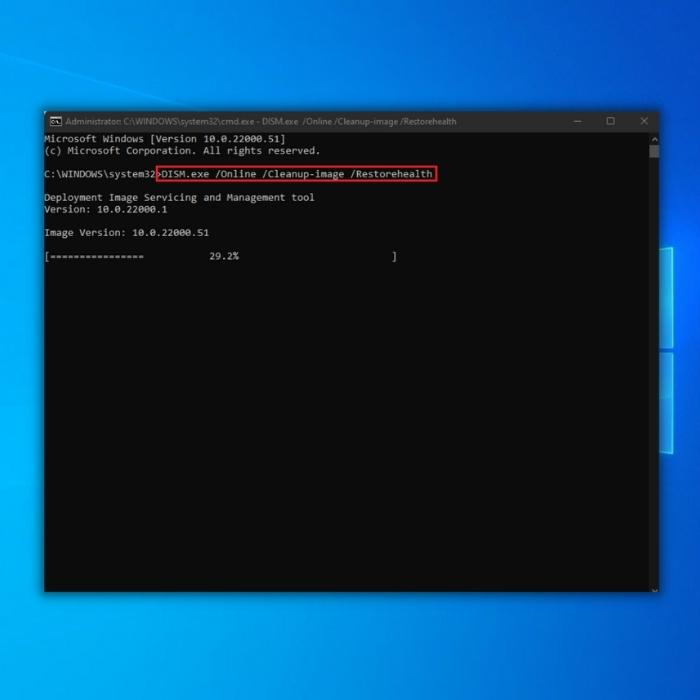
- A DISM segédprogram elkezdi a sérült rendszerfájlok keresését, kijavítja az esetleges hibákat és javítja a sérült rendszerképet. Miután a DISM online tisztító képfeldolgozás befejeződött, indítsa újra a számítógépet. Nyissa meg a Feladatkezelőt, hogy megnézze, fennáll-e a hiba.
Negyedik módszer - A Windows Check Disk Tool futtatása
A Windows Check Disk eszköz átvizsgálja és javítja a teljes merevlemezt, hogy ellenőrizze az esetleges problémákat, például a sérült rendszerfájlokat. Bár ez a segédprogram sokáig tarthat, attól függően, hogy mennyi fájl van a lemezen, nagy segítségnek bizonyulhat a jelentősebb problémák megelőzésében.
- Nyomja meg a billentyűzeten a "Windows" billentyűt, majd nyomja le az "R" billentyűt. Ezután írja be a "cmd" parancsot a futtatási parancssorba. Tartsa lenyomva a "ctrl" és a "shift" billentyűt, majd nyomja le az Entert. A következő ablakban kattintson az "OK" gombra a rendszergazdai jogosultságok megadásához.

- Írja be a "chkdsk C: /f parancsot, és nyomja meg az Entert (C: az ellenőrizni kívánt merevlemez betűjele).

- Várja meg, amíg az ellenőrzőlemez elkészül, és indítsa újra a számítógépet. Miután újraindította a számítógépet, indítsa el a problémás alkalmazást, hogy ellenőrizze, megoldotta-e a problémát.
Ötödik módszer - A Windows frissítő eszköz futtatása
Az elavult Windows-fájlok BSOD hibákat okozhatnak, mint például a Blue Screen Error "Critical Process Died." A rendszer naprakészen tartása érdekében futtassa a Windows Update eszközt az új Windows-frissítések letöltéséhez és telepítéséhez. Ha a Windows új frissítéseket észlel, automatikusan letölti és telepíti a frissítéseket.
- Nyomja meg a "Windows" billentyűt a billentyűzeten, majd nyomja meg az "R" billentyűt a futtatás sorparancs megjelenítéséhez, írja be a "control update" parancsot, és nyomja meg az Entert.

- Kattintson a Windows Update ablakban a "Frissítések keresése" gombra. Ha nincsenek elérhető frissítések, akkor a következő üzenetet kell megjelenítenie: "You're Up to Date".

- Ha a Windows Update Tool új frissítést talál, hagyja, hogy telepítse azt, és várja meg, amíg befejeződik. Előfordulhat, hogy újra kell indítania a számítógépet, hogy a frissítés települjön, és esetleg kijavítsa a Critical Process Died (Kritikus folyamat leállt) hibát.

4. Miután a frissítés befejeződött, frissítenie kell az összes illesztőprogramot, indítsa újra a számítógépet, és figyelje meg, hogy továbbra is megjelenik-e a Critical Process Died hiba.
- Lásd még: A KERNEL_MODE_HEAP_CORRUPTION hiba javításának 4 biztos módja a Windows 10-ben
Hatodik módszer - Tiszta indítás végrehajtása
Lehet, hogy tiszta rendszerindítást kell végrehajtania, hogy kiderítse, mi okozza a "Critical Process Died" (Kritikus folyamat elhalt) hibaüzenetet. A problémát szinte mindig egy harmadik féltől származó program vagy egy sor induló program okozza. Az összes induló alkalmazás egyesével történő deaktiválása és újraaktiválása jó módszer a probléma leszűkítésére.
A tiszta rendszerindítással letiltja a nem Microsoft-szolgáltatásokat, és csak a Windows futtatásához szükséges alapvető szolgáltatásokat hagyja meg.
Ehhez a lépéshez meg kell változtatnia néhány beállítást a Rendszerkonfiguráció ablakban. Ehhez kövesse az alábbi lépéseket:
- Nyomja meg a billentyűzeten a Windows + R billentyűt.
- Ha megjelenik a Futtatás párbeszédpanel, írja be az "msconfig" szót, majd kattintson az OK gombra.
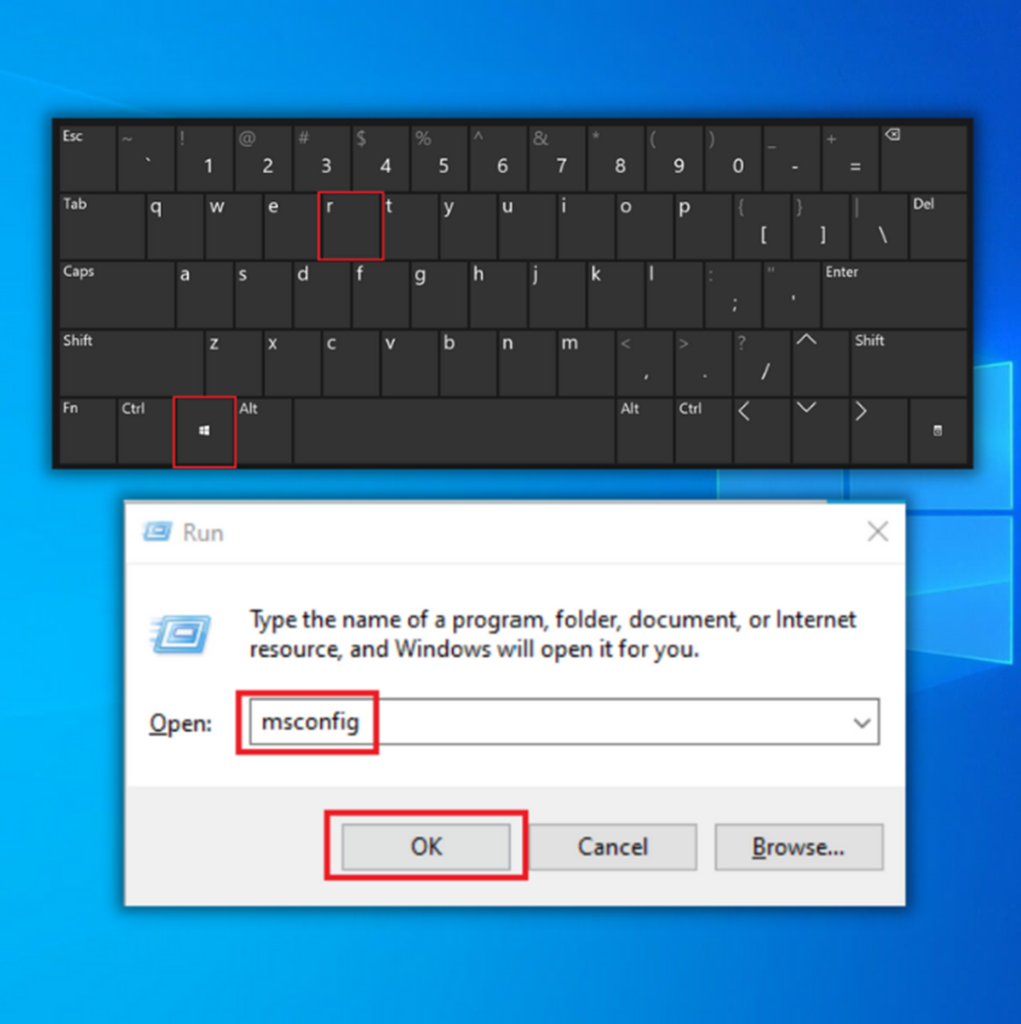
- Keresse meg a Szolgáltatások lapszakaszt, és jelölje be az Összes Microsoft-szolgáltatás elrejtése jelölőnégyzetet.
- Kattintson az Összes letiltása gombra, majd válassza az Alkalmaz gombot.

- Ezután lépjen az Indítás fülre, és válassza a Feladatkezelő megnyitása linket az indítási beállítások módosításához.
- Válassza ki egyesével az induló programokat, majd válassza a Letiltás gombot.

- Indítsa újra a számítógépet, és ellenőrizze, hogy a stop code critical process died BSOD hiba javítva lett-e.
Utolsó szavak
Függetlenül attól, hogy milyen hibával jár a BSOD, nagyon fontos, hogy azonnal kijavítsuk. Ha felügyelet nélkül hagyjuk, az a jövőben súlyosabb problémákhoz vezethet. Mindenképpen kövesse a Windows 10 BSOD "Critical Process Died" (Kritikus folyamat elhalt) hiba javítására vonatkozó útmutatónkat.

