Tartalomjegyzék
Frusztrálja a Mac Wi-Fi-je, mióta Catalina-ra frissített? Nem vagy egyedül.

A wifi probléma a macOS Catalina rendszerben
A macOS 10.15 kiadása a szokásosnál is hibásabbnak tűnik, és a SoftwareHow csapat tagjai is problémákkal küszködtek. A Wi-Fi folyamatosan megszakadt, és nehézségekbe ütköztünk a weboldalak betöltésével.
macOS Catalina Wi-Fi problémák
Az állandó problémák után rákerestünk a "Catalina Wi-Fi problémák" kifejezésre, és felfedeztük, hogy sok csalódott ember van odakint. A SoftwareHow munkatársa, JP úgy találta, hogy a MacBookja folyamatosan csatlakozik és szétkapcsolódik az irodai Wi-Fi hálózatához (lásd az alábbi videópéldát). Az utóbbi időben ez naponta akár ötször is megtörtént.
A felhasználók többféleképpen írják le problémáikat:
- Néhány felhasználó arról számolt be, hogy bár úgy tűnik, hogy sikeresen csatlakoztak a Wi-Fi-hez, a weboldalak nem töltődtek be a böngészőjükben. Azt hiszem, emlékszem, hogy ez néhányszor megtörtént az iMac-emen, és úgy tűnik, hogy függetlenül attól, hogy melyik böngészőt használják.
- Mások úgy találják, hogy még a Wi-Fi-t sem tudják bekapcsolni.
- Az egyik felhasználó MacBook Pro-ja egyáltalán nem talált Wi-Fi hálózatot. Még az iPhone hotspotjához sem tudott csatlakozni, hacsak nem Bluetooth-on keresztül, hanem Wi-Fi-n keresztül.
Néhány felhasználónak sikerült megoldania a problémát, de a Mac újraindítása után újra előjött a probléma. Milyen frusztráló! Ez sok hálózati probléma. Van rá megoldás?
Hogyan lehet a Wi-Fi megbízhatóan működőképes a Catalina alatt?
Szerencsére a megoldás mindezekre a problémákra ugyanaz. Nem vagyok benne biztos, hogy ki javasolta először, de az Apple Communities fórumán és az olyan blogokon, mint a macReports, a felhasználók megerősítik, hogy náluk működik. Ha nálad működik, bátorítsd a többi felhasználót azzal, hogy a hozzászólásokban megosztod velünk a tapasztalataidat.
A következő a teendő.
Első lépések
Mielőtt túl messzire mennél, kezdd azzal, hogy frissítés a macOS legújabb elérhető verziójára . az Apple végül megoldja a problémát, és talán már meg is oldotta a legutóbbi frissítés óta. Ehhez nyissa meg a Rendszerbeállítások majd Szoftverfrissítés .

Úgy tűnik, hogy ez segített a csapattársamnak, JP-nek. Wi-Fi problémái voltak, amikor a macOS béta verzióját futtatta. Úgy tűnik, hogy a legújabb, nem béta verzióra való frissítés megoldotta a problémáját, bár nem ígérhetem, hogy a tiédet is megoldja.
Amikor a Wi-Fi probléma kezdődött, MacBook Proján a macOS 10.15.1 Beta (19B77a) operációs rendszer futott.
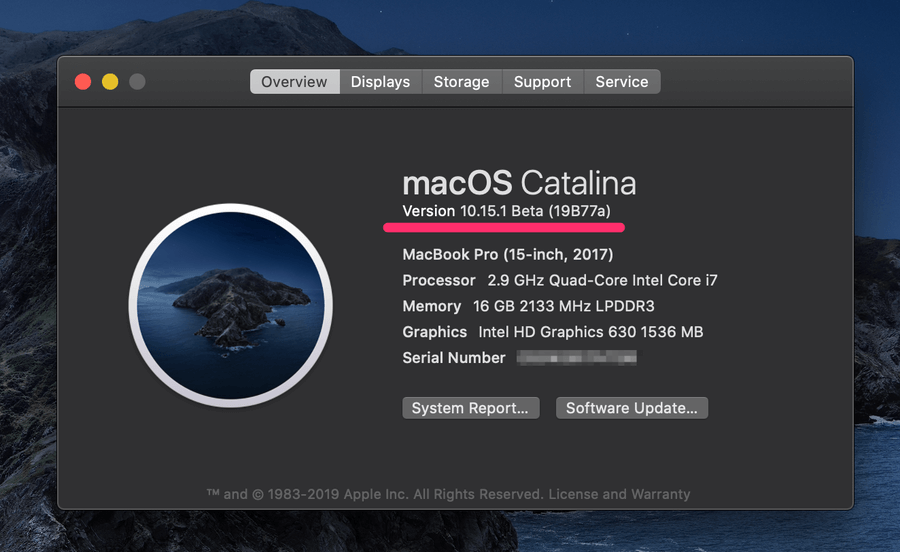
Ezután követte az utasításokat, és frissítette Macjét a legújabb macOS-verzióra.

A Macjén három napja fut a 10.15.1 (nem béta), és a Wi-Fi probléma megszűnt!

Még mindig problémái vannak? Lépjen tovább a megoldásunkhoz.
Új hálózati hely létrehozása
Először nyissa ki Rendszerbeállítások , akkor Hálózat .

Kattintson a Helyszín legördülő menü (jelenleg azt mondja Automatikus ) és kattintson a Helyszínek szerkesztése .

Hozzon létre egy új helyet a " + " szimbólumot, és nevezze át, ha akarja (a név nem fontos.) Kattintson a Kész .

Most próbáljon meg bejelentkezni a vezeték nélküli hálózatra. Sok felhasználó úgy találja, hogy ez most már működik. Ha szeretné, visszaválthatja a helyét a Automatikus és most már ott is működnie kell.
További lépések
Ha még mindig Wi-Fi problémákkal küzd, íme néhány utolsó javaslat. Minden lépés után tesztelje a Wi-Fi-t, majd lépjen a következőre, ha még mindig nem működik.
- Próbálja ki a címet. a hardver alapértelmezett beállításainak visszaállítása (beleértve a Wi-Fi adaptert is) az NVRAM visszaállításával. Először is, kapcsolja ki a számítógépet, majd amikor elindítja, tartsa lenyomva a gombot. Opció+P+P+R amíg meg nem hallja az indítási hangjelzést.
- A Hálózati beállítások alatt, a Wi-Fi szolgáltatás eltávolítása majd adja vissza újra. Nyissa meg a Hálózati beállításokat, ahogy korábban tette, jelölje ki a Wi-Fi , majd kattintson a "-" szimbólumra a lista alján. Most adja vissza a szolgáltatást a "+" szimbólumra kattintva, majd válassza ki a Wi-Fi majd kattintson a Hozzon létre . Most kattintson Alkalmazás az ablak jobb alsó sarkában.
- Végre, indítsa újra a Mac számítógépet csökkentett módban Kapcsolja ki a Mac számítógépet, majd tartsa lenyomva a Shift billentyűt, amíg meg nem jelenik a bejelentkezési képernyő.
- Ha minden más nem sikerül, forduljon az Apple ügyfélszolgálatához.
Megoldottuk a problémáját?
Ha még mindig problémák merülnek fel, tartson ki. Nem kétséges, hogy a problémát az Apple egy jövőbeli rendszerfrissítéssel orvosolni fogja. Addig is, itt van néhány dolog, amit kipróbálhat:
- Kapcsolja ki teljesen a Wi-Fi-t, és használjon ethernet-kábelt a routerhez való csatlakozáshoz.
- Bluetooth vagy USB személyes hotspot beállítása iPhone vagy iPad készülékén.
- Lépjen kapcsolatba az Apple ügyfélszolgálattal.
Segítettünk megoldani a Wi-Fi problémákat? Melyik lépés vagy lépések segítettek? Írja meg nekünk a hozzászólásokban, hogy más Mac-felhasználók is tanulhassanak a tapasztalataiból.

