Tartalomjegyzék
Imádom az Adobe Illustratort, és már 10 éve használom, de ha már a radír eszközről beszélünk, azt kell mondanom, hogy a kezdők számára nem egy könnyű eszköz.
Elég zavaró tud lenni, különösen, ha nem tudsz törölni, még akkor sem, ha már sokszor ecsetelted a képet. És akkor rájössz, hogy nem ez a megfelelő eszköz a kép törlésére.
Attól függően, hogy pontosan mit szeretne törölni, egy kép, illusztráció, alakzat vagy útvonal egy részét, az Adobe Illustratorban különböző eszközök állnak rendelkezésre a törléshez.
A két népszerű eszköz a radírozáshoz a Radír eszköz és az Olló eszköz, de ezek nem mindig működnek mindenhol, néha előfordulhat, hogy egy vágómaszkot kell készítened a radírozáshoz.
Ebben a bemutatóban megmutatom, hogyan radírozhatsz az Illustratorban különböző eszközökkel, és mikor melyiket használd.
Merüljünk el!
3 módja a törlésnek Adobe Illustratorban
Megjegyzés: a képernyőképek az Adobe Illustrator CC 2021 Mac verziójából származnak. A Windows vagy más verziók másképp nézhetnek ki.
1. Radír eszköz
A Radír eszközzel ecsetvonásokat, ceruzaútvonalakat vagy vektoros alakzatokat törölhet. Egyszerűen válassza ki a Radír eszköz ( Műszak + E ) az eszköztárból, és ecsetelje be a törölni kívánt területeket.

Amikor radírozol egy útvonalon vagy alakzaton, akkor azokat különböző részekre osztod. Képes leszel mozgatni vagy szerkeszteni a horgonypontokat. Amint látod, amikor kiválasztom a ceruzaútvonalat, amelyet a radír eszközzel törtem meg, megjelennek a horgonypontjai, és szerkeszteni tudom.

2. Olló eszköz
Az Olló eszköz nagyszerű az útvonalak vágására és felosztására, de használhatja az útvonal egy részének eltávolítására is. Például a kör egy részét szeretném törölni.

1. lépés: Válassza ki a Olló eszköz ( C ) az eszköztárból, általában ugyanabban a menüben található, mint a Radír eszköz.

2. lépés: Kattintson a körpályára a kezdőpont létrehozásához, majd kattintson újra a végpont létrehozásához. A közte lévő távolságnak/területnek kell lennie annak a résznek, amelyet törölni szeretne.
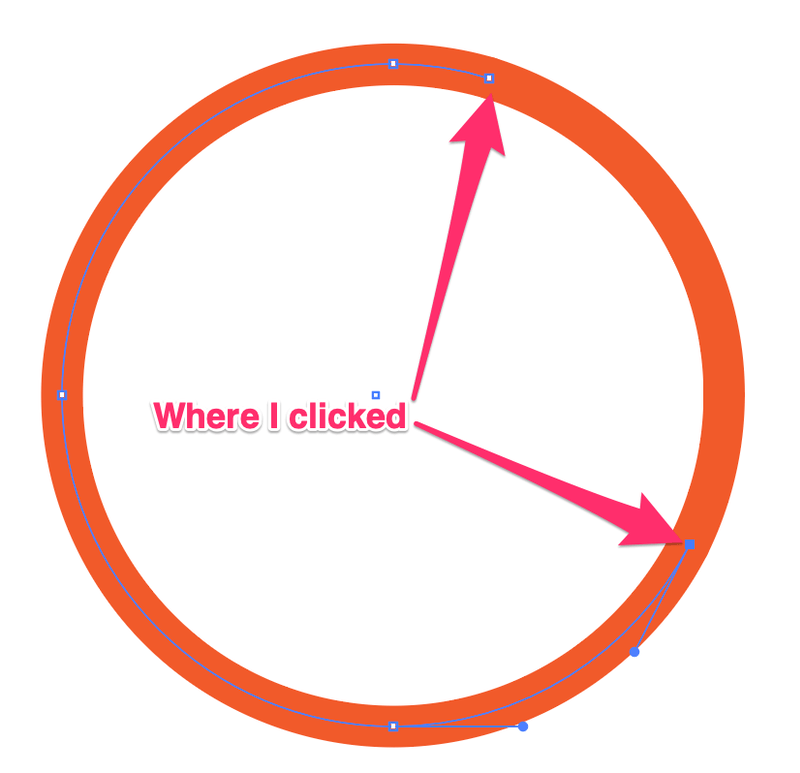
3. lépés: A Kijelölő eszközzel (V) jelölje ki a két rögzítési pont közötti pályát.

Nyomd meg a Törölje a címet. billentyűvel a körpálya egy részét törölni fogja.

3. Vágómaszk
Ha egy kép egy részét kell törölni, ez a megfelelő megoldás, mert az importált képeken nem lehet használni a radír eszközt.

Mielőtt elkezdenénk, nyissa meg az Átlátszóság panelt a felülnézeti menüből. Windows > Átláthatóság .

1. lépés: Válassza ki a Ecset eszköz ( B ), és ecsetelje a kép azon részét, amelyet törölni szeretne. Én például a rózsaszín területet ecseteltem. Növelheti az ecset méretét, ha nagyobb területet szeretne törölni.
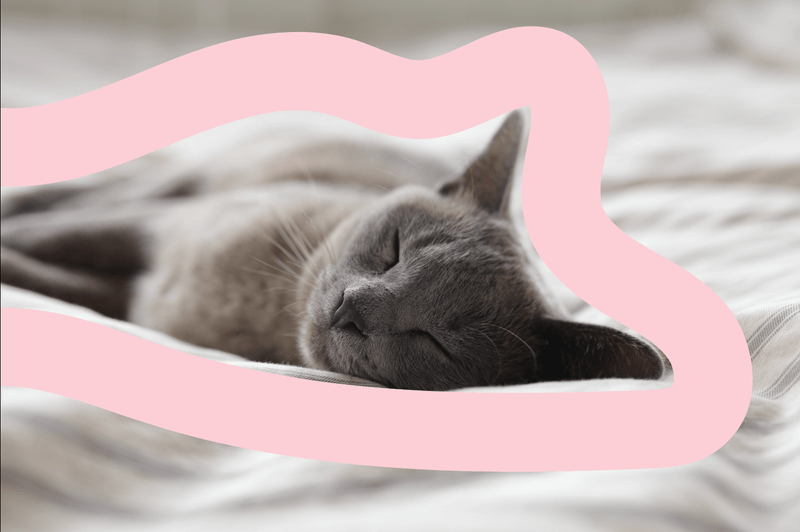
2. lépés: Jelölje ki az ecsetvonást és a képet is, majd kattintson a Maszk készítése az Átláthatóság panelen.

Megjegyzés: Ha több ecsetvonásod van, csoportosítsd őket, mielőtt elkészíted a vágómaszkot.
Látni fogja, hogy a kép eltűnt, és csak az ecset területe látszik.
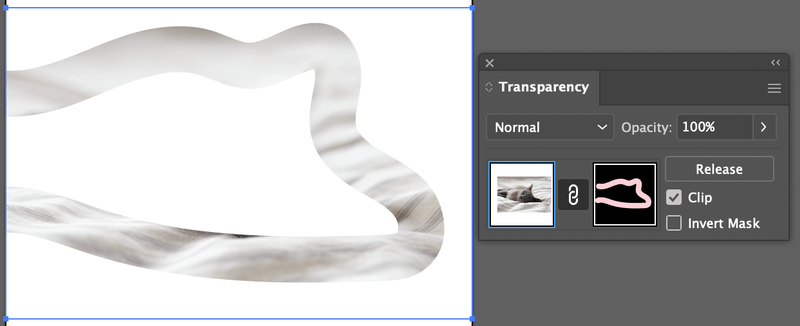
3. lépés: Kattintson a címre. Invertáló maszk és szüntesse meg a Clip jelölést. Megjelenik a kép, és az ecsetelt rész törlődik.

Ennyi az egész!
A fenti három módszerrel bármit törölhetsz, amire szükséged van. Ne feledd, hogy a Radír eszközzel és az Olló eszközzel csak vektorokat tudsz törölni. Ha egy kép egy részét szeretnéd törölni, akkor ecsetekkel kell vágómaszkot készítened.
Nem tudsz törölni? Mi romlott el? Ha nem tudod kitalálni, hogy miért, akkor ez a cikk arról szól, hogy miért nem tudsz törölni az Illustratorban 5 okból.

