Tartalomjegyzék
A csoportosítás valószínűleg az egyik első eszköz, amelyet megtanulsz egy grafikai tervezői órán, mert fontos, hogy rendszerezd a munkádat. Mind a számítógépes fájljaidat, mind pedig az Adobe Illustratorban lévő rajzlapokat, amelyeken dolgozol.
Már majdnem kilenc éve dolgozom grafikusként. A márkalogók készítésétől kezdve az illusztrációkon és grafikákon át mindig csoportosítom a tárgyaimat. Úgy értem, ez elengedhetetlen.
Nem tudom elképzelni, hogy a logón lévő objektumokat egyesével mozgatja. Technikailag kiválaszthatja az összes objektumot és mozgathatja, de a csoportosítás egyszerűbb, és biztosítja, hogy ugyanúgy nézzen ki.
Ami az illusztrációkat és rajzokat illeti, a rajzolt vázlatokat csoportosítom, mert sokkal könnyebb, ha méretezni kell, vagy a teljes vázlatot át kell mozgatni.
A tervezők elfoglaltak, és utáljuk az utómunkálatokat! Ezért készítettem ezt a bemutatót, amely bemutatja, hogy miért fontos a csoportosítás, és hogyan lehet csoportosítani az objektumokat az Adobe Illustratorban.
Legyenek a tárgyak barátok.
Mi a csoportosítás az Adobe Illustratorban?
Képzelje el, hogy egy logót készít, és általában egy standard logó egy ikont és egy szöveget (cégnév vagy akár szlogen) tartalmaz.
A grafikus ikont és a szöveges részt külön-külön készíted el, igaz? De végül, amikor mindkét rész elkészül, kombinálod őket egy logóvá. Ez például egy klasszikus logó, amely betűtípusból és ikonból áll.

Ezt a logót négy objektummal hoztam létre: "i" betű, kérdőjel ikon, "illustrator" szöveg és "How" szöveg. Így a négy objektumot csoportosítottam, hogy egy teljes logó legyen belőle.
Miért kell csoportosítani az objektumokat?
Az objektumok csoportosítása nagyszerű módja annak, hogy rendezetté tegye a műveit. A csoportosítás megkönnyíti a több objektumból álló objektumok mozgatását, méretezését és újraszínezését.
Folytassa a logó példáját. Mi történik, ha elmozdítom a logót, amikor az objektumok nincsenek csoportosítva?
Mint látható, amikor a logóra kattintok, csak az "i" van kijelölve. Ez azt jelenti, hogy ha az objektumok nincsenek csoportosítva, csak a kijelölt részt mozgathatod.

Ezután megpróbálom felfelé mozgatni a logót, de csak a kijelölt "i" objektum mozog. Látod, mi történik?

Most csoportosítottam a négy objektumot. Így amikor a logó bármelyik pontjára kattintok, az egész logó kijelölődik. Az egész logón mozoghatok.

Objektumok csoportosítása Adobe Illustratorban
Megjegyzés: A képernyőképek az Illustrator CC Mac verziójáról készültek, a Windows verzió némileg eltérhet.
A leggyorsabb módja mindig a billentyűparancsok használata. De ha szeretné lépésről lépésre elvégezni a munkát, hogy elkerülje a problémákat, akkor a felső menüből is csoportosíthatja az objektumokat.
Bárhogy is legyen, az első lépés a csoportosítani kívánt objektumok kijelölése a Selection Tool (V) segítségével. Kattintson a rajzlapra és húzza az objektumok fölé, hogy több objektumot is kijelöljön, vagy használja a billentyűzet gyorsbillentyűjét. Parancs+A az összes objektum kiválasztásához, ha ez az Ön esete.
Most két lehetőséged van, billentyűparancsok vagy kattintás?
1. Billentyűparancsok: Parancs+G (Ctrl+G Windows felhasználóknak)
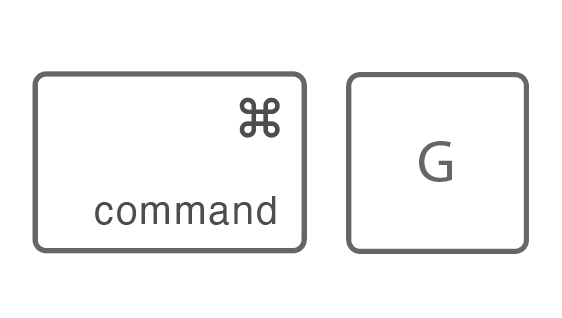
Küldetés teljesítve.
2. A felülnézeti menüből válassza a következő menüpontot Objektum> Csoport .
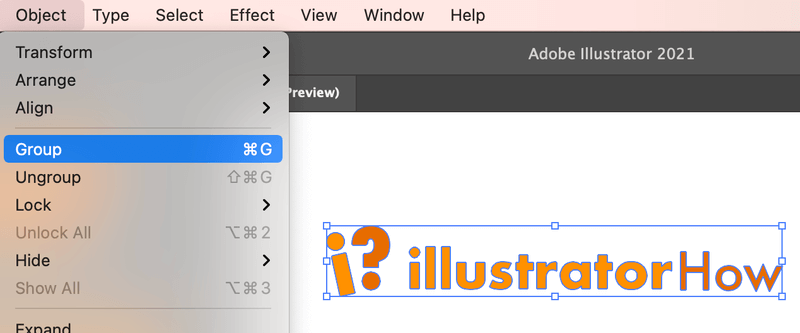
Nem is olyan bonyolult.
Hasznos tippek
Ha egy csoportosított objektum egy adott részét szeretné szerkeszteni, egyszerűen kattintson duplán a szerkeszteni kívánt területre, egy új rétegablak jelenik meg, és megváltoztathatja a színt, a vonalat vagy más módosítást. Ha befejezte, kattintson ismét duplán, hogy visszatérjen az eredeti munkaterületre.

Itt például meg akarom változtatni a kérdőjel színét, ezért duplán kattintok, és kiválasztok egy színt a színpanelről.

Ha már van egy csoport egy csoporton belül, csak kattintson újra duplán, amíg el nem éri a módosítani kívánt területet.
Még több kétség?
Még néhány dolog az objektumok csoportosításáról az Adobe Illustratorban, amit szintén érdemes lehet tudni.
Készíthetek rétegcsoportokat az Adobe Illustratorban?
Igen, az Illustratorban a rétegek csoportosítása ugyanazokat a lépéseket követi, mint az objektumok csoportosítása. Jelölje ki az egyesíteni kívánt rétegeket, és használja a Command+G billentyűkombinációt.
Hogyan alakíthatok több objektumot eggyé az Illustratorban?
Meglepődne, milyen egyszerű az objektumok kombinálása az Adobe Illustratorban. Sokféleképpen lehet ezt megtenni, de a leggyakoribbak a Shape Builder eszköz, a Pathfinder vagy a csoportosítás.
Mi a gyorsbillentyű a csoportosítás feloldásához az Illustratorban?
Az objektumok csoportosításának feloldásához a Command + Shift + G (Windowson Ctrl+Shift+G) gyorsbillentyűparancs. Jelölje ki az objektumot a Kijelölés eszközzel (V), és használja a csoportosítás feloldásához a gyorsbillentyűt.

Majdnem kész
Ha azt szeretné, hogy a műalkotás összes objektuma együtt maradjon, amikor mozgatja, méretezi, másolja vagy beilleszti őket, mindenképpen csoportosítsa őket. És ne felejtse el csoportosítani az objektumokat, amikor több objektumból készít műalkotást.
Ha rendezett formában tartja műveit, elkerülheti a felesleges utómunkálatokat és fejfájást.

