Tartalomjegyzék
Az emberek évtizedek óta azt állítják, hogy a nyomtatott média a végét járja, de úgy tűnik, hogy sosem érjük el ezt a pillanatot. Ezt szem előtt tartva érdemes megtanulni a nyomtatott tervezés alapjait, és azt, hogyan lehet ezeket alkalmazni az InDesign-projektekben.
A vérzés egyike azoknak a szakkifejezéseknek, amelyek elsőre érthetetlennek tűnnek, de valójában nagyon egyszerűek, ha már tudja, hogyan működik az egész.
A legfontosabb tudnivalók
- A levágás egy olyan terület, amely túlnyúlik a nyomtatott dokumentum vágott méretén.
- Az ipari nyomdagépek a dokumentumvágási folyamat során az elvágásokat alapvető biztonsági tartalékként használják.
- Az átvágások az InDesign Dokumentumbeállítások ablakában adhatók hozzá.
- Észak-Amerikában a tipikus bevágási méret 0,125 hüvelyk / 3 mm mindkét margón.
Mi az a vérzés?
A levágási terület (más néven levágási terület) túlnyúlik a dokumentum végső vágási méretein, hogy a nyomtatott színek egészen a vágott szélekig terjedjenek. Ez a kifejezés minden nyomtatott dokumentumra vonatkozik, nem csak az InDesign programmal készített dokumentumokra, ezért hasznos tudni!
Az ipari nyomtatási folyamat során a dokumentumokat nagyméretű papírlapokra nyomtatják, majd automatikusan a végső méretre vágják, de a vágópengék pontos elhelyezésében eltérések lehetnek, akár egy nyomtatási sorozaton belül is, darabról darabra.

Az InDesign-dokumentum levágási területe
Ha így nyomtat egy dokumentumot elvágási terület nélkül, akkor a vágási pozíció eltérései keskeny, nyomtatás nélküli papírcsíkokat eredményezhetnek a végleges dokumentum szélein.
Ez nem csak zavaró és csúnya, de hanyagul és szakszerűtlenül is néz ki, ezért győződjön meg róla, hogy mindig beállít egy vágási területet, amikor a dokumentumokat ipari nyomtatóra küldi ki. !
Mikor használjon átvágásokat az InDesignban
Most, hogy már érti, mi az a vérzés, nézzük meg közelebbről, mikor kell használni.
Bármikor, amikor olyan képet, grafikát vagy színes hátteret használ a tervében, amelyet a dokumentum széléig szeretne kiterjeszteni, be kell állítania egy levágási területet, hogy a nyomtatási és vágási folyamat során ne legyenek hibák.
Ha a dokumentum egyetlen, kötés nélküli lapból áll, akkor minden egyes margóhoz konzisztens elvágást kell beállítania.
Ha azonban olyan bekötött dokumentumon dolgozik, mint például egy könyv vagy magazin, amely egymással szemben lévő oldalakkal, más néven elrendezéssel rendelkezik, akkor az egyes oldalak belső szélét a kötés elrejti, és nem kell bevágási területet beállítani.
Ha nem tudja, hogy egy speciális projekthez milyen elvágási beállításokat használjon, mindig érdemes konzultálni a nyomda munkatársaival, mielőtt véglegesítené az elrendezést.
Hogyan adjunk hozzá elvágott területet az InDesign programmal?
Az InDesignban a levágás hozzáadása meglehetősen egyszerű. Egy új InDesign-dokumentum létrehozásakor beállíthatja a dokumentum összes paraméterét, beleértve a méretet, az oldalszámot, a margókat és egyebeket - beleértve a levágást is.
A kezdéshez nyissa meg a Fájl menüből válassza a Új almenü, és kattintson a Dokumentum Használhatja a billentyűkombinációt is. Parancs + N (használja Ctrl + N ha az InDesignt PC-n használja).
A Új dokumentum ablakban keresse meg a Bleed and Slug (imádni kell ezeket a nyomtatási kifejezéseket, igazam van?).

A címre kattintva kibővítheti a részt, és megadhatja az új InDesign-dokumentum egyedi levágási beállításait.
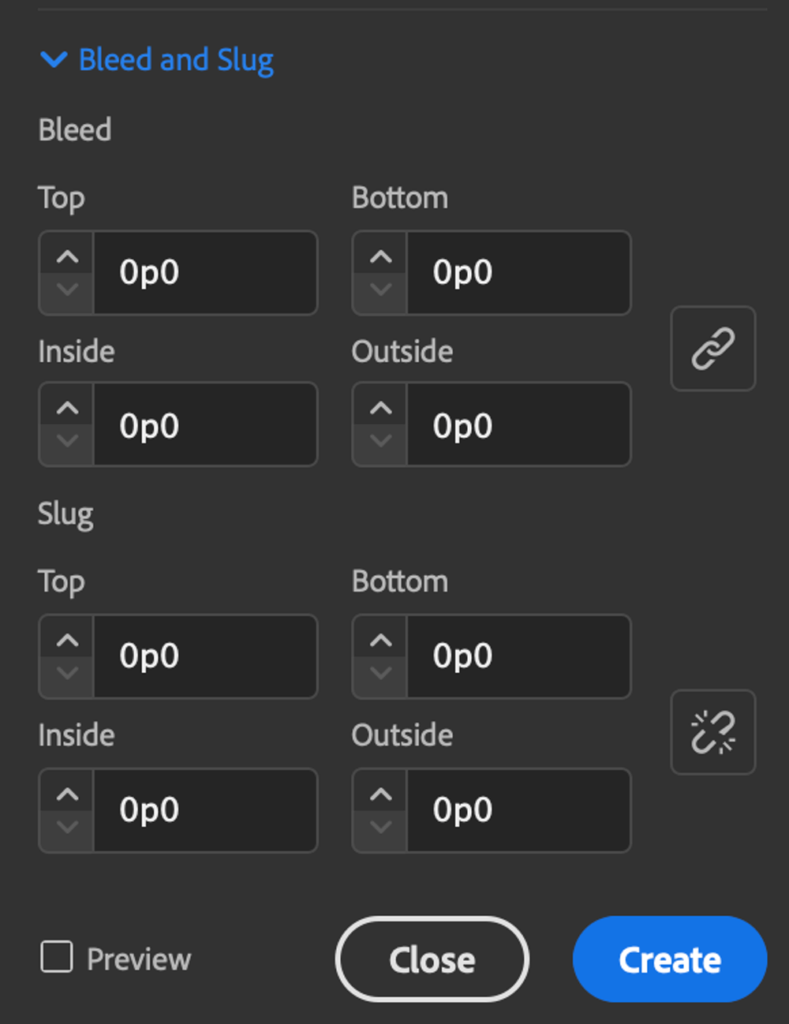
Alapértelmezés szerint az InDesign úgy van beállítva, hogy pontokat és pikákat használjon mértékegységként, de a levágási terület méretét bármilyen egységben megadhatja, és az InDesign automatikusan átalakítja azt.

Ha az észak-amerikai nyomtatáshoz használt szabványos elválasztási méretet szeretné megadni, akkor 0,125" értéket adhat meg (a " szimbólum hüvelykekre utal), és amint az ablakban bárhol máshol rákattint, az InDesign átváltja azt picas-ra, illetve pontokra.

Ha bekötött dokumentumot hoz létre, akkor a láncszem ikonra kell kattintania, hogy a négy elvágási értéket feloldja, és be kell írnia egy értéket 0 a kötőszeghez, ami általában a Belül beállítás.
Kattintson a Hozzon létre gombra, és az üres dokumentumot egy speciális piros körvonallal látja, amely jelzi a levágási terület méretét és pozícióját.

A fehér terület a dokumentum végleges méretét jelöli, de a ne feledje: a háttereket, képeket és grafikákat úgy kell elhelyezni, hogy azok a vágott méreten túl egészen a kivágási terület széléig érjenek. a piros körvonal jelzi.
Vágási terület hozzáadása meglévő InDesign-dokumentumhoz
Ha már létrehozta az InDesign-dokumentumot, és kihagyta az elvágás konfigurálásának lépését, vagy ha az új dokumentum létrehozása után szeretné megváltoztatni a levágás méretét, ez is ugyanilyen egyszerű.
Nyissa meg a Fájl menü és válassza a Dokumentum beállítása .

Kattintson a nyílra a Bleed and Slug a szakasz kibontásához, és új elvágási értékeket adhat meg.
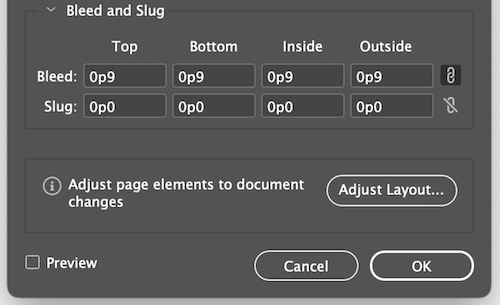
Ennyi az egész!
InDesign-dokumentum exportálása átvágásokkal
A legtöbb esetben az InDesign dokumentumbeállításaiban megfelelően konfigurált levágási beállítások biztosítják, hogy az exportált PDF-ek is tartalmazzák az összes levágási méretet és információt.
Ha az InDesignból származó PDF-exportok nem mutatják a levágási területet, nézze meg közelebbről az exportálás során használt beállításokat.
A Adobe PDF exportálása ablakban válassza ki a szakaszt a bal oldali ablaktábla segítségével.

Ellenőrizze, hogy a Dokumentum kivágási beállítások használata be van jelölve, vagy törölheti a jelölést, és megadhatja az egyéni vágási méreteket, amelyek csak az exportált PDF-fájlra vonatkoznak anélkül, hogy megváltoztatná az eredeti InDesign-fájl beállításait.
Egy utolsó szó
Ez nagyjából minden, amit tudni kell arról, hogy mik azok a vágások, hogyan működnek a nyomtatási folyamatban, és hogyan használd megfelelően a vágásokat az InDesignban. Ne feledd, hogy mindig okos dolog jó munkakapcsolatot ápolni a nyomdai munkatársakkal, akik felelősek azért, hogy a digitális terveid nyomtatott valósággá váljanak, és felbecsülhetetlen értékű forrás lehetnek!
Kellemes nyomtatást!

