Tartalomjegyzék
A GarageBand egy nagy teljesítményű és sokoldalú digitális hangmunkaállomás (DAW), amelyet ingyenesen letölthetsz és használhatsz. Apple-termék lévén csak Mac számítógépekkel használhatod, de iPadekre és iPhone-okra iOS-verzió is elérhető.
A GarageBanddel könnyű dolgozni: nézze meg a Hogyan készítsünk ütemeket a GarageBanddel című bemutatót, hogy megtudja, milyen könnyen készíthet nagyszerű hangzású ütemeket, dalokat vagy loopokat a GarageBanddel.
A GarageBand projektjeiben érdemes lehet a következőket tenni egy dal vagy zeneszám tempójának megváltoztatása Ebben a bejegyzésben pontosan végigvesszük, hogyan kell ezt megtenni. Megnézünk néhány árnyalt módszert is, amellyel a GarageBand egyes sávjaiban megváltoztathatjuk a tempót.
Mi a dal tempója a GarageBandben?
Egy dal vagy projekt tempója a GarageBandben a következő mértékegységekben van megadva ütés per perc (BPM) és egy alapértelmezett érték 120 BPM .
A GarageBand projektjeiben a tempó beállításának, kezelésének és követésének számos módja van, többek között:
- Egy dal tempójának szerkesztése.
- Csak a dal egy részének tempóját állíthatja be.
- Szerkesztheti a dal egy hangterületének időzítését.
Ebben a bejegyzésben ezeket a funkciókat és még többet is megvizsgálunk.
Milyen tempót kell használni a különböző zenei stílusokhoz?
Mielőtt belemerülnénk a GarageBandben történő tempóváltoztatásba, érdemes átgondolni, hogy a projekted zenei stílusához milyen tempószint illik.
A népszerű zenei stílusok BPM-irányelvei az alábbiakban találhatók.
BPM zenei stílus szerint (zenei stílus)
- Reggae
- Hip Hop
- Pop
- RB
- Rock
- Fém
- Ház
- UK Garázs
- Techno
- Drum and Bass
- Salsa
- Samba
Az egész dal tempójának módosítása egy egyszerű dupla kattintással
Így változtathatja meg a az egész dal tempója vagy a GarageBand projektben.
1. lépés : Menjen a projekt menüsorába.
2. lépés : A projekt tempó kijelzőjére lép, amely a lejátszófej pozíciója és a dal hangjegye között található.
3. lépés : Kattintson duplán a tempó kijelzőre, és írja be a projekthez kívánt tempót.

Tipp: Amellett, hogy a tempókijelzőn duplán kattintva megváltoztathatja a tempót (a kívánt tempó beírásával), a tempót a kurzorral felfelé vagy lefelé is húzhatja a bal egérgombbal.

Ennyi! Ilyen egyszerűen, egy egyszerű dupla kattintással megváltoztathatja az egész dal vagy GarageBand-projekt tempóját.
A dal egy részének tempójának megváltoztatása a Tempo Track használatával
Néha előfordulhat, hogy meg akarja változtatni a tempót a csak egy rész a dalodban - például felgyorsíthatod a refrént, vagy lelassíthatod a versszakot. Ezt a GarageBand projektedben teheted meg a Tempó pálya .
1. lépés : Lépjen a menüsorba, és válassza a Track lehetőséget.
2. lépés : A projekt tempó kijelzőjére lép, amely a lejátszófej pozíciója és a dal hangjegye között található.
Rövidítés: A SHIFT + COMMAND + T billentyűkombinációval megjelenítheti a Tempo Track-et.
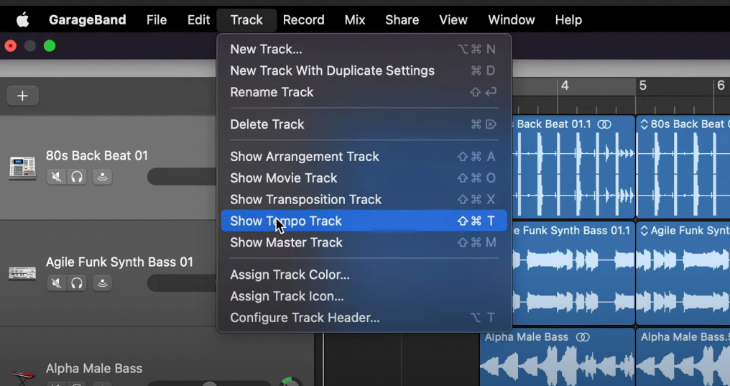
Egy új sáv jelenik meg a projekt többi sávja fölött. Ez a projekt Tempó pálya Egy vízszintes vonal jelenik meg - ezt hívjuk a tempóvonal -amely megfelel az aktuális dal tempójának.

3. lépés : Keresse meg a dalnak azt a részét, amelyet gyorsítani vagy lassítani szeretne, és lépjen a tempóvonalon a megfelelő időpontra.
4. lépés : Kattintson duplán a tempóvonalon kiválasztott időpontra, hogy új tempóvonalat hozzon létre. tempó pont.
Annyi tempópontot hozhat létre a tempóvonalon, amennyit csak akar. Egyszerűen keresse meg a tempóvonalon azt a helyet, ahová a tempópontot szeretné hozzáadni, és kattintson duplán a fent leírtak szerint.

5. lépés : Fogja meg és húzza a a tempóvonal szakasza (azaz a tempóponttól közvetlenül balra vagy jobbra) fel vagy le a dal megfelelő részének BPM-értékének beállításához.

6. lépés : Ha a dalban lévő audiorégiók tempóját szeretné "feljebb" vagy "lejjebb" vinni, ragadjon meg és húzza a tempót. pont a tempó egy szakasza helyett vonal.

7. lépés : Ismételje meg a tempópontok hozzáadásának és beállításának folyamatát a projekthez kívánt összes tempóváltásnál.
GarageBand automatizálási görbék
Ha ismeri a GarageBand hangerő-automatizálási görbéinek használatát, észre fogja venni, hogy a fenti folyamat hasonló.
Ha nem ismeri őket, a hangerő-automatizálási görbék lehetővé teszik, hogy hozzáadjon hangerőhatások az egész dalra (a Master Track segítségével) vagy a dal egyes sávjaira. Nézze meg a Hogyan lehet a GarageBandben elhalványítani és a Hogyan lehet a GarageBandben keresztbe halványítani című bemutatóinkat, hogy lássa, milyen egyszerűen tudja ezt megtenni.
Flex Time használata a hangsáv régióinak tempójának beállításához
A GarageBand hatékony módot kínál a tempó megváltoztatására a audio régiók az egyes hangsávokban a Rugalmas idő .
Ezt például akkor teheti meg, ha Apple loopokat vagy hangfelvételeket használ, és a loop vagy a felvétel beállított tempójában árnyalt időzítési variációkat szeretne.
A rugalmas munkaidő lehetővé teszi, hogy tömörítés vagy bővítsd a oldalt. az idő a tranziensek a pályádban az időzítés testreszabott módon történő beállításával. Nézzük meg, hogyan lehet ezt megtenni.
Hangsáv létrehozása (ha szükséges)
A rugalmas időbeosztás a következő esetekben működik hangsávok , így ha még nem rendelkezik ilyennel, létrehozhat egy új hangsávot a hanghurokhoz vagy felvételhez.
1. lépés : Select Track> Új track.
Billentyűparancsikon: Új pálya létrehozása OPTION + COMMAND + N
2. lépés : Válasszon ki egy hangsávot a sáv típusaként.

Rugalmas idő bekapcsolása
Ahhoz, hogy a GarageBandben a Flex Time funkcióval dolgozhasson, engedélyeznie kell azt.
1. lépés : Kapcsolja be a hangszerkesztőt a zeneszámhoz.
2. lépés : Jelölje be a Flex engedélyezése négyzetet vagy kattintson a Flex engedélyezése gombra a sáv hangszerkesztő menüsorában.

Flex marker beállítása
A zeneszám hangszerkesztőjében válassza ki azt a pontot a a hangterület hullámformája amelyet szerkeszteni szeretne.
1. lépés : A hangszerkesztőben jelölje ki a szerkeszteni kívánt hangterületet.
2. lépés : Kattintson a szerkeszteni kívánt pontra.
A kiválasztott szerkesztési pontnál megjelenik egy flex marker. A szerkesztési ponttól balra és jobbra is láthat flex markereket - ezek jelölik a tranziensek helyét. megelőző (azaz közvetlenül előtte) és a következő (azaz közvetlenül a szerkesztési pont után).

A kiválasztott hangrégió időbeli nyújtása - A Flex Marker áthelyezése a Balra
A szerkesztési pontot balra vagy jobbra mozgathatja, hogy time-stretch a szerkesztési pont körüli hangterületet. Először próbáljuk meg balra mozgatni.
1. lépés : Fogja meg a flex markert a szerkesztési pontnál.
2. lépés : Húzza a flex markert a balra , de nem túl a megelőző átmeneti.
A hang a balra a flex marker, azaz a megelőző átmeneti, lesz tömörített , és a hangot a jobbra a flex marker, azaz a a következő átmeneti, lesz bővített .

A kiválasztott hangrégió időbeli nyújtása - A Flex Marker áthelyezése a Jobbra
Most próbáljuk meg a szerkesztési pontot jobbra mozgatni.
1. lépés : Fogja meg a flex markert a szerkesztési pontnál.
2. lépés : Húzza a flex markert a jobbra , de nem túl a a következő átmeneti.
Ezúttal a hang a jobbra a flex marker, azaz a a következő átmeneti, lesz tömörített , és a hangot a balra a flex marker, azaz a megelőző átmeneti, lesz bővített .

A kiválasztott audiorégió időnyújtása - Flex marker mozgatása Túl a egy szomszédos tranziens
Mi történik, ha áthelyezi a flex markert a honlapon túl az átmeneti, amelyik a két oldalán van?
Vegyük először fontolóra a flex marker áthelyezését a balra, és keresztezi az előző tranziens .
1. lépés : Fogja meg a flex markert a szerkesztési pontnál.
2. lépés : Húzza a flex markert a balra.

3. lépés : Húzza tovább a flex markert a balra és azon túl (azaz keresztezi) a megelőző átmeneti.

A flex marker a tranziens markerre ugrik, és lehetővé teszi, hogy a Flex Time szerkesztési tartomány kiterjesztése a balra .


Tekintsük most a flex marker áthelyezését a jobbra és a következő tranziens keresztezésével .
1. lépés : Fogja meg a flex markert a szerkesztési pontnál.
2. lépés : Húzza a flex markert a Rendben.

3. lépés : Húzza tovább a flex markert a jobbra és tovább (azaz keresztezi) a a következő átmeneti.

Mint korábban, a flex marker a tranziens markerre ugrik, és lehetővé teszi a Flex Time szerkesztési tartomány kiterjesztését, ezúttal a jobbra .

Tipp: A flex markerek mozgatásakor arra kell figyelni, hogy ne túlkompresszió egy audiorégiót - ez egy nagysebességű szakasz ami rendszerproblémákat okoz.

Csak egy sáv tempójának módosítása - (Workaround Hack)
Eddig azt néztük meg, hogyan változtathatja meg az egész dal tempóját, hogyan lassíthatja vagy gyorsíthatja a dal egyes részeit (a Tempo Track segítségével), vagy hogyan módosíthatja árnyaltan a dal egyes hangterületeit.
Néha egyszerűen csak meg akarja változtatni a tempóját egy egyetlen sávot anélkül, hogy a dal többi részének tempóját befolyásolná (azaz a többi sávot nem befolyásolná). Ez például akkor fordulhat elő, ha egy zeneszámot a külső hanghurok rögzített tempóval, amely eltér a dal tempójától - amikor a külső loopot sávként használja a dalban, az időzítése nem lesz szinkronban.
Sajnos ezt nem egyszerű szinkronizálni a GarageBandben, de meg lehet csinálni, egy kerülő megoldás hack , az alábbiak szerint (a Studio Hacks stábjának köszönhetően):
1. lépés : Nyisson egy új projektet a GarageBandben, és helyezze a külső loopot egy új sávba.
2. lépés : Válassza ki a címet. a külső hurok, és kattintson a CONTROL + OPTION + G gombra - ez átalakítja a külső hurok egy olyan formába, amely kompatibilis az Apple hurkokkal.
3. lépés : A konvertált hurok hangszerkesztőjében jelölje be a Kövesse Tempo &; Pitch jelölőnégyzet (ha még nincs bejelölve.)
4. lépés : Adja hozzá a konvertált loopot az Apple Loops könyvtárához (azaz húzza be a könyvtárába).
5. lépés : Menj vissza a fő projektedhez, és add hozzá a konvertált loopot egy új sávként (azaz húzd és dobd be az Apple Loops könyvtárból).
Az átalakított (külső) huroknak mostantól kövesse a fő projekt tempóját , függetlenül a külső loop eredeti tempójától.
Következtetés
Ebben a bejegyzésben végigvettük, hogy hogyan kell tempó módosítása a GarageBandben az Ön az egész dalra vagy a dal egyes részeire Megnéztük a árnyalt változások a hangrégiók időzítésében egy pálya (a rugalmas idő használatával) vagy egyetlen szám tempójának megváltoztatása A GarageBand ezen opcióival bármilyen stílusú zenét is szeretnél hallgatni, a megfelelő tempó beállításával könnyen megtalálhatod a hangulataidat!

