Tartalomjegyzék
100%-ban sikerül a kompozícióidat a kamerában elkészítened? A képeid mindig tökéletesen egyenesek, és a témád mindig tökéletesen a harmadok szabálya (vagy bármilyen kompozíciós szabály, amit használsz) szerint van elhelyezve?
Helló! Cara vagyok, és bár lehet, hogy vannak varázslatos fotósok, akik tökéletes képeket készítenek, én nem tartozom közéjük. Ezért a vágás eszközt használom a kompozícióim megerősítésére vagy a képeim képarányának megváltoztatására.
Kíváncsi vagy, hogyan kell használni a Lightroomban a Crop eszközt? Hadd mutassam meg az összes titkot!
Megjegyzés: az alábbi képernyőképek a Lightroom Classic Windows verziójáról készültek. Ha a Mac verziót használja, kissé másképp fognak kinézni.
Hol található a Lightroomban a Crop Tool (Vágás eszköz)
A Vágás eszköz a A weboldal fejlesztése modul a kis eszköztáron a Hisztogram és az Alap panelek között.
Az eszközt gyorsan elérheti a Crop Tool billentyűparancs segítségével. R Ez a parancsikon bármelyik modulban működik.
Hogyan vágjunk és egyenesítsünk ki egy képet Lightroomban?
A képek vágásához vagy kiegyenesítéséhez szabadon vághat, vagy használhat néhány vágási lehetőséget. Kövesse az alábbi gyors lépéseket.
1. lépés: Ha az eszköz aktív, kattintson és húzza a fogantyúkra a kép méretének módosításához vagy vágásához. Alapértelmezés szerint a képarány rögzített, ami azt jelenti, hogy a hosszú és a rövid oldal arányosan változik egymáshoz képest.

2. lépés: Kattintson és húzza a vágási téglalapon belül, hogy a képen belül átpozícionálja a vágást. Nyomja meg a Írja be a címet. ha elégedett a pozícionálással.
3. lépés: Sajtó Esc az eszköz elhagyásához, ha meggondolta magát, és nem akar változtatni. Ez visszaállítja a vágást arra a szintre, ami az eszköz megnyitásakor volt, beleértve azt is, ha már volt vágás.
Ha vissza szeretné állítani a vágást az eredetire, nyomja meg a Ctrl + Alt + R vagy Parancs + Opció + R .
A képarány megváltoztatása
Mi a helyzet, ha meg szeretné változtatni a kép kép képarányát? Alapértelmezés szerint az eszköz rögzíti a fénykép eredeti képarányát.
Kattintson a vágási panel jobb oldalán lévő, lakatra hasonlító ikonra a megnyitásához. Ha a lakat nyitva van, szabadon módosíthatja a képarányt. Ha az új képarányt szeretné rögzíteni, nyomja meg újra a lakatot a bezárásához.
Alternatívaként megnyomhatja a A a billentyűzeten a képarányzár be- vagy kikapcsolásához.

Mi van akkor, ha négyzet alakú képkivágást szeretne az Instagramhoz (1 x 1) vagy egy másik gyakori képarányt, például 5 x 7 vagy 8 x 10? A zár bal oldalán a felfelé és lefelé mutató nyilakat látja a szó mellett. Eredeti vagy Custom attól függően, hogy változtatott-e már valamit.
A szóra kattintva megnyílik a képarány menü, ahol a listából kiválaszthatja a kívánt képarányt.

Egyéni képarányt is kiválaszthat a Adja meg az Egyéni parancsot a menü alján. A megjelenő mezőbe írja be a használni kívánt értékeket.
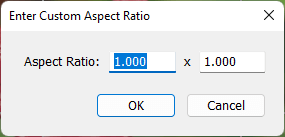
Ha tömegesen más képarányt szeretne alkalmazni, nyomja meg a G a Könyvtár modul Rács nézetébe léphet. Válassza ki azokat a képeket, amelyeket más képarányra szeretne változtatni.
Nyissa meg a Gyors fejlesztés panelen, és kattintson a háromszögre a Elmentett előbeállítás. Kattintson a nyilakra a Termésarány doboz. Válassza ki a menüből az alkalmazni kívánt képarányt.

A tájolás megváltoztatása
Mi van, ha úgy döntesz, hogy a másik irányultság jobban tetszik? Press X a vízszintes és függőleges tájolás közötti váltáshoz.

Crop Overlays
Különböző vágási fedvények segítik a kompozíciót. Az alapértelmezett a harmadok szabálya, de nyilvánvalóan nem akarjuk mindig ugyanazt a szabályt használni. A vágási fedvények opcióit a következő gomb megnyomásával válogathatjuk át O Több lehetőség is van, köztük a különböző képarányokat megjelenítő overlay.

Az átfedések teljes listája megtalálható a Eszközök menü az eszköztáron. Válassza a Crop Guide Overlay és megjelenik a lista.

Ha testre akarja szabni, hogy mely overlayek menjenek át, amikor megnyomja a O , kattintson Válassza ki a Cycle Overlay-t Ezután válassza ki a felvenni kívánt fedvényeket.

Ha az overlay nem látható, ellenőrizze a Eszköz átfedés funkciót a kép bal alsó részén. Győződjön meg róla, hogy a következőre van beállítva Mindig Ha azt szeretné, hogy az átfedés csak akkor jelenjen meg, ha az egeret a képre kattintva tartja, állítsa be a következő értéket Auto . Soha ha azt akarod, hogy végleg eltűnjön az útból.

Kép kiegyenesítése
Mi van, ha a horizont nem egészen jó? A vágóeszközben az egyenesítés elég egyszerű. Vigye az egeret a képen kívülre, és látni fogja, hogy egy 90 fokos szögben meghajlított kétoldali nyíllá változik. Kattintson és húzza a kép elforgatásához.

Egyenes horizontra is ugorhatsz a Auto eszközzel, bár ez akkor működik a legjobban, ha a képen van egy meghatározott horizont.

A harmadik lehetőség a szög eszköz használata. Kattintson a vonalzóra a szó bal oldalán lévő Szög Ezután kattintson a vízszintes (vagy bármilyen vízszintes vonal mentén) két ponton. Amikor a második pontot ejti, a kép egyenesen fog ugrani.

Vágj úgy, mint egy profi!
Hány új dolgot tudtál meg a Crop eszközről? Még ha az alapokat már ismerted is, annyi mindent tudsz erről a klassz eszközről, amiről eddig talán nem is tudtál.
Kíváncsi vagy a Lightroom egyéb funkcióira? Nézd meg a titokzatos Dehaze eszközt és annak használatát itt!

