Tartalomjegyzék
Mit tegyél egy kitöltés nélküli alakzattal? Nem hagyhatod, hogy csak úgy kényelmetlenül üljön a tervedben. Jó ötlet lenne színt hozzáadni, de ha ez nem hangzik túl izgalmasan számodra, készíthetsz néhány vágómaszkot, vagy mintákat adhatsz az objektumokhoz.
Valószínűleg már tudod, hogyan színezhetsz ki egy objektumot, de amellett, hogy színnel tölthetsz ki egy objektumot, kitöltheted azt egy mintával vagy képpel is. Fontos megjegyezni, hogy a kitöltendő objektumnak zárt pályának kell lennie.
Ebben a bemutatóban háromféleképpen tölthet ki egy objektumot az Adobe Illustratorban, köztük színnel, mintával és képpel.
Megjegyzés: az összes képernyőkép az Adobe Illustrator CC 2022 Mac verziójából származik. A Windows vagy más verziók másképp nézhetnek ki.
1. módszer: Töltsön ki egy objektumot színnel
Az Adobe Illustratorban a színkitöltésnek több módja is van. A színt közvetlenül az eszköztárból módosíthatja, ha van színhexkódja, vagy a Tulajdonságok panelen, amely a Színválaszték panelre vezet. Ha van mintaszíne, használhatja a szemcseppentő eszközt is.
Például töltsük ki a háromszöget a Szemcseppentő eszközzel, hogy 2 lépésben kapjunk egy minta színt ebből a képből.
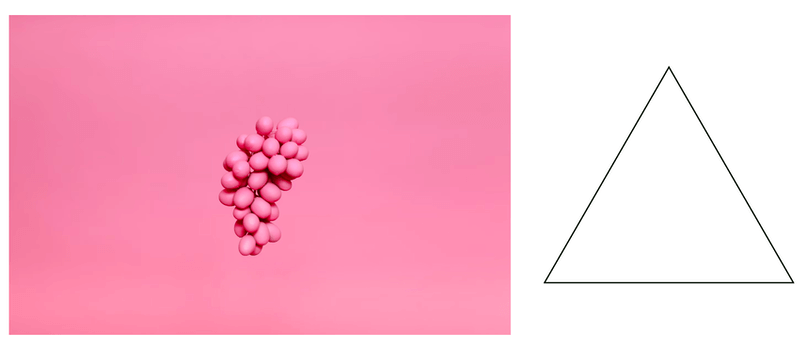
1. lépés: Helyezze el a képet a kívánt mintaszínnel az Adobe Illustratorban.
2. lépés: Válassza ki a háromszöget és válassza a Szemcseppentő eszköz (I) az eszköztárból.
Kattintson a képen a mintázni kívánt színterületre, és a háromszög az adott színre változik.
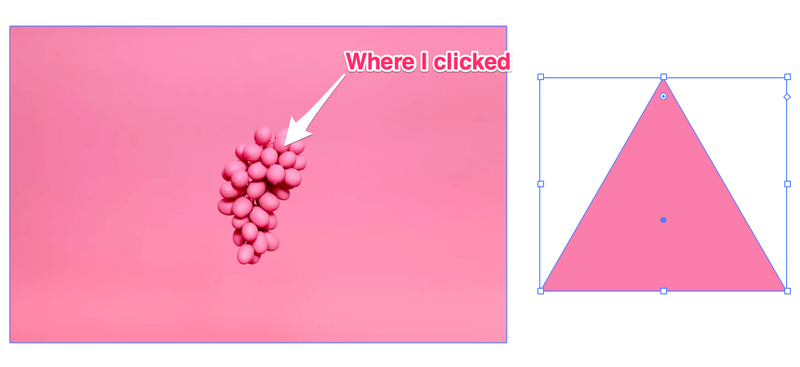
Tipp: Duplikálhatja a tárgyat, és kipróbálhat néhány különböző színmintát, hogy megnézze, melyik tetszik a legjobban.
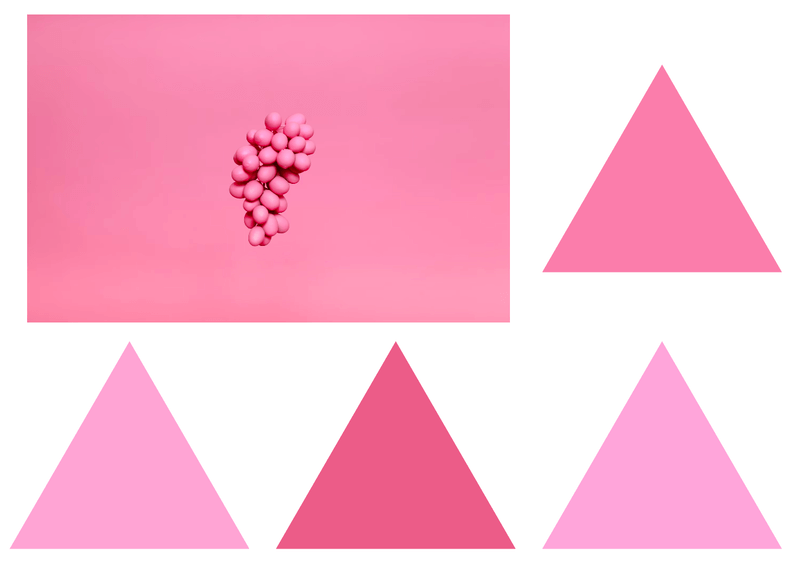
2. módszer: Objektum kitöltése mintával
Néhányan talán csodálkoznak, hogy hol van a minta panel, nos, nincs, de a korábban elmentett mintákat a Swatches panelen megtalálhatja.
1. lépés: Jelölje ki a kitölteni kívánt objektumot. Például töltsük ki ezt a szívet egy mintával.
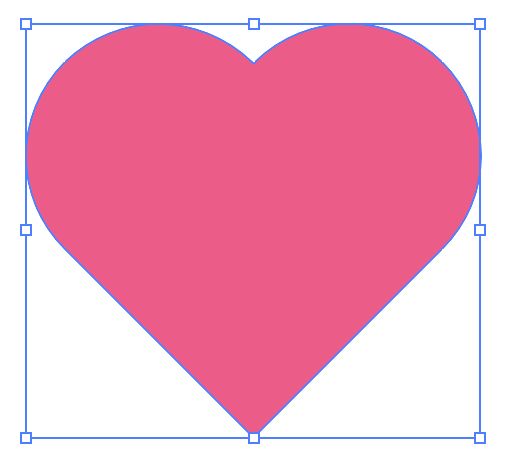
Ha egy objektum ki van jelölve, a megjelenési attribútumok megjelennek a Properties> oldalon; Megjelenés panel.
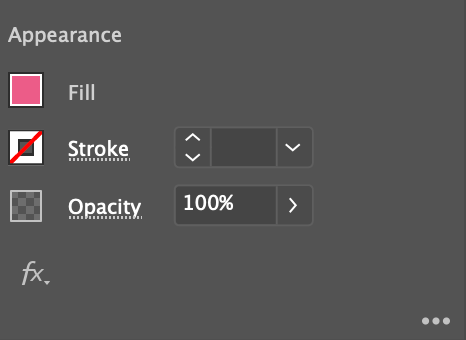
2. lépés: Kattintson a színmezőre a Töltse ki a címet. és megnyílik a Swatches panel.
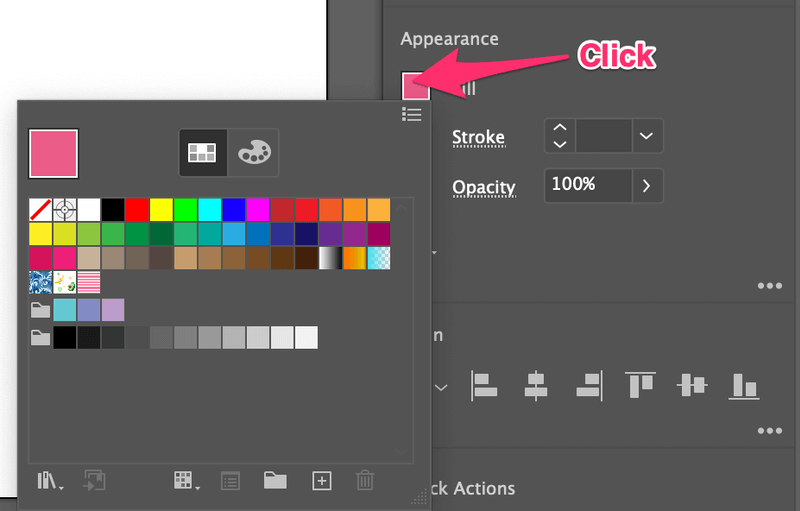
3. lépés: Válassza ki a mintát, és az alakzat ki lesz töltve a mintával.
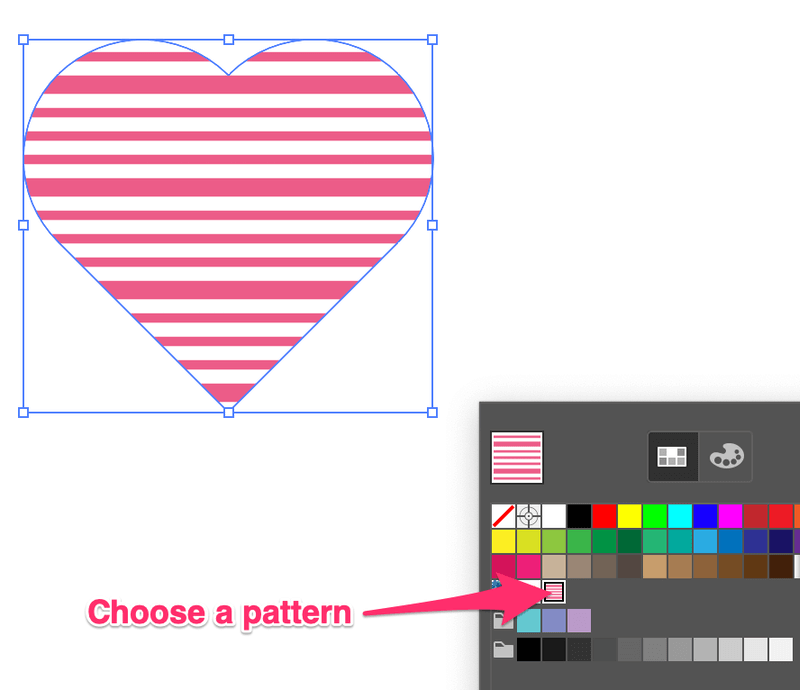
Tipp: ha nincs mintája, de szeretne egy újat készíteni, akkor érdekelheti ez a gyors bemutató a következőhöz minta készítése Adobe Illustratorban.
3. módszer: Objektum kitöltése képpel
Ha egy objektumot egy képpel szeretne kitölteni, akkor ezt csak úgy teheti meg, hogy egy vágómaszkot hoz létre, és az objektumot a kép fölé kell helyezni.
Lássunk egy példát arra, hogyan tölthetünk ki egy holdat egy csillogó képpel.
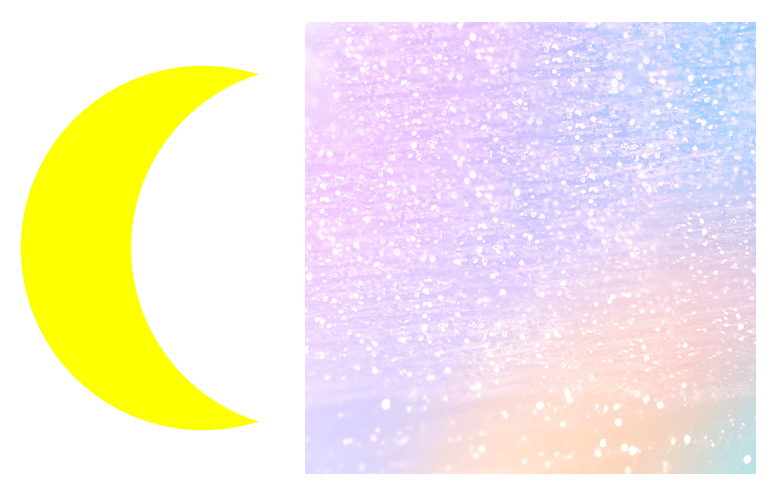
1. lépés: Helyezze el és ágyazza be a képet az Adobe Illustrator programban.
Ha korábban már létrehozott egy alakzatot, vagy a kitölteni kívánt objektum már megvolt, mielőtt a képet hozzáadta volna az Illustratorhoz, jelölje ki a képet, kattintson a jobb gombbal, és válassza a következő parancsot. Rendezd el a > Visszafelé küldés .
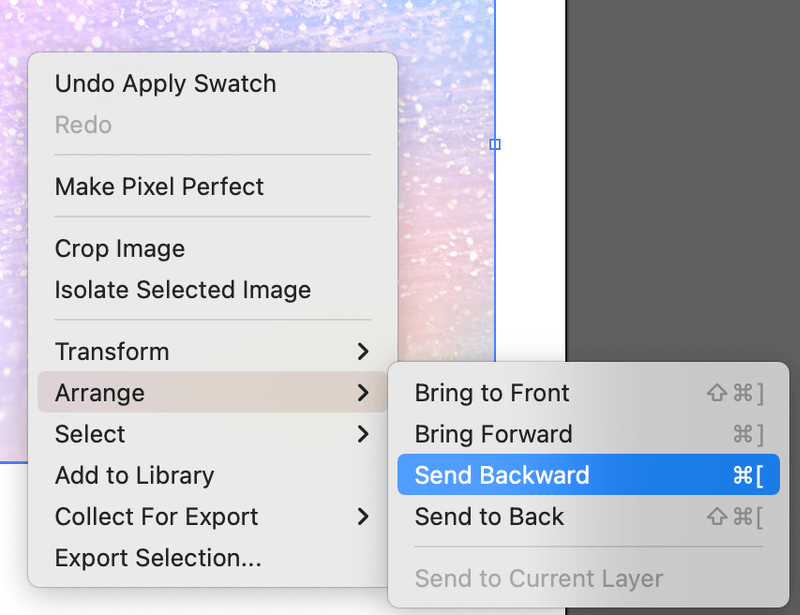
2. lépés: Mozgassa az objektumot a kitölteni kívánt képterület tetejére.
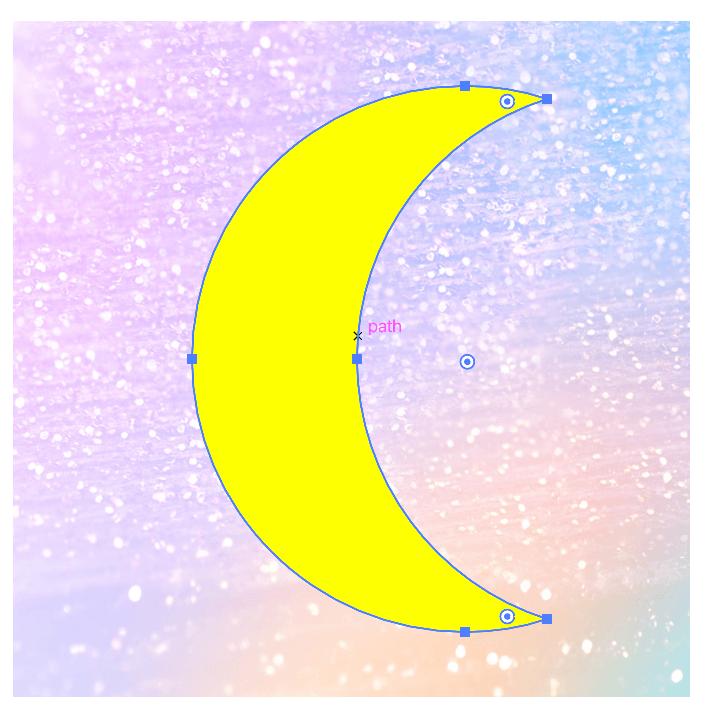
3. lépés: Jelölje ki a képet és az objektumot is. Kattintson a jobb gombbal, majd válassza a Clipping maszk készítése .
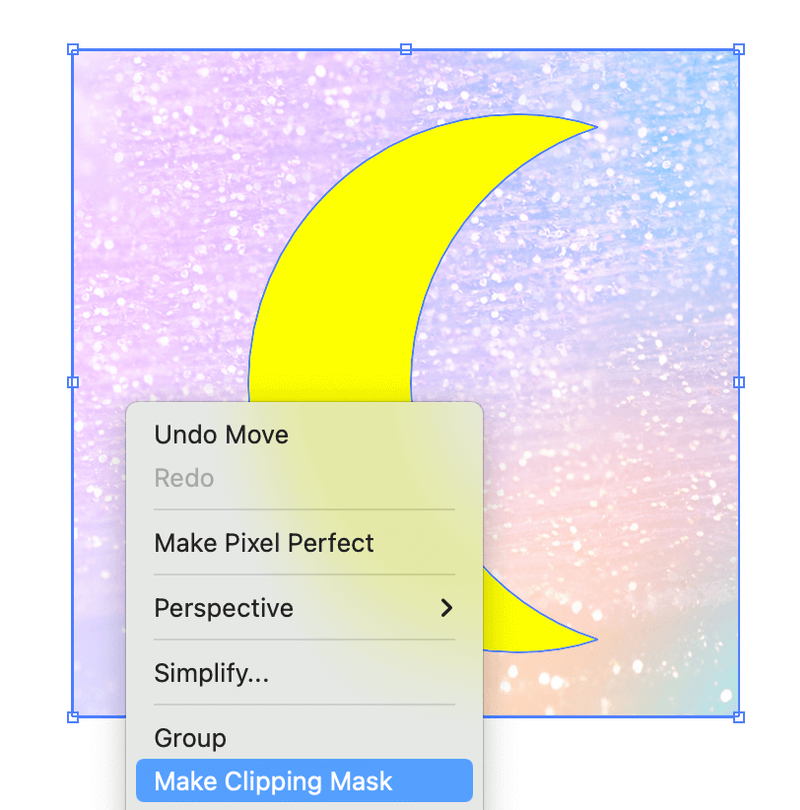
Tessék!
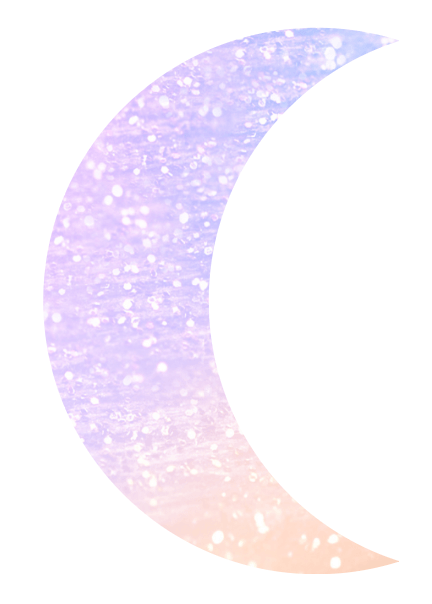
Az objektum kitölti az objektum alatti képterületet. Ha nem elégedett a kijelölt területtel, az objektumra duplán kattintva áthelyezheti az alatta lévő képet.
Következtetés
Egy objektum színnel való kitöltése meglehetősen egyszerű, és ezt többféleképpen is megteheted. Ha mintát szeretnél használni, ne feledd, hogy a megfelelő hely a Swatches panel, ahol a mintákat megtalálod.
Az egyetlen módszer, ami egy kicsit bonyolult lehet, az objektum kitöltése egy képpel. Meg kell győződnöd arról, hogy az objektumod a kép tetején van.

