Tartalomjegyzék
Amikor hanggal dolgozol, sok mindent szem előtt kell tartanod, különösen akkor, ha otthoni stúdióval rendelkezel, vagy különböző helyszíneken veszel fel podcastot. Ha nem vagy óvatos, a mikrofonok felvehetik a nem kívánt háttérzajokat, amelyeket nehéz eltávolítani az utómunka során.
A visszhang eltávolítása a hangból nehéz lehet, azonban néhány eszközzel csökkentheted a visszhangot, és jobb hangminőséget érhetsz el. Egyesek fizetős szoftverekben vannak, mások VST plug-inek, de van néhány jó ingyenes alternatíva is.
Az Audacity az egyik leggyakrabban használt ingyenes hangszerkesztő program, mert hatékony, könnyen használható és ingyenes. Ráadásul, ha háttérzajt kell eltávolítani, nagyon kevés olyan ingyenes eszköz van, amely több zajcsökkentési lehetőséget kínál a nem kívánt hangok kezelésére.
Azt szeretem az Audacityben, hogy gyakran sokféleképpen lehet ugyanazt a dolgot elvégezni, ezért ma megnézzük, hogyan lehet eltávolítani a visszhangot az Audacityben az Audacity készlet plug-injeinek segítségével.
Az útmutató végén adok néhány tippet a szobád kezeléséhez, hogy elkerüld a háttérzajok felvételét a jövőbeni felvételeiden.
Első lépések
Először is, menj fel az Audacity weboldalára, és töltsd le a szoftvert. A telepítés egyszerű, és az Audacity Windows, Mac és Linux operációs rendszerre is elérhető.
A telepítés után nyissa meg az Audacity-t, és importálja a szerkeszteni kívánt hanganyagot. Audacity hangfájlok importálása:
- Válassza a Fájl> Megnyitás menüpontot.
- Válasszon a támogatott formátumok közül a Hangfájl legördülő menüben, és keresse meg a hangfájlt. Kattintson a Megnyitás gombra.
- Egy másik lehetőség, hogy egyszerűen áthúzza a hangfájlt az Audacitybe a Windowsban a keresőből vagy Macen a keresőből. Újra lejátszhatja, hogy megbizonyosodjon arról, hogy a helyes hangot importálta.
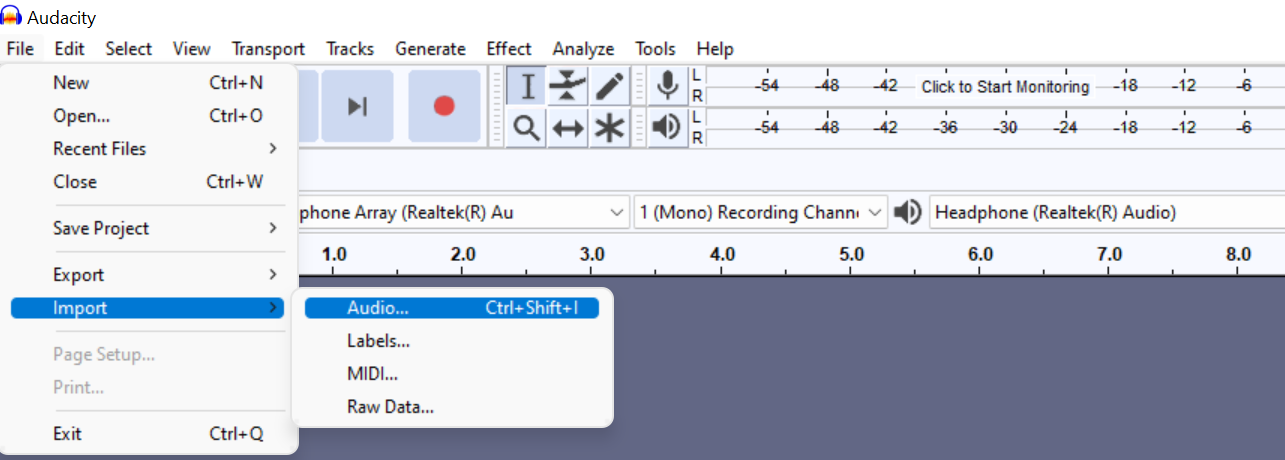
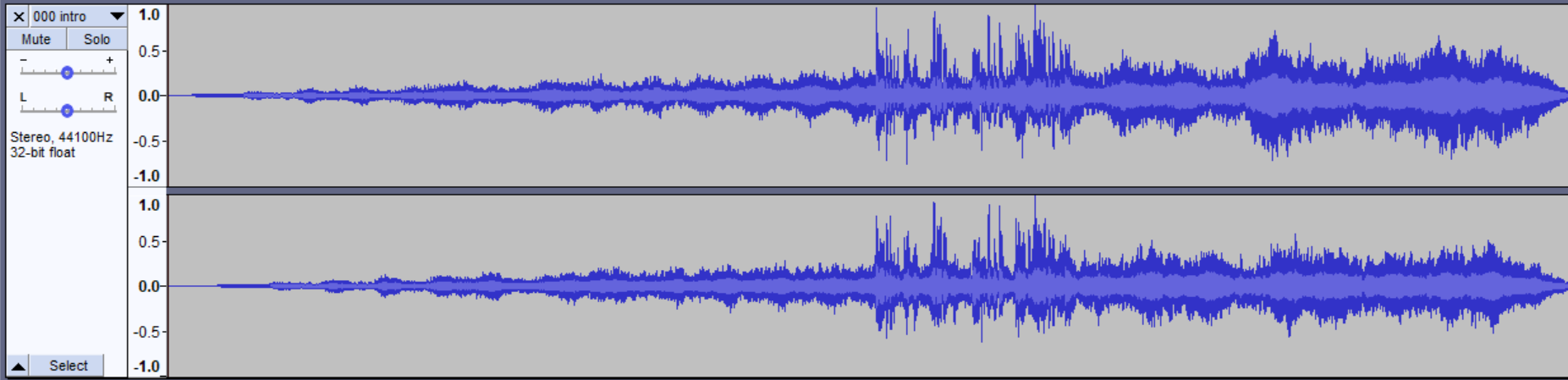
A visszhang eltávolítása Audacityben a zajcsökkentő effektus használatával
A visszhang eltávolítása:
- Válassza ki a pályát a bal oldali menüben a Select gombra kattintva. Alternatívaként Windowson a CTRL+A, Macen a CMD+A billentyűkombinációt használhatja.

- A Hatás legördülő menüben válassza a Zajcsökkentés> Zajprofil lekérése lehetőséget.

- A zajprofil kiválasztása után az ablak bezárul. Menjen újra az Effects Menu> Noise Reduction menüpontba, de ezúttal kattintson az OK gombra.

Látni fogja a hullámforma változását. Játssza le újra, hogy hallja az eredményt; ha nem tetszik, amit hall, a CTRL+Z vagy a CMD+Z billentyűkombinációval visszavonhatja. Ismételje meg a 3. lépést, és játsszon a különböző értékekkel:
- A zajcsökkentés csúszka szabályozza, hogy a háttérzaj mennyire csökkenjen. A legalacsonyabb értékek elfogadható szinten tartják az általános hangerőt, míg a magasabb értékek túl halkan szólalnak meg.
- Az érzékenység szabályozza, hogy mennyi zaj kerül eltávolításra. Kezdje a legalacsonyabb értékkel, és növelje szükség szerint. A magasabb értékek befolyásolják a bemeneti jelet, több hangfrekvenciát távolítva el.
- A Frekvencia simítás alapértelmezett beállítása 3; a beszélt szó esetében ajánlott 1 és 6 között tartani.
Ha tetszik az eredmény, észre fogja venni, hogy a hangerő kimenet alacsonyabb. Menjen az Effects> Amplify menüpontba, hogy a hangerőt újra feljebb vigye. Állítsa be az értékeket, amíg meg nem találja a tetsző értékeket.


Echo eltávolítása Audacityben zajkapuval
Ha a Zajcsökkentés módszer nem működik az Ön számára, a Zajkapu opció segíthet a visszhang eltávolításában. A zajcsökkentéshez képest finomabb beállításokat tesz lehetővé.
- Válassza ki a sávot, menjen az effektek menüjébe, és keresse meg a Noise Gate plug-in-t (lehet, hogy egy kicsit lejjebb kell görgetnie).

- Győződjön meg róla, hogy a Kapu funkció kiválasztása be van kapcsolva.
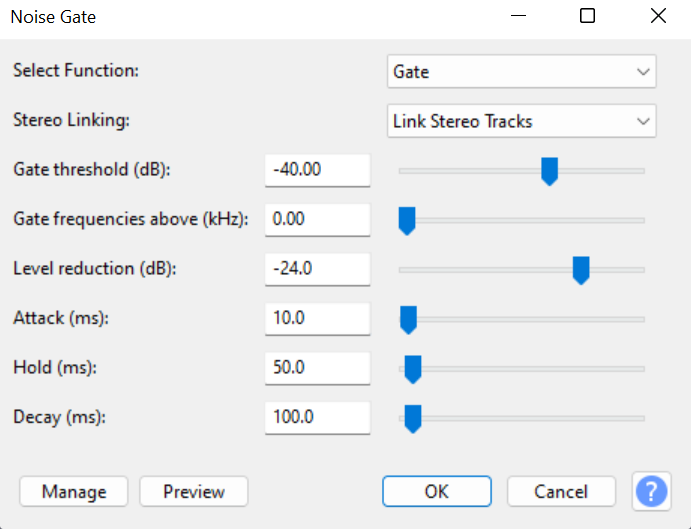
- Használja az előnézetet a beállítások beállításakor.
- Kattintson az OK gombra, ha elégedett, hogy a hatást a teljes hangfájlra alkalmazza.
Itt sokkal több beállítás van:
- Kapu küszöbérték : Az érték határozza meg, hogy a hangot mikor befolyásolja (ha alatta van, akkor csökkenti a kimeneti szintet), és mikor hagyja érintetlenül (ha felette van, akkor visszatér az eredeti bemeneti szintre).
- Szintcsökkentés : Ez a csúszka szabályozza, hogy mekkora zajcsökkentést alkalmazzanak, amikor a kapu zárva van. Minél negatívabb a szint, annál kevesebb zaj jut át a kapun.
- Támadás : Beállítja, hogy a kapu milyen gyorsan nyíljon ki, amikor a jel a kapu küszöbszintje fölé ér.
- Tartsa a címet. : Beállítja, hogy mennyi ideig maradjon nyitva a kapu, miután a jel a kapu küszöbszintje alá esik.
- Bomlás : Beállítja, hogy a kapu milyen gyorsan záródjon be, ha a jel a kapu küszöbszintje és a tartási idő alá esik.
Ez is tetszhet: Hogyan lehet eltávolítani Echo a Audio segítségével EchoRemover AI
Mit tehetek, ha még mindig hallok háttérzajt a felvételen?
Miután a hangot a Zajcsökkentés vagy a Zajkapu funkcióval szerkesztette, előfordulhat, hogy különböző beállításokat kell hozzáadnia a hang finomhangolásához. Nehéz teljesen eltávolítani a háttérzajt egy már rögzített hangból, de van néhány extra effekt, amit hozzáadhat a sáv megtisztításához.
Magas- és aluláteresztő szűrő
A hangzástól függően használhatsz magas- vagy aluláteresztő szűrőt, ami ideális, ha csak a hangszeres részt szeretnéd kezelni, vagy például vokálcsökkentésre.
- Használjon magas passzusú szűrőt, ha halkabb vagy tompa hangok vannak. Ez a hatás csökkenti az alacsony frekvenciákat, és így a magas frekvenciák felerősödnek.

- Használjon aluláteresztő szűrőt, ha magas hangokat szeretne megcélozni. Ez csillapítja a magas frekvenciákat.

Ezeket a szűrőket a hatás menüpont alatt találod.
Kiegyenlítés
Az EQ segítségével növelheti egyes hanghullámok hangerejét, és csökkentheti másokét. Segíthet eltávolítani a visszhangot a hangjából, de a hang élesítésére szolgáló Zajcsökkentés használata után működik a legjobban.
Az EQ alkalmazásához menj az effektek menüjébe, és keresd meg a Graphic EQ-t. Választhatod a Filter Curve EQ-t is, de szerintem a grafikus módban könnyebb dolgozni a csúszkák miatt; a Filter Curve-ban magadnak kell görbéket rajzolnod.


Kompresszor
A kompresszor megváltoztatja a dinamikatartományt, hogy a hangerősséget ugyanarra a szintre hozza, anélkül, hogy a hangerősséget megnyirbálná; hasonlóan ahhoz, amit a Noise Gate beállításainál találtunk, van küszöbérték, támadási és elengedési idő. Amit itt meg fogunk nézni, az a Noise Floor érték, hogy megakadályozzuk a háttérzajok újbóli felerősödését.

Normalizálás
Utolsó lépésként normalizálhatja a hangot. Ez a hangerőt a legmagasabb szintre növeli anélkül, hogy a hang hitelességét befolyásolná. Csak ne menjen 0dB fölé, mert ez tartós torzulást okoz a hangon. -3,5dB és -1dB között maradni a legbiztonságosabb megoldás.

A hangfájl exportálása
Amikor készen vagyunk, exportáljuk a szerkesztett hangfájlt:
- A Fájl menüben kattintson a Projekt mentése gombra, majd válassza az Exportálás menüpontot, és válassza ki a kívánt formátumot.
- Adjon nevet az új hangfájlnak, és kattintson a Mentés gombra.
- A Metaadatok ablak automatikusan felugrik, és kitöltheti, vagy egyszerűen csak az OK gombra kattintva bezárhatja.
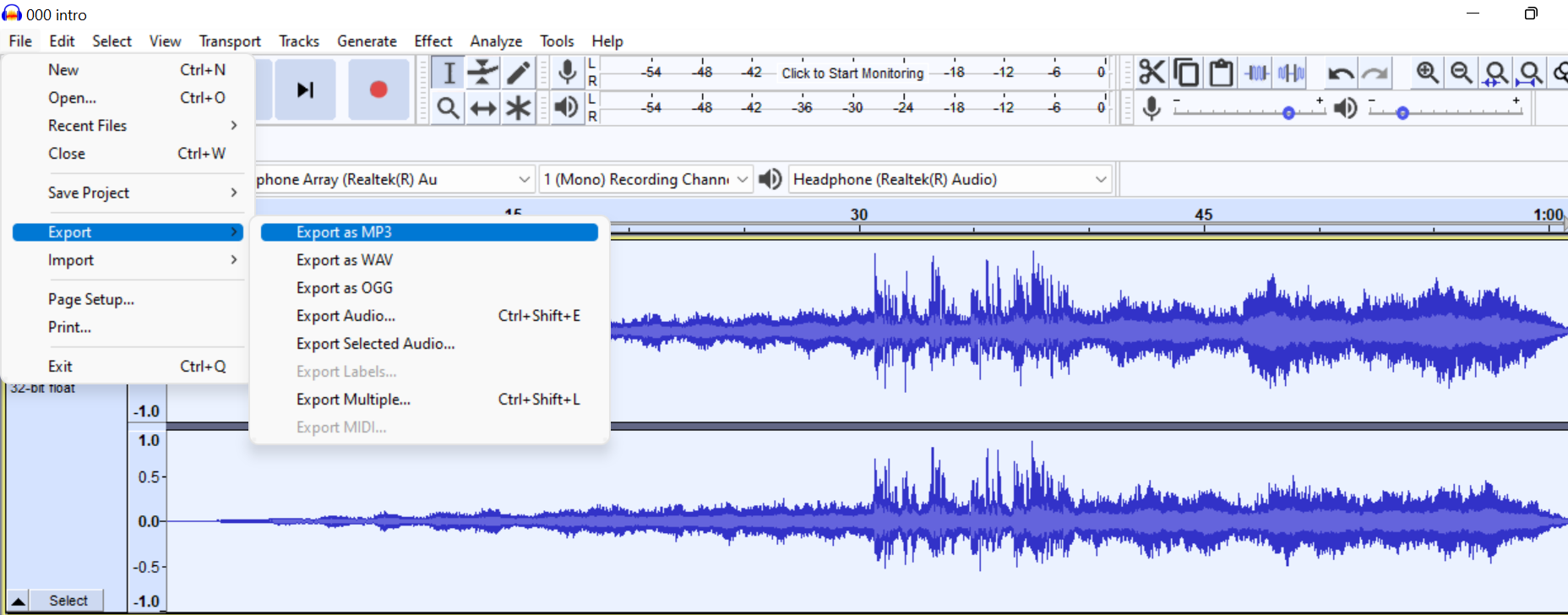
És kész!
Ha még tovább akarsz menni, az Audacity engedélyezi a VST plug-ineket, így külső zajkapu plug-ineket is hozzáadhatsz, hogy kipróbáld. Ne feledd, hogy az Audacityben többféleképpen lehet eltávolítani a visszhangot, próbáld ki mindet magad, és találd meg, hogy mi működik a legjobban az adott projektedhez. Tudom, hogy fárasztó lehet, de jelentősen javítani fogod a hangodat.
A visszhang csökkentése a felvételi szobában plug-in használata nélkül
Ha folyamatosan túlzott visszhangot talál a hangfelvételeiben, valószínűleg a felvételi beállításai némi kiigazítást igényelnek. Mielőtt a legközelebbi elektronikai boltba rohan, hogy új mikrofont vagy hangfelszerelést vásároljon, érdemes odafigyelnie a környezetére és a számítógép beállításaira.
A nagyobb helyiségek több visszhangot és visszhangot hoznak létre; ha az otthoni stúdiója egy nagy szobában van, néhány hangelnyelő elem segít csökkenteni a hang terjedését. Itt van egy lista azokról a dolgokról, amelyeket hozzáadhat, ha a helyváltoztatás nem lehetséges:
- Mennyezeti csempe
- Akusztikus habpanelek
- Basszuscsapdák
- Hangelnyelő függönyök
- Fedjük le az ajtókat és ablakokat
- Szőnyegek
- Egy puha kanapé
- Könyvespolcok
- Növények
Ha a helyiség kezelése után is megjelenik a visszhang a felvételen, akkor itt az ideje, hogy különböző felvételi beállításokat próbáljon ki, és biztosítsa, hogy minden eszköz megfelelően működik.
Végső gondolatok a hangminőségről
A visszhang csökkentése Audacityvel nem nehéz folyamat, de ne feledje, hogy a visszhang teljes eltávolítása teljesen más kérdés. A legjobb módja a visszhang és a visszhang professzionális és egyszer és mindenkorra történő eltávolításának egy olyan professzionális visszhangeltávolító plug-in használata, mint az EchoRemover AI, amely azonosítja és eltávolítja a hangvisszaverődéseket, miközben az összes többi hangfrekvenciát érintetlenül hagyja.
Az EchoRemover AI-t podcasterek és hangmérnökök számára tervezték, hogy egy olyan fejlett plug-in-t nyújtson számukra, amely automatikusan eltávolít minden felesleges visszhangot, miközben megőrzi az eredeti hang minőségét és hitelességét. Az intuitív kezelőfelület és a kifinomult algoritmus lehetővé teszi a nem kívánt zaj másodpercek alatt történő eltávolítását, tisztaságot és mélységet adva a hangfájloknak.
További információ az Audacity-ről:
- Hogyan távolítsuk el a vokálokat Audacityben
- Hogyan mozgassunk sávokat az Audacityben
- Hogyan szerkesszünk podcastot az Audacityben

