Tartalomjegyzék
Nem ritka, hogy egy egész napos forgatás után hazatérve csak azt kell tapasztalnunk, hogy a felvételeink tele vannak háttérzajjal.
Ez lehet valami háttérzaj, amiről nem vettük észre, hogy ott van, egy állandó sziszegés, a színész lavalier mikrofonjaiból származó zörej, vagy más hangok. A zaj típusától függetlenül nincs más választásunk, mint az utómunka során kijavítani.
A háttérzaj eltávolítása a hangmérnökök, hangtervezők és zenei producerek kenyere, de még ha filmes vagy, akkor is életmentő lesz a jövőbeli projektjeidhez, ha megtanulod, hogyan távolítsd el a háttérzajt a videóból.
Azt mondják, a háttérzajok eltávolításának legegyszerűbb módja, ha nem csináljuk. Az alacsony szintű zajok elkerülésének kellene a legfontosabb prioritásnak lennie, de tudjuk, hogy néha nincs meg a felszerelésünk vagy a megfelelő helyszín a zajmentes hangfelvételhez, és végül a hangunkat kompromittáló fehér zajjal kell szembenéznünk.
A Sony Vegas Pro videoszerkesztő szoftver a professzionális utólagos videoszerkesztési eszközeivel mindent megtalál, amire a háttérzaj csökkentéséhez szüksége van, ezért nézzük meg, hogyan távolíthatja el a háttérzajt a Sony Vegas Pro segítségével.
Elemezni fogok néhány alternatív szoftvert is, valamint tippeket és trükköket, hogy elkerüljük a háttérzajok becsúszását a hangsávjainkba.
Hogyan távolítsuk el a háttérzajt a Sony Vegasban 6 egyszerű lépésben?
Mielőtt elkezdenénk megszabadulni az alacsony szintű zajoktól, telepítenie kell a Sony Vegas Pro-t és készen kell lennie a hangfájljának. Ezután a következő egyszerű lépésekkel kezdjük el a háttérzajok eltávolítását.
1. lépés: Média importálása
1. Futtassa a Sony Vegas programot, és a médiafájlja legyen a számítógépén.
2. Válassza a Fájl> Importálás> Média.
3. Böngésszen a fájlban, és kattintson a megnyitás gombra.
A fájlok áthúzása és eldobása is működik.
2. lépés. A háttérzaj hangerejének csökkentése
Kezdjük először az egyszerűbb megoldással. A mikrofonhoz nem közeli forrásokból származó alacsony szintű háttérzaj alig érzékelhető, és csak akkor hallható, ha a hang nagyobb hangerőn van.
A háttérzaj csökkentésének egyszerű megoldása az általános hangerő csökkentése. Ehhez az erősítési szintet kell beállítania.
1. Jelölje ki a sávot az idővonalon.
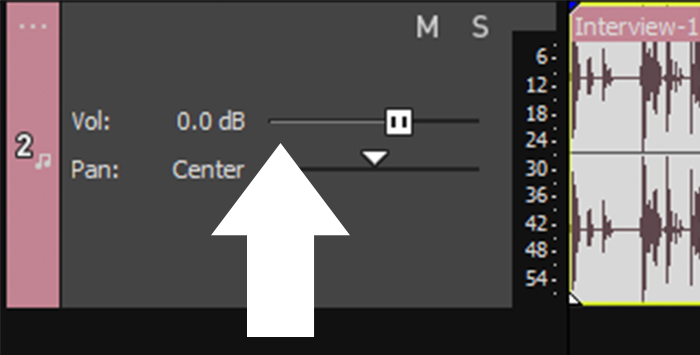
2. Használja a bal oldali sávfejlécben található hangerőszabályozót. Ez csökkenti az összes hangfelvétel hangerejét.

3. Egyetlen hangesemény kijelöléséhez vigye a gépet az adott hangklip fölé, amíg meg nem jelenik az Erősítés szintje. Kattintson rá, és húzza lefelé a teljes hangerő csökkentéséhez.
Az esetek többségében alacsony háttérzaj hangereje esetén a termék hangminősége jelentősen megnő. Ha a mikrofon közel van a nem kívánt háttérzaj forrásához, akkor a következő lépéseket kell követnie.
3. lépés. Zajkapu
Ha az előző lépéssel nem sikerült eltávolítani a háttérhangot, akkor a legjobb megoldás az audioesemények effektek használata. A Noise Gate segítségével a hangokat egy előre meghatározott hangerőszint alá csökkenti. Ahelyett, hogy a teljes hangerőt csökkentené a sávból, a Noise Gate csak akkor csökkenti a hangerőt, amikor senki sem beszél.
A zajkapu beállítása:
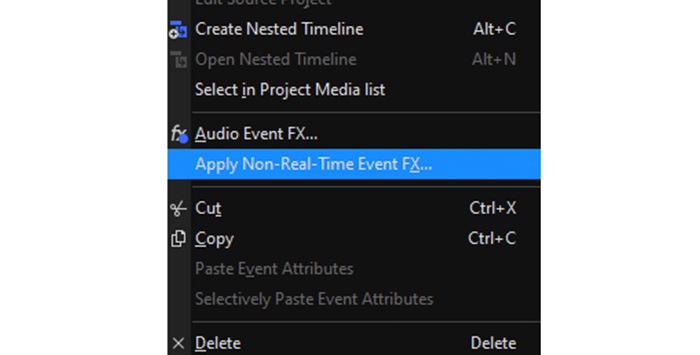
1. Kattintson a jobb gombbal a sávra, és kattintson a Nem valós idejű hangesemény FX alkalmazására.

2. Válassza ki a Track Noise Gate, a Track EQ és a Track Compressor-t. A többivel később fogunk dolgozni. Kattintson az OK gombra.
3. Megnyílik a Hangsáv FX ablak.

4. Kattintson a Noise Gate-re, hogy láthassa a vezérlőket: Threshold level, attack time és release slider.
5. A küszöbszint csúszkával állítja be azt az adott hangerőt, amely alatt a zajkapu csökkenti a hangerőt. Legyen óvatos, mert ez csökkentheti a hangot, ha a hangerő a videó mentén változik.
6. Annak érdekében, hogy ne befolyásolja a hangban lévő beszélt részeket, használja az Attack és Release csúszkákat a Noise Gate vezérlésére. Az Attack csúszkával azt állítja be, hogy a Noise Gate milyen gyorsan kezdjen el hatni, a Release csúszkával pedig azt, hogy milyen gyorsan álljon le. Ez segít a háttérzajok befolyásolásában, miközben a beszélt szavakat érintetlenül hagyja.
7. Tekintse át a zeneszámot előzetesen, és állítsa be a beállításokat, amíg meg nem találja a háttérzajok eltávolításának és a hang tisztaságának tökéletes egyensúlyát.
Anélkül, hogy elhagynánk ezt az ablakot, menjünk a Track EQ fülre.
4. lépés: Track EQ
A háttérzaj csökkentése EQ-val egy másik lehetőség lehet, ha a zaj egy adott frekvencián van. Egy equalizerrel szabályozhatjuk a hangerőt ezeken a frekvenciákon anélkül, hogy befolyásolnánk a hang többi részét.
Ugorjunk a Track EQ ablakba.
1. Ha bezárja az ablakot, válassza a Track FX lehetőséget a sáv fejlécéből, vagy kattintson a jobb gombbal a sávra az idővonalon, és válassza az Audio Events FX lehetőséget, hogy újra megnyissa azt.
2. Amikor az Audio Track FX ablak felugrik, válassza a Track EQ lehetőséget.

3. Meglátja az EQ vezérlőket, egy fehér képernyőt, amelyen négy ponttal összekötött sima vonal látható. Minden egyes pont egy frekvenciatartományt vezérel. Az egyes szám az alacsonyabb frekvenciát, a négyes szám pedig a magasabb frekvenciát jelenti.
4. Kattintson és húzza lefelé a pontokat, hogy csökkentse a hangerőt az adott frekvenciatartományokon, vagy húzza jobbra és balra, hogy növelje vagy csökkentse a frekvenciatartományt. A kék árnyék az összes érintett frekvenciát jelzi.
5. Az alacsony frekvenciák csökkentése segít eltávolítani a háttérzajokat a zúgás vagy dübörgés esetén. A sziszegés vagy más magas hangok esetén csökkentse a magasabb frekvenciákat.
6. A beállítást a grafikon alján található vezérlőkkel is módosíthatja. Válassza ki a tartományt az alján található számmal, majd módosítsa a frekvencia, az erősítés és a sávszélesség csúszkákat.
7. Tekintse át a hangot előzetesen, és szükség esetén végezzen módosításokat.
Az EQ-szerkesztés még könnyebbé tétele érdekében létrehozhat egy Loop lejátszást.
1. A régió létrehozásához kattintson duplán a videoeseményre. A hurok régiót sárga nyilakkal láthatja az idővonal tetején.
2. Játssza le a loop régiót, hogy az EQ-beállítások módosítása közben hallgassa.
A hangnak mostanra már mentesnek kell lennie a háttérzajoktól, de van még egy utolsó módosítás a Track FX ablakban.
5. lépés. Sávkompresszor
Az utolsó lépés egy kompresszor használata, hogy megadjuk a hangnak a végső hangolást. Ha úgy találjuk, hogy az összes általunk végzett finomhangolással a hangsáv halkabb lett, mint korábban, egy kompresszor segíthet nekünk felhangosítani a lágy részeket, miközben a torzítás és a klippelés elkerülése érdekében a leghangosabb hangokat nem hangosítjuk fel.
Sokkal többre is képes, de az egyszerű háttérzajok eltávolításához nem fogunk túl sokat foglalkozni vele.
1. A Track FX ablakban kattintson a Track Compressor fülre.
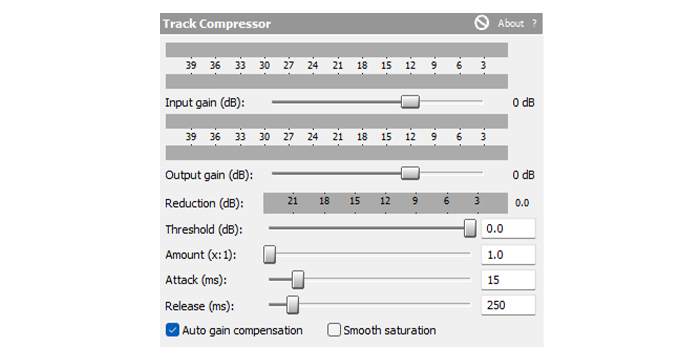
2. Itt számos lehetőséget talál a hangszintek beállítására:
a. Input Gain a tömörítés előtti hangerő beállításához.
b. Output Gain a hangerő beállításához a tömörítés alkalmazása után.
c. A küszöbérték az a hangerő, amelynél a tömörítés működni kezd.
d. A mennyiség határozza meg, hogy mekkora tömörítést használjon.
e. Az Attack beállítja, hogy a kompresszor milyen gyorsan kezdje csökkenteni a hangerőt csendes hangok esetén.
f. A Release beállítja, hogy a kompresszor milyen gyorsan álljon le és növelje a hangerőt.
A hangerő és a hangminőség változásainak nyomon követése érdekében a Loop lejátszás hallgatása közben módosíthatja ezeket a beállításokat.
6. lépés. A fedőmódszer
Tekintse ezt végső megoldásnak: használjon háttérzenét a nem kívánt zajok elrejtésére.
1. Ehhez adjon hozzá egy hangklipet a háttérzenével.
2. Csökkentse a hangok hangerejét, amíg azok simán össze nem olvadnak egymással.
Ez a módszer ideális YouTube-videókhoz vagy reklámokhoz, ahol a zene megléte nem befolyásolja a videót. De nem alkalmas a háttérzaj eltávolítására interjúkból vagy filmekből, ahol csendes jelenetre van szükség.
Hogyan kerüljük el a háttérzajt
Ha egyszerűsíteni szeretné az utómunka folyamatát, akkor megpróbálhatja eleve elkerülni a háttérzajt. Ez az a néhány dolog, amit könnyen megtehet és felkészülhet a következő alkalomra:
- Használjon mikrofonokat a beszélőhöz közelebb, hogy a mikrofon tisztábban vegye fel a hangot.
- Használja a némító gombot, ha több mikrofont használ. Csoportos podcastoknál vagy több beszélővel készült felvételeknél gyakori, hogy mindenkinek egyszerre van bekapcsolva a mikrofonja. Utasítsa az embereket, hogy némítsák el a mikrofonjaikat, így csak a beszélő személyt lehet tisztán rögzíteni, és megakadályozza, hogy a többi mikrofon felvegye a háttérzaj forrását.
- Felvétel előtt távolítsa el azokat a tárgyakat és elektronikai eszközöket, amelyek interferenciát, halk zörejeket vagy sziszegést okozhatnak.
- Ha nagy helyiségben készítesz felvételt, csinálj némi kezelést hablapokkal, bútorokkal vagy szőnyegekkel, amelyeket hozzáadhatsz, hogy megakadályozd a visszhangot és a visszhangot, amelyek háttérzajt adnak a felvételhez.
Alternatívák a Sony Vegas, hogy távolítsa el a háttérzajt
A Sony Vegas Pro csak egy a sok szerkesztőszoftver közül, amely képes csökkenteni a háttérzajt. Nézzünk meg még néhány lehetőséget, hogy jobban lássa, mit tehet a háttérzaj csökkentésére.
Audacity

Az Audacity egy ingyenes, nyílt forráskódú szoftver, amelyet sokan használnak és szeretnek. A felhasználói felülete egyszerű, és a számos online oktatóanyagnak köszönhetően pillanatok alatt elkezdheti használni a nem kívánt zajok csökkentésére.
Nézzük meg, hogyan távolítsuk el a háttérzajt az Audacityben, és milyen lépéseket kell tennünk a professzionális eredmény eléréséhez.
1. Importálja a hangot háttérzajjal.
2. Kattintson a sávra a kijelöléshez.

3. Menjen az Effects> Zajcsökkentés menüpontra, és kattintson a Zajprofil lekérése gombra.
4. Az ablak automatikusan bezáródik. Kövesse ugyanazt az utat, Effects> Noise Reduction majd kattintson az OK-ra. Az Audacity megjegyzi a zajprofilját és alkalmazza a hatást.
5. Hallgassa meg a hangfájlt. A változtatásokat a CTRL+Z billentyűkombinációval visszavonhatja Windowson vagy a CMD+Z billentyűkombinációval Macen, ha a zajcsökkentés ablakban a beállításokkal szeretne játszani.
Adobe Audition

Az Adobe Audition az Adobe hangszerkesztő szoftvere, amely a Creative Cloud előfizetés része. Nagyon megbízható és könnyen használható szoftver, köszönhetően az Adobe és az elkötelezett felhasználók magas színvonalú támogatásának is.
A következő lépésekkel távolíthatja el a zajt az Audition programmal:
1. Importálja a hangot az Adobe Audition programba.
2. Az idővonalon az Időkijelölő eszközzel jelölje ki a sáv háttérzajjal rendelkező szakaszát.
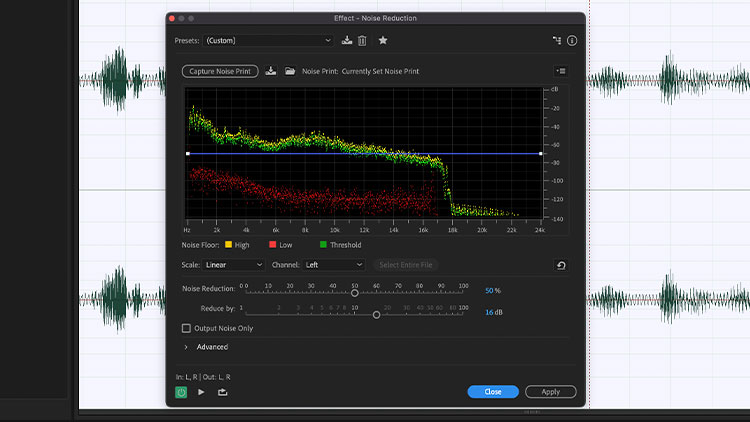
3. Kattintson a menüsorban az Effects> Noise Reduction / Restoration menüpontra, és válassza a Noise Reduction (Zajcsökkentés) lehetőséget.
4. Kattintson a Capture Noise Print gombra a sávban lévő zajok mintavételezéséhez.
5. Több beállítást is módosíthat, és előnézetben meghallgathatja a változásokat.
6. Kattintson az Alkalmazás gombra, ha a háttérzaj csökkent.
DaVinci Resolve

A DaVinci Resolve egy másik videoszerkesztő szoftver, amely könnyen felveheti a versenyt a Sony Vegas Pro-val. Mac-re is elérhető, így jó alternatíva minden Apple-felhasználó számára.
Ha kíváncsi volt, hogyan távolíthatja el a háttérzajt a DaVinci Resolve beépített eszközeivel, kövesse az alábbi lépéseket:
1. Válassza ki a szerkeszteni kívánt hangklipet az idővonalon.
2. Menjen az Effektek könyvtárba, és keresse meg a Zajcsökkentés menüpontot az Audio FX-en belül. Húzza az idővonalon a hangklipre.

3. Megnyílik a Zajcsökkentés ablak, és elkezdjük a beállítások módosítását.
4. Kattintson a zajcsökkentés melletti kis kapcsolóra a hatás bekapcsolásához, és hallgassa meg a hangot.
5. Itt manuálisan állíthat be egyéb beállításokat, mint például a Threshold és az Attack.
6. Ha csak beszédhanggal dolgozik, hagyja meg az alapértelmezett beállításokat, és jelölje be az Auto Speech Mode (Automatikus beszédmód) lehetőséget.
7. További beállításokat végezhet, amíg a háttérzaj tovább nem csökken.
8. Zárja be az ablakot, amikor zajmentes hangot hall.

