Tartalomjegyzék
Négy egyszerű lépéssel közvetlenül a Final Cut Pro programba rögzíthet hangfelvételeket vagy bármi mást.
Valójában elég egyszerűnek találtam ahhoz, hogy ez volt az egyik első "haladó" funkció, amit kezdő szerkesztőként használtam. És ma, profi szerkesztőként még mindig folyamatosan használom ezt a funkciót, hogy jegyzeteket készítsek magamnak, kommentárokat fűzzek hozzá, vagy egyszerűen csak szinkronizáljam a párbeszédet, amikor úgy gondolom, hogy az íróknak alternatív sorokat kellene fontolóra venniük!
De bármennyire is tapasztalt vagy a Final Cut Pro , és függetlenül attól, hogy kereskedelmi vagy személyes célú filmeket szerkesztesz, ha tudod, hogyan rögzíthetsz hangot közvetlenül a filmedbe, a lehetőségek világát nyithatod meg a történet kreatív elmeséléséhez.
A legfontosabb tudnivalók
- A hangfelvételt a Record Voiceover a Windows menü.
- Az új hangklipje ott kerül rögzítésre, ahol legutóbb elhelyezte a Playhead .
- A "speciális" beállítások a Record Voiceover felugró ablak segítségével jobban ellenőrizheti a felvételt.
Voiceover felvétele négy egyszerű lépésben
1. lépés: Mozgassa a Playhead az idővonal azon pontjához, ahol a felvételt el szeretné indítani. Például oda, ahová a kék nyíl mutat az alábbi képernyőképen.
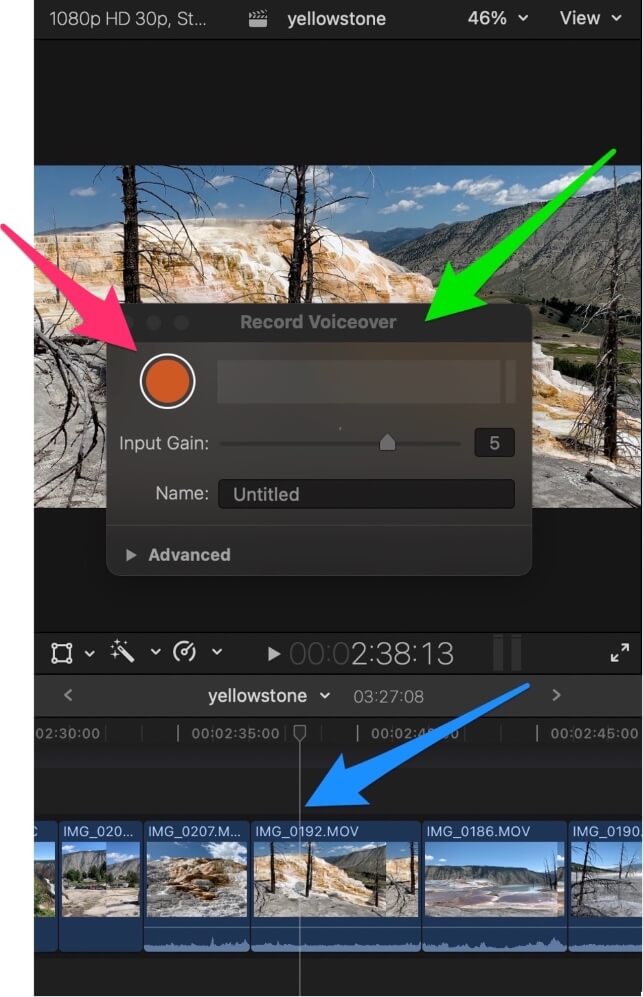
2. lépés: Válassza ki a címet. Record Voiceover a Ablak menü.
Megjelenik egy párbeszédpanel a "Hangfelvétel felvétele" címmel, amint azt a fenti képernyőképen a zöld nyíl kiemeli.
3. lépés: A felvétel elindításához nyomja meg a fenti képernyőképen a piros nyíllal kiemelt narancssárga kerek gombot.
Ha megnyomja, a narancssárga gomb négyzet alakúvá változik (jelezve, hogy az ismételt megnyomásával a felvétel leáll), és a Final Cut Pro elindítja a visszaszámlálást. A harmadik sípszó után a Final Cut Pro megkezdi a felvételt.
Felvétel közben egy új hangklip jelenik meg, ahol az Ön Playhead volt, és a felvétel előrehaladtával meghosszabbodik.
4. lépés: Ha befejezte a beszélgetést, nyomja meg újra a narancssárga gombot (most egy négyzet).
Gratulálunk! Most már élő hangot rögzítettél közvetlenül a filmed idővonalára!
Tipp: Van egy billentyűparancs a hangfelvétel indításához, de ennek használata azonnal elindítja a visszaszámlálást (nem szükséges a narancssárga gomb megnyomása), ezért készüljön fel a felvételre, amikor megnyomja a gombot. Option-Shift-A !
Játék a felvételi beállításokkal
A Record Voiceover ablakban módosíthatja az "erősítést" (hogy milyen hangos legyen a felvétel), és lehetőséget ad arra, hogy nevet adjon az új hangklipnek.
De ha rákattint a Haladó legördülő menü (az alábbi képernyőképen a piros nyíllal kiemelve) sokkal több lehetőséget kínál a felvételek készítésének finomhangolására.

Ha rákattintott a Haladó menü, a Record Voiceover ablaknak ki kell nyílnia, és úgy kell kinéznie, mint az alábbi képernyőképen:

Beállítások 1. rész: A bemenet megváltoztatása
Alapértelmezés szerint a Final Cut Pro azt feltételezi, hogy a hangfelvételhez használt bemenet a Mac aktuális alapértelmezett beállítása. Ha rákattint a kis kék legördülő nyílra a következő mellett Rendszer beállítása (lásd a fenti képernyőképen a piros #1 lapot), akkor az alábbi képernyőképhez hasonlót fog látni:

A fenti képernyőképen a zöld nyíl az aktuális beállításra mutat, ami valóban a Rendszer beállítása és segítőkészen tisztázza, hogy a MacBook Air jelenlegi rendszerbeállítása a laptop saját mikrofonja.
Kitérő: Most, hogy már tudod, milyen számítógépen írok a Final Cut Pro-ról, remélem, ez biztosít téged arról, hogy a Final Cut Pro-t boldogan futtathatod egy MacBook Air-en. Legalábbis egy M1-es MacBook Air-en. Komolyan, az M1 sokkal gyorsabb, mint a korábbi verziók, de a Final Cut Pro-t úgy futtatja, mint egy bajnok. Jó szórakozást!
Az alapértelmezett "Rendszerbeállítás" alatti különböző lehetőségek attól függően változnak, hogy hogyan van beállítva a számítógép.
A számítógépen megjelenő listában azonban meg kell találnia a telepített külső mikrofonokat vagy más szoftvereket/hardvereket, amelyeket bemenetként szeretne használni a felvételhez.
Egy másik kitérő: A listámon a "Loopback Audio 2" szerepel opcióként, mert ez egy olyan szoftver, amely lehetővé teszi, hogy közvetlenül más alkalmazásokból hangot rögzítsünk, ami nagyon praktikus, és egy nagyszerű cég, a Rogue Amoeba készíti.
Beállítások 2. rész: Egyéb felvételi beállítások
Az alábbi képernyőképen, amelyet a piros #2 fül jelöl ki, három jelölőnégyzet található, amelyek talán maguktól értetődőek, de röviden elmagyarázzuk őket:

Visszaszámlálás a felvételig: Ez kapcsolja be/ki Final Cut Pro 3 másodperces visszaszámlálás. Egyesek szeretik, mások idegesítőnek találják.
A projekt némítása felvétel közben: Ez akkor lehet hasznos, ha a film lejátszása közben szeretné felvenni, ahogyan beszél a film hangja felett. Igaz, nem valószínű, hogy ugyanott akarja használni a klipet, ahol rögzítette, különben a film hangja kétszer fog lejátszódni, de nagyon hasznos lehet, ha a klipet egy másik projektbe kívánja áthelyezni.
Audition létrehozása felvételekből: Ez egy kissé haladó Final Cut Pro funkció, amiről érdemes többet megtudni. De a rövid magyarázat a következő: Ha ez a négyzet be van jelölve, a Final Cut Pro minden felvételt ugyanabba a hangklipbe tesz, amit készít. Amikor aztán lejátssza őket, kiválaszthatja, hogy melyik tetszik a legjobban.
Beállítások 3. rész: A felvételek mentése és rendszerezése
Az alábbi képernyőképen, amelyet a piros #3 fül emel ki, két lehetőség van a Esemény és a Szerepvállalás .

Bár tudjuk, hogy a hangklip megjelenik az idővonaladon a Playhead , a Final Cut Pro a fájlt is el akarja tárolni valahol az Ön Könyvtár .
Példánkban a Esemény a "7-20-20", így a klip a Esemény ezzel a névvel a Oldalsáv (az alábbi képernyőképen a piros nyíllal van kiemelve)

Azáltal, hogy megváltoztatja a Esemény ezzel a beállítással kiválaszthatja, hogy a könyvtárában hol tárolja a hangklipeket, ha később hozzá szeretne férni.
Végezetül, a lehetőség, hogy egy Szerepvállalás a hangkliphez, lehet, hogy sok alkalmi Final Cut Pro felhasználó számára kicsit bonyolult, ezért ha nem ismeri a Szerepek , a legjobb, ha ezt az alapértelmezett beállításon hagyja.
De azok számára, akik kíváncsiak, egy Szerepvállalás kliptípusnak is tekinthető, mint például videók, zene, címek vagy effektek. A klipek kiválasztásával a Szerepvállalás a hangfelvételeihez, akkor biztosíthatja, hogy mindegyik ugyanabban a sorban legyen a idővonal , és használhatja a Index funkciókat, hogy elnémítsa őket, nagyítsa őket, és így tovább.
Végső gondolatok
Igazából csak három lépésből áll a saját hangfelvétel: Válassza ki, hol szeretné megjeleníteni a hangot, azáltal, hogy mozgatja a Playhead ott, kiválasztva Record Voiceover a Windows menü, és nyomja meg a nagy narancssárga gombot.
A negyedik lépés, a leállítás megnyomása (remélem) elég nyilvánvaló.
De remélem, hogy ez a cikk jó érzést adott a kevésbé nyilvánvaló "haladó" beállításokkal kapcsolatban, amelyek lehetővé teszik az alternatív hangforrások használatát, lehetővé teszik a hangfelvétel módjának beállítását, valamint az új hangklipek tárolásának helyét illetően.
Most pedig jó szórakozást a felvételhez, és kérem, ossza meg velem az alábbi hozzászólásokban, ha ez a cikk segített Önnek, ha további kérdései vannak a hangrögzítéssel kapcsolatban, vagy ha bármilyen javaslata van arra vonatkozóan, hogyan tudnám a cikket jobbá tenni. Köszönöm.

