Tartalomjegyzék
A kreatív folyamat során valószínűleg több rajztáblája is lesz az ötletei különböző változataihoz. Amikor végül a végleges verzió mellett dönt, és el kell küldenie a fájlt az ügyfeleknek, akkor csak a végleges változatot tartja meg, a többit pedig törli.
A törlés alatt az egész rajzlapot értem a rajztáblán lévő objektumok helyett. Ha még mindig küszködsz, és csodálkozol, hogy ha kijelölsz mindent és törlöd, de a rajztábla még mindig ott van, akkor jó helyen jársz.
Ebben a cikkben megtalálod a megoldást. Az alkotótáblákat törölheted az Alkotótáblák panelen vagy az Alkotótáblák eszközzel.
Minden további nélkül, merüljünk el!
2 módja az Adobe Illustrator művészeti lap törlésének
Bármelyik módszert is választja, szó szerint csak két lépésből áll egy műtábla törlése az Illustratorban. Ha az 1. módszert választja, és nem tudja, hol találja az Artboards panelt, ellenőrizze, hogy nyitva van-e, ha a felső menübe lép, és kiválasztja a Ablak > Artboards .
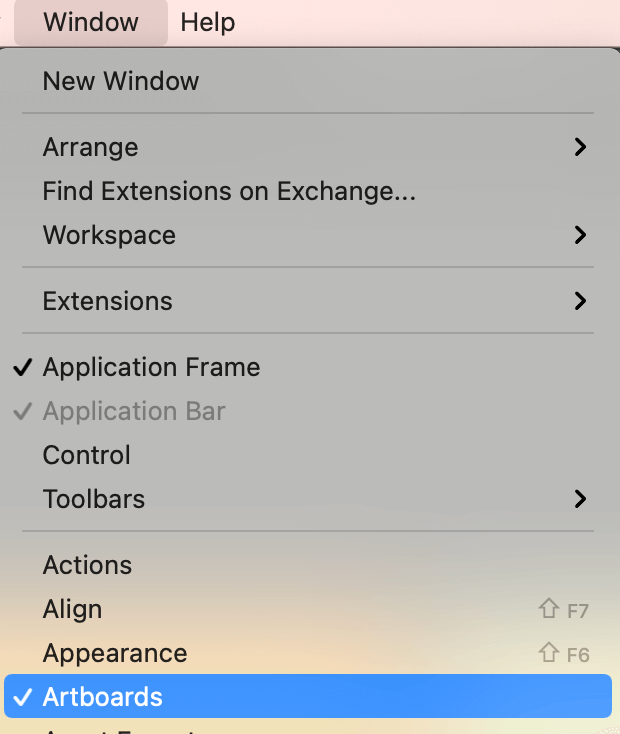
Megjegyzés: az összes képernyőfotó az Adobe Illustrator CC 2021 Mac verziójából származik. A Windows vagy más verziók másképp nézhetnek ki.
1. Artboards panel
1. lépés: Válassza ki a törlendő rajzlapot a Művészeti lapok panelen.
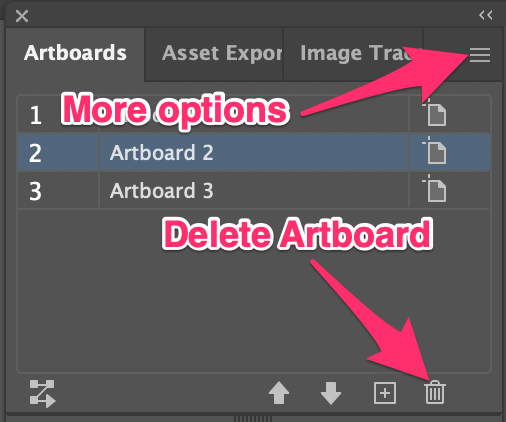
2. lépés: Kattintson a szemetesláda ikonra, és kész.
Egy másik lehetőség, hogy a rejtett menüre kattintva további lehetőségeket láthat. Válassza ki a Művészeti táblák törlése opció.
Amikor törli az alkotótáblát, látni fogja, hogy az alkotás megmarad a munkaterületen. Normál. Csak válassza ki a tervet, és nyomja meg az Törölje a címet. billentyűvel a billentyűzeten.
Ha korábban áthelyezte az alkotótáblákat, az alkotótáblák sorrendje megváltozhat az Alkotótáblák panelen.
Kattints a munkaterületen lévő artboardra, és a panelen megjelenik, hogy melyiket választod ki. Például a középen lévő artboardra kattintok, és a panelen megjelenik, hogy a 2. artboard van kiválasztva, tehát a középen lévő artboard a 2. artboard.
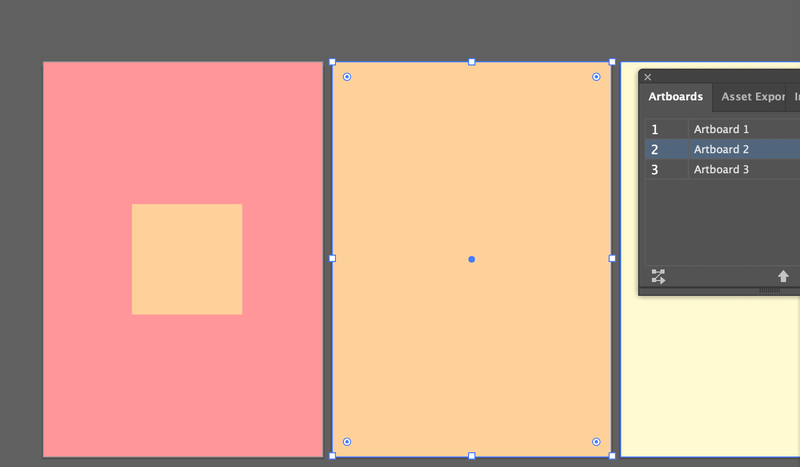
2. Rajzlap eszköz (Shift + O)
1. lépés: Válassza ki az Artboard eszközt az eszköztárból, vagy aktiválja az eszközt a billentyűparanccsal Műszak + O .
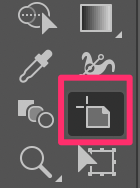
A kiválasztott rajzlap körül szaggatott vonalakat fog látni.
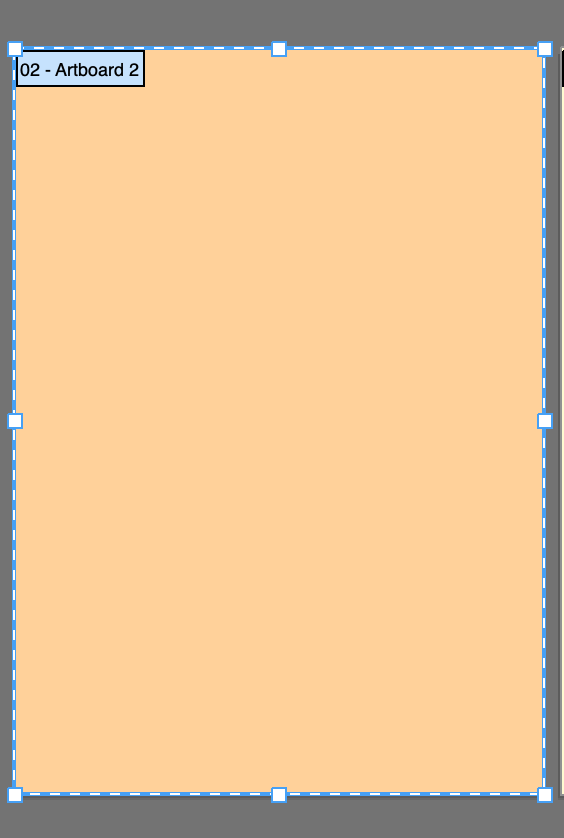
2. lépés: Nyomja meg a Törölje a címet. billentyűvel a billentyűzeten.
Ugyanaz, mint fentebb, a terv a munkaterületen marad, csak válassza ki és törölje, és már kész is.
Egyéb kérdések
Érdemes megnézni a más tervezők által ezekre a kérdésekre adott válaszokat is.
Miért nem tudom törölni az Artboardot az Illustratorban?
Feltételezem, hogy a szemetes ikon szürkén látható? Ez azért van, mert ha csak egy művészeti lapod van, akkor azt nem tudod törölni.
Egy másik lehetőség, hogy nem jelölte ki az alkotótáblát. Ha magára az alkotótáblára kattint, és megnyomja a Delete billentyűt, akkor csak az alkotótáblán lévő objektumokat törli, magát az alkotótáblát nem. A törléshez az Artboard eszközt kell használnia, vagy ki kell jelölnie az alkotótáblát az Artboard panelen.
Miért nem tudom törölni az objektumokat az imént törölt rajzlapon?
Ellenőrizze, hogy a tárgyai nem zároltak-e. Valószínűleg igen, ezért fel kell oldania őket. Menjen a felső menübe, és válassza a Objektum > Unlock All Ezután ki kell tudnia választani az objektumokat, és törölni kell őket.
Hogyan lehet elrejteni az illusztrációs táblákat az Illustratorban?
Amikor egy sor tervet készít, érdemes előnézetben megnézni őket, hogy lássa, hogyan néznek ki együtt egy fehér háttéren a különálló rajzlapok helyett. A rajzlapokat a következő billentyűkombinációval rejtheti el. Parancs ( Crtl Windows felhasználók számára) + Műszak + H .
Végül, de nem utolsósorban
Az objektumok törlése a művészeti táblákon és a művészeti táblák törlése különböző dolgok. Amikor exportálja vagy menti a fájlt, ha nem törölte a nem kívánt művészeti táblát, még ha üres is, akkor is megjelenik. Biztosan nem akarja, hogy az ügyfelei üres oldalt lássanak a munkáján, igaz?
Csak annyit akarok mondani, hogy fontos, hogy töröld a felesleges táblákat és tartsd tisztán a munkaterületedet 🙂 .

