Tartalomjegyzék
A sima vonalak eléréséhez a Procreate-ben az általad használt ecset Streamline beállításait kell beállítanod. Nyisd meg az Ecsetkönyvtáradat, koppints az ecsetedre, majd görgess lefelé a Stabilization (Stabilizálás) lehetőséghez. Az Streamline (Áramvonal) alatt csúsztasd az Amount (Mennyiség) értéket 100%-ra, majd koppints a Done (Kész) lehetőségre.
Carolyn vagyok, és több mint három éve vezetem saját digitális illusztrációs vállalkozásomat a Procreate segítségével. Ez azt jelenti, hogy mindent tudok a különböző funkciókról, amelyeket ez az alkalmazás kínál a felhasználóknak a magasabb színvonalú digitális műalkotások létrehozása érdekében.
A sima vonalak létrehozása a Procreate-ben a rajzolási technika és az ecset beállításainak megfelelő beállításának ismerete kombinációján múlik. Ma megmutatom a kedvenc módszeremet a sima vonalak létrehozására, miközben az alkalmazásban a vászonra rajzolsz.
A legfontosabb tudnivalók
- A Procreate-ben kézzel kell beállítania az egyes ecsetek Streamline beállításait.
- Visszaállíthatja az összes ecsetbeállítást, ha vissza szeretné vonni az elvégzett módosításokat.
- Ez a funkció segíthet stabilizálni a remegő kezet, vagy simább vonalakat hozhat létre a műalkotáson.
- A rajzolókesztyű segíthet a simább vonalak létrehozásában is a Procreate programban, mivel kiküszöböli a bőr érintkezése által az iPad képernyőjével okozott húzást.
Hogyan lehet sima vonalakat kapni a Procreate-ben ecsetek használatával
Ezt a módszert a Procreate ecsetkönyvtárában lévő bármelyik előre betöltött ecsettel használhatja. Én általában minden rajzomat a Studio Pen mivel a nyomásszintektől függően változatos eredményeket tesz lehetővé. A tollat könnyű stabilizálni is a simább vonalak érdekében. Íme, hogyan:
1. lépés: Rajzoljon egy mintavonalat a vászonra, hogy össze tudja hasonlítani a készülő változtatásokat. Ezután koppintson a Ecsetkönyvtár eszköz (ecset ikon). Görgessen lefelé, és koppintson a Studio Pen .
2. lépés: Megjelenik a Brush Studio ablak. Az oldalsáv menüjében koppintson a Stabilizálás . StreamLine , csúsztassa a Összeg jobbra a százalékos arány növeléséhez, amíg el nem éri a kívánt összeget. Ezután koppintson a Kész .
3. lépés: Most az ecsettel hozzon létre egy új vonalat az eredeti mellett, hogy lássa, milyen különbséget jelent az új beállítás. Az új vonalmintán kevesebb nem kívánt dudort és görbületet fog észrevenni.

Hogyan állítsa vissza az ecset beállításait a Procreate-ben
Ha befejezte az ecsetelését, vagy ha nem elégedett a változtatásokkal, akkor egyszerűen undo ezeket a módosításokat, és állítsa vissza az ecsetet az eredeti beállításokra. Íme, hogyan:
1. lépés: Koppintson az ecsetre, amíg meg nem nyílik a Brush Studio ablak. A bal oldali menüben görgessen az aljára, és koppintson a Erről az ecsetről , és válassza a Minden beállítás visszaállítása .
2. lépés: Megjelenik egy új ablak, amely arra kéri, hogy erősítse meg, hogy folytatni kívánja a visszaállítást. Koppintson a piros színű Reset Ez automatikusan visszaállítja az ecset eredeti beállításait, és a szokásos módon folytathatja a rajzolást.
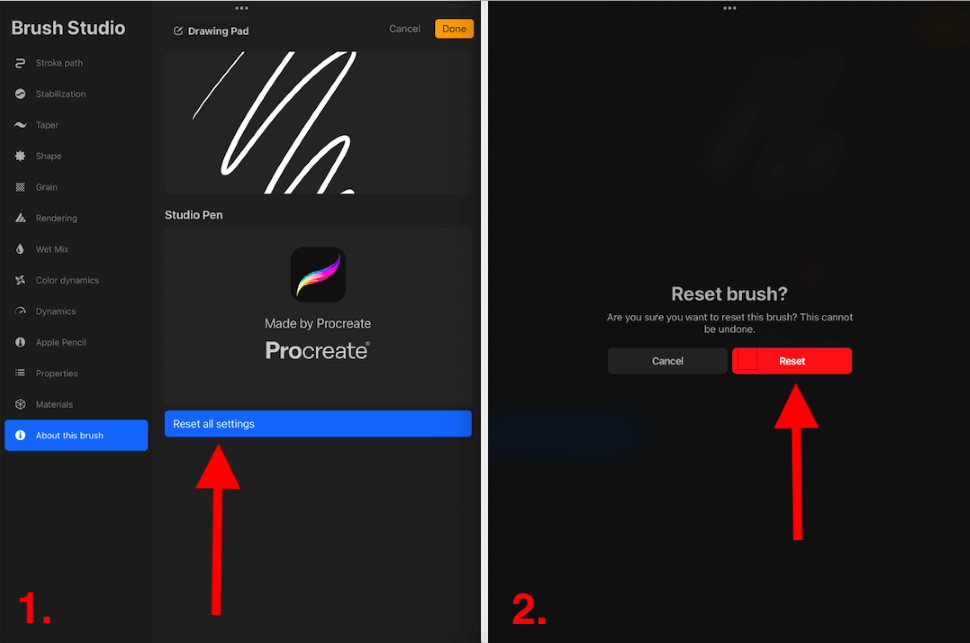
Egyéb tippek a sima vonalak rajzolásához Procreate-ben
A fenti módszer egy technikai beállítás, amit megváltoztathatsz annak érdekében, hogy az ecsetedet támogasd a sima vonalak létrehozásában. De ahogy már említettem, a rajzolási technikádnak is nagy hatása van erre. Az alábbiakban összegyűjtöttem néhány személyes tippemet és trükkömet:
- Kerülje a erősen a képernyőre támaszkodva, mivel minél kevesebbet mozog a kezed, annál lassabb és nyomottabb vonalat kapsz a rajzodból.
- Egy nagyszerű módja annak, hogy a rajzolásodban megőrizd a megfelelő szintű gördülékenységet és mozgást, ha rajzolókesztyűt használsz. Ez egy olyan kesztyű, amely a kezed azon részét takarja, amely általában a képernyőn pihen (tenyér/ujjbegy), és korlátozza a bőrödnek az üveghez való húzódását.
- Gyorsabb létrehozás a karodat a szokásosnál magasabbra emelve a rajzolás közbeni mozgástartományt, szintén segíthet a simább, természetesebben formált vonal létrehozásában. Ez különösen hasznos, amikor a Procreate-ben kalligráfiát készítesz.
- Mindig szeretek kísérletezni különböző nyomást, különösen akkor, ha egy új ecsetet használok, amit nem ismerek. Ez lehetővé teszi, hogy a kezed hozzászokjon a rajzolás mozdulatához, és simább, folyékonyabb vonalakat eredményezhet.
GYIK
Az alábbiakban röviden megválaszoltam néhány gyakran feltett kérdést azzal kapcsolatban, hogyan lehet simább vonalakat létrehozni a Procreate-ben:
Van a Procreate-nek vonalstabilizálója?
Igen, így van. Egyszerűen koppintson a kiválasztott ecsetre, és megjelenik a Stabilizálás opciót a bal oldali eszköztáron. Itt lehetősége lesz a stabilizációs beállítások módosítására.
Hogyan lehet tiszta vonalakat kapni a Procreate-ben?
A fent bemutatott módszerrel vagy tippekkel tiszta vonalakat kaphat a Procreate alkalmazásban. Javaslom, hogy próbáljon kísérletezni a különböző sebességekkel és nyomásokkal az alkalmazásban való rajzolás során.
Hogyan lehet sima vonalakat rajzolni a Procreate Pocket programban?
A fenti lépéseket követve megváltoztathatja az egyes ecsetek Streamline értékét a Procreate Pocket alkalmazásban. Ez segít sima vonalakat elérni az alkalmazásban való rajzolás során.
Hogyan készítsek ívelt vonalakat Procreate-ben?
Követheti a fent bemutatott módszert, kísérletezhet a saját rajzstílusával, vagy használhatja a QuickShape eszközzel görbe vonalakat érhet el a Procreate-ben. Egyszerűen rajzolja meg az ívelt vonalat, és tartsa lenyomva, amíg a QuickShape aktiválásakor automatikusan egy technikailag formázott vonalat alkot.
Hol van a StreamLine a Procreate-ben?
A StreamLine eszköztárat bármelyik Procreate ecsetnél elérheti, ha rákattint az adott ecsetre, amelyet használni szeretne. Ez megnyitja a Brush Studio ablakot, amely az összes ecsetbeállítást tartalmazza.
Következtetés
Ezt az eszközt feltétlenül ismerned kell, ha sokat fogsz rajzolni a Procreate alkalmazásban. Minden előre betöltött ecsethez egy teljes menünyi különböző beállítás tartozik, amelyeket minden igényednek megfelelően állíthatsz be.
Javaslom, hogy töltsön el egy kis időt az ecset beállításaival, mivel az egyes ecsetek megváltoztatásának lehetőségei végtelenek. Gyakran töltök számtalan órát azzal, hogy a beállítások különböző változtatásaival játszadozom, hogy lássam, milyen klassz hatásokat fedezhetek fel.
Hogyan készíted el a saját sima vonalaidat Procreate-ben? Hagyd meg a válaszodat a hozzászólásokban, hogy együtt megoszthassuk.

