Tartalomjegyzék
Nem, nem az Image Trace-ről beszélünk.
Egy fotó digitális illusztrációvá vagy rajzzá alakítása némileg különbözik egy kép vektorizálásától. Itt nem fogjuk használni az Image Trace-t, ehelyett megmutatom, hogyan készíthetsz digitális rajzot a semmiből az Adobe Illustratorban.
A digitális illusztrációnak különböző stílusai vannak, de 90%-uk vonalakkal kezdődik. Ezért először megmutatom, hogyan lehet egy fotóból vonalrajzot készíteni, majd a vonalrajzhoz elemeket adunk hozzá, hogy a kép vektoros változatát hozzuk létre.
Megjegyzés: A bemutató összes képernyőfotója az Adobe Illustrator CC 2022 Mac verziójából származik. A Windows vagy más verziók másképp nézhetnek ki.
Hogyan lehet egy képet vonalrajzzá alakítani az Adobe Illustratorban
A digitális illusztrációk készítéséhez erősen ajánlott egy grafikus táblagép. Megkönnyíti a vonalrajzolást és a színkitöltést. Technikailag használhatsz egeret is, de ha szabadkézi rajzolást végzel, az eredmény nem ideális.
A kép körvonalazása után színeket vagy formákat is hozzáadhat a vonalrajzhoz, és digitális grafikai illusztrációt készíthet.
1. lépés: Helyezze el a képet, amelyet vonalrajzzá/illusztrációvá szeretne alakítani az Adobe Illustrator programban. Én például egy vonalrajzot fogok készíteni ennek a koktélképnek az alapján.

2. lépés: Csökkentse az átlátszatlanságot, és használja a billentyűparancsot Parancs + 2 vagy ( Ctrl + 2 Windows-felhasználóknak) a kép zárolásához.
Azért érdemes csökkenteni az átlátszatlanságot, mert a képet rajzeszközökkel fogod követni, és a rajzolt vonal jobban látszik majd. A kép rögzítése megakadályozza, hogy véletlenül elmozdítsd a képet, és elrontsd az alkotást.
3. lépés: Válasszon egy rajzolóeszközt, és kezdje el a kép vonalait követni. A kép bármelyik részéből kiindulhat. Csak nagyítsa ki és kövesse a vonalakat.
Én például a toll eszközzel először az üveg körvonalát rajzolom le.

Attól függően, hogy milyen stílusú vonalrajzot szeretne készíteni, az Adobe Illustratorban a rajzoláshoz választhatja a Toll eszközt, a Ceruzát vagy az Ecsetet. A Toll eszközzel pontosabb vonalakat, a Ceruzával szabadkézi pályákat, az ecsettel pedig szabadkézi vonalakat lehet jobban rajzolni.
Általában a toll eszközzel rajzolom meg a körvonalakat, majd ecsetekkel adok hozzá részleteket.
Itt például már átrajzoltam a körvonalat, így láthatod, milyen vonalrajzot hoz létre a toll eszköz.

Most az ecseteket fogom használni a részletek hozzáadásához. Amikor az ecset eszközzel rajzolsz, nyisd meg az Ecsetek panelt, hogy könnyen választhass és válthatsz a különböző ecsetek között.
És ezt kaptam.

Most feloldhatja az eredeti képet, és törölheti, hogy megnézze, hogyan néz ki a vonalrajz.

Megváltoztathatod a vonalak stílusát és súlyát, vagy különböző vonalakhoz különböző vonalsúlyokat használhatsz. Minden rajtad múlik.

Például mindig szeretem megváltoztatni a vonásszélesség profilját, hogy a rajz kevésbé merevnek tűnjön.

Alternatív megoldásként ecsetvonás-stílust is hozzáadhat a vonásszélesség-profil módosítása helyett.
Így lesz egy fotóból vonalrajz az Adobe Illustratorban.
Hogyan készítsünk digitális illusztrációt az Adobe Illustrator programban?
A vonalak átrajzolása után színt és formákat adhatsz a képhez. Ha egy kép digitális illusztrációs változatát szeretnéd elkészíteni, kövesd az alábbi lépéseket.
Használjuk ugyanazt a fenti képet.
1. lépés: Rajzolja le a fénykép körvonalait a fent bemutatott módszerrel, a vonalrajz elkészítésével.

2. lépés: Menjen a felső menübe Objektum > Unlock Minden hogy a vonalak rajzolásához korábban zárolt képet el tudja mozgatni.
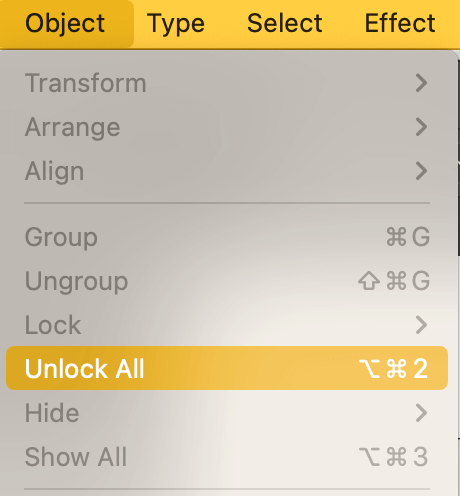
3. lépés: Vigye a képet a rajzolt vonalak mellé, és állítsa vissza az átlátszatlanságot 100%-ra. Ezzel a lépéssel a kép készen áll a színek mintavételezésére.

4. lépés: Használja a Szemcseppentő eszköz (billentyűkombináció I ) az eredeti kép színeinek mintavételezéséhez és egy színpaletta létrehozásához.

5. lépés: Színezze ki a rajzot. Az Adobe Illustratorban a színkitöltésnek különböző módjai vannak, attól függően, hogy milyen hatást szeretne létrehozni.
Ha például akvarell stílusú illusztrációt szeretne készíteni, használjon akvarell ecseteket. Egyébként a Live Paint Bucket használata a leggyorsabb módszer. Egy másik lehetőség, hogy egyszerűen kijelöljük az objektumokat és kiválasztjuk a színeket, de ez a módszer zárt pályák esetén jobban működik.
Ha úgy dönt, hogy az Élő festék vödör használata mellett dönt, lépjen a felső menübe. Objektum > Élő festék > Készítsd el a egy élő festékcsoport létrehozásához. Látni fogja, hogy az összes vonás és útvonal együtt van csoportosítva.

Válassza ki a Élő festékes vödör eszközzel, és kezdje el a színezést! A vonás színét eltávolíthatja vagy megtarthatja.

Előfordulhat, hogy nem minden területet színezel ki, mert a nyílt pálya területeit nehéz ellenőrizni.

De mindig használhatsz ecseteket a részletek hozzáadásához és a mű véglegesítéséhez.
Itt van, amit én kaptam. Elég hasonló, nem?

Végső gondolatok
Egy fénykép digitális illusztrációvá vagy vonalrajzzá alakítása némi erőfeszítést igényel, de ha a megfelelő eszközöket választja és követi a megfelelő lépéseket, a folyamat leegyszerűsíthető.
És minden részlet számít. Például a kép zárolása megakadályozza, hogy véletlenül elmozdítsa vagy törölje a képet, az átlátszatlanság csökkentése segít a körvonal követésében stb.

