Tartalomjegyzék
Ahhoz, hogy a Canva-ban egy képen kontúrhatást hozzon létre, el kell távolítania a kép hátterét, meg kell duplikálnia a képet, át kell méreteznie a másodikat, majd a duplikált képre színes Duotone szűrőt kell alkalmaznia. Egyszerűen hozzáadhat egy színes alakzatot a kép mögé, vagy árnyékhatást is a Kép szerkesztése fülön.
Ó, helló! A nevem Kerry, és olyan művész vagyok, aki nagyon élvezi az új technikák és projektek kipróbálását, különösen, ha a szórakozásról van szó!
Az egyik olyan platform, amely segített nekem a digitális tervezési portfólióm bővítésében, a Canva, és nagyon ajánlom azoknak, akik szintén a grafikai tervezéssel szeretnének foglalkozni.
Ebben a bejegyzésben elmagyarázom, hogyan alkalmazhatsz kontúrhatást a képeidre úgy, hogy vagy megduplikálod a képet és hozzáadsz egy Duotone effektust, hogy kontúrt hozz létre, vagy hozzáadsz egy árnyékot a Kép szerkesztése részben. Az első módszer csak előfizetéses felhasználók számára elérhető, de ha tovább olvasol, van néhány megoldás azok számára, akiknek nincs fizetős fiókjuk!
Készen állsz megtanulni, hogyan különböztesd meg a vászon ezen részeit a többi elemtől?
Kezdjük el!
A legfontosabb tudnivalók
- Ahhoz, hogy használni tudd a háttér eltávolító eszközt, amely segít körvonalazni a fotódat, rendelkezned kell egy Canva Pro előfizetéssel, amely hozzáférést biztosít ezekhez a prémium funkciókhoz.
- Duplikáld meg az eredeti képedet, és a másodikat méretezd át, hogy egy kicsit nagyobb legyen, mint az első. Igazítsd az első kép mögé, majd kattints a Kép szerkesztése gombra, hogy színes Duotone hatást adj hozzá, hogy színes keretet hozz létre.
- Ha nem rendelkezik előfizetési fiókkal a Duotone módszer használatához, akkor a képre kattintva árnyékot adhat hozzá, hogy finom kontúrhatást hozzon létre.
Miért kell felvázolnia egy képet a projektjében?
Nos, először is le kell szögeznem, hogy különösen a grafikai tervezés terén nem hiszem, hogy létezik egy "helyes" tervezési mód. Mindannyiunknak megvan a saját stílusa, és el tudjuk dönteni, hogy mi a legjobb elképzelés az általunk készített projektek típusaihoz.
Ezzel együtt hasznos lehet egy képet körvonalazni egy projektben, hogy jobban kiemelkedjen, különösen, ha más elemeket helyez el rajta vagy körülötte. Különösen, ha egy konkrét céllal tervez, hogy információt vetítsen ki vagy reklámozzon, akkor biztos akar lenni abban, hogy a képek felbukkannak, hogy ne vesszenek el a többi vizuális elem között.
A Canva oldalon van egy speciális körvonalzó eszköz, amely lehetővé teszi a felhasználók számára, hogy kiválasszák a hangsúlyozni kívánt képet, és színes körvonalat adjanak hozzá.
Hogyan körvonalazzunk egy képet a Canva-ban
Számos előre elkészített sablon áll rendelkezésre, amelyek segítségével testre szabhatja saját víziótábláját a Canva könyvtárában található képekkel vagy a platformra feltöltött képekkel.
A sablon használatáról is lemondhat, és egyszerűen képeket adhat a vászonra a hátterekkel, elemekkel és effektekkel együtt.
Kövesse az alábbi lépéseket, hogy megtanulja, hogyan lehet egy képet körvonalazni a Canva alkalmazásban:
1. lépés: A bemutató első lépése, hogy nyissa meg a Canvát és jelentkezzen be. Ha már a platformon van, vagy indítson egy új projektet a használni kívánt sablon és méretek kiválasztásával, vagy nyisson meg egy meglévő projektfájlt.
2. lépés: A vásznon kezdje el hozzáadni azokat az elemeket és képeket, amelyeket be szeretne építeni a projektjébe. Ha a Canva könyvtárban már szereplő képek közül szeretne használni néhányat, csak navigáljon a Elemek fülön a képernyő bal oldalán (a fő eszköztárban), és keresse meg a kívánt képet.
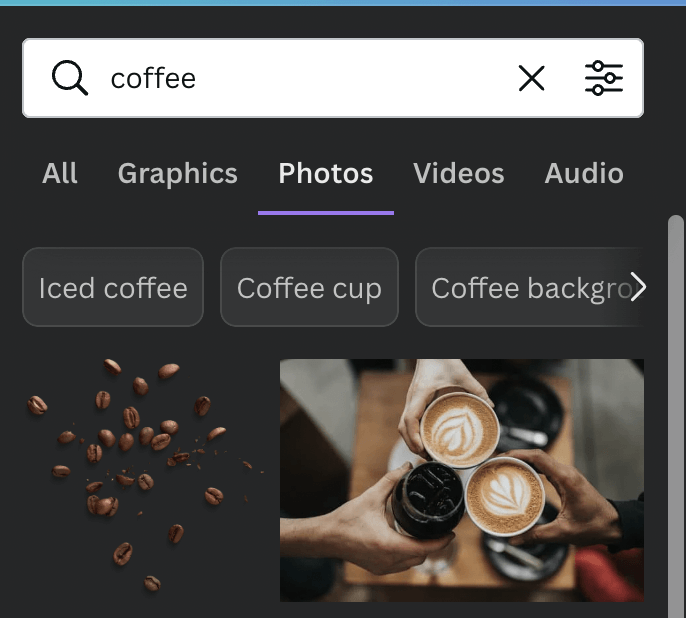
3. lépés: Kattintson a kívánt képre és húzza a vászonra A kép méretének megváltoztatásához vagy az elem tájolásának megváltoztatásához kattintson rá, és a sarokkörök segítségével forgassa el vagy változtassa meg a méretét.

Ne felejtsd el, hogy saját képeidet is feltöltheted a Canva könyvtárba, hogy beépíthesd a projektjeidbe!
4. lépés: Miután a fényképet hozzáadta a vászonhoz, kattintson rá, és egy további eszköztár jelenik meg a képernyő tetején egy opcióval, amely a következő felirattal van ellátva. Kép szerkesztése. Kattints rá, és számos lehetőséget fogsz látni a kép további testreszabásához!
5. lépés: Látni fog egy Háttér eltávolító . Kattintson rá, majd a Alkalmazás gomb megnyomásával eltávolíthatja a kiválasztott kép hátterét.
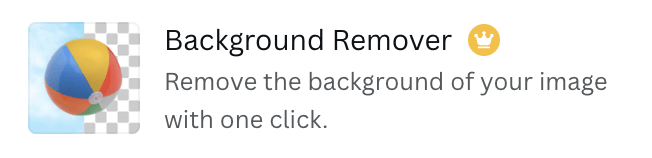
Sajnos, ahogyan a Canva sablonok és elemek, amelyekhez kis koronák vagy pénz szimbólumok kapcsolódnak, csak prémium előfizetéses felhasználók (pl. Canva Pro vagy Canva üzleti fiók) számára érhetőek el, úgy a háttér eltávolító eszköz is.
6. lépés: Miután eltávolította a kép hátterét, kattintson rá újra, és egy aprócska Duplikátum gomb jelenik meg közvetlenül az elem felett. Kattintson rá a kép duplikálásához.


7. lépés: Kattintson erre a duplikált képre, hogy megjelenjen a Kép szerkesztése Az eszköztáron belül görgessünk, hogy megtaláljuk a Duotone opció.
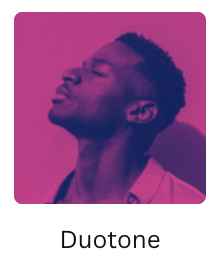
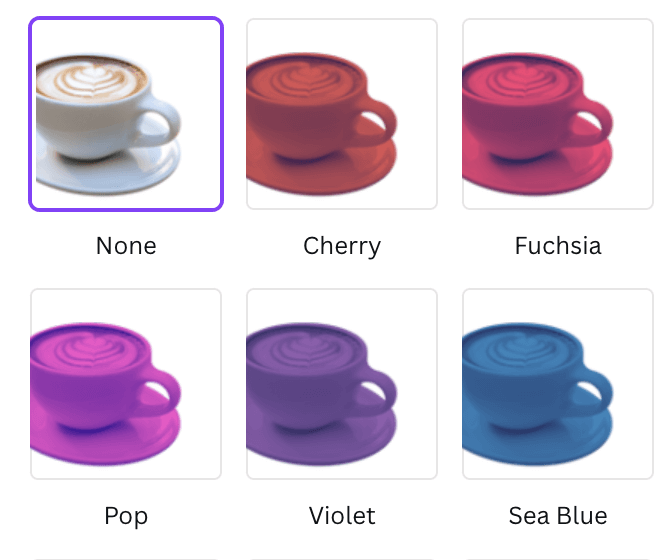
8. lépés: A Duotone opció egy színes szűrőt alkalmaz a képedre. Válaszd ki, hogy milyen színt szeretnél használni a körvonaladhoz, majd nyomd meg az Alkalmaz gombot. Látni fogod, hogy a duplikált képedre egy hűvös színt alkalmaznak.

8. lépés: Kattintson a jobb gombbal a színes képre, hogy megjelenjen az igazítás menü, és küldje hátra a képet, beállítva, hogy az eredeti elem mögé kerüljön. Elmozdíthatja és módosíthatja a méretét, hogy a legjobban megfeleljen az elképzeléseinek. Látni fogja, hogy most már van egy körvonal az eredeti kép körül!

Ha nem rendelkezik Canva előfizetési fiókkal, akkor is hozzáadhat egy körvonalhatást a fentiekben leírt lépésekkel, csak a kép duplikálása és a kép kiválasztása helyett a Duotone opciót a Kép szerkesztése , válassza a Árnyékok hatás helyett.
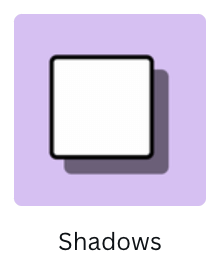
Ha ezt a hatást alkalmazza, kevésbé határozott, de még mindig észrevehető árnyékot kap, amely finom körvonalként szolgálhat.

Ha olyan képeket használsz, amelyek meghatározott formájúak (például négyzet), akkor az elemek lapon is megtalálhatod ezt a formát, és egy kicsit nagyobb méretben hozzáadhatod a képed mögé, hogy körvonalas hatást érj el!

Végső gondolatok
A Canva projektekben a képek körvonalainak hozzáadása valóban segíthet kiemelni a képeket és kiemelni őket a vászon többi részétől. Bár sajnálatos, hogy nem mindenki tudja használni a Duotone módszert, legalább minden felhasználó hozzáadhatja az Árnyékok funkciót, hogy elérje ennek a hatásnak egy variációját!
Használtad már ezt a stratégiát arra, hogy a Canva-nál körvonalazott hatást adj a képeidhez? Van olyan megoldásod, ami hasznos lehet azok számára, akiknek nincs Canva előfizetéses fiókjuk, hogy elérjék ezt a hatást? Ha igen,

