Tartalomjegyzék
Tudom, hogy az Adobe Illustrator nem a legjobb szoftver a képek szerkesztésére, de a füst effekt hozzáadása teljesen megoldható.
Régebben egy vape cégnek terveztem, így különböző füsthatásokat kellett hozzáadnom vagy létrehoznom a promóciós anyagaikhoz. Addig váltogattam a Photoshop és az Adobe Illustrator között, amíg meg nem találtam a módját annak, hogy az Adobe Illustratorban füstöt készítsek.
Ebben a bemutatóban megmutatom, hogyan készíthetsz füstöt az Adobe Illustratorban, többek között füstös ecsetet, vektoros füstöt és füst hozzáadását egy képhez.
Megjegyzés: a bemutató képernyőfotói az Adobe Illustrator CC 2022 Mac verziójából származnak. A Windows vagy más verziók másképp nézhetnek ki.
Hogyan készítsünk egy füst ecsetet
Az eszközök és funkciók, amelyeket használni fogsz, a vonal eszköz, a toll eszköz, a boríték torzítás és az Átlátszóság panel. Nem nehéz, de egy kicsit bonyolult lehet, ezért figyelj oda a részletekre.
Mielőtt elkezdenénk, változtassuk meg a rajzlap háttérszínét feketére, mert fehéret fogunk használni a füsthöz.
1. lépés: A Vonal eszközzel rajzoljon egyenes vonalat. A vonás színét változtassa fehérre, a vonás súlyát pedig 0,02 pt-ra.
Megjegyzés: minél vékonyabb a vonás, annál lágyabb lesz a füst.
2. lépés: Kattintson duplán a Kijelölő eszközre a Mozgás beállítások. Módosítsa a vízszintes és a távolság értékeket 0,02-re (a löket súlyával megegyező) és a a függőleges értéknek 0-nak kell lennie .

Kattintson a címre. Másolás .
3. lépés: Tartsa lenyomva a Parancs (vagy Ctrl billentyű Windows felhasználóknak) + D billentyűkkel duplikálja a sort. Tartsa a billentyűket egy darabig lenyomva, amíg valami ilyesmit nem kap.

4. lépés: Csoportosítsa a vonalakat, és csökkentse a fedettséget körülbelül 20%-ra.

5. lépés: A toll eszközzel rajzoljon egy füst alakzatot több metszésponttal, és zárja le az útvonalat. Távolítsa el a vonás színét, és változtassa a kitöltés színét fehérre.
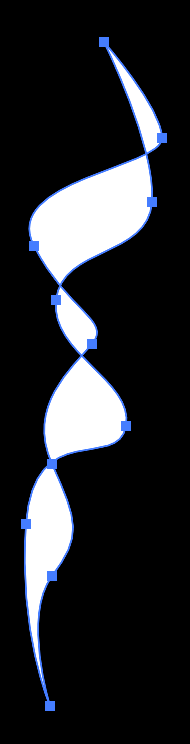
6. lépés: Jelölje ki a vonalakat és az alakzatot is, lépjen a felső menübe, és válassza a Objektum > Boríték torzítás > Top objektummal készíteni .

Most már létrehoztál egy vektoros füstöt. A következő lépés, hogy ecsetet csinálj belőle.
7. lépés: Nyissa meg az Ecsetek panelt, és húzza ezt a vektoros füstöt az Ecsetek panelre. Válassza a Művészeti ecset és változtassa meg a színezési módszert Árnyalatok és árnyalatok .
A füstös ecsetet el is nevezheti, vagy megváltoztathatja az ecset irányát.
Ennyi. Próbálja ki, és nézze meg, hogy néz ki.

Hogyan hozzunk létre füst effektust
A borítéktorzító eszközzel és a keverőeszközzel vektoros füstöt hozhatsz létre, vagy egyszerűen egy raszteres képet keverhetsz a füsthatáshoz. Nézd meg mindkét típusú füsthatás lépéseit.
Vektor
Valójában a füst ecset, amit fentebb mutattam, már vektoros, így használhatod a rajzoláshoz és a füst effekt hozzáadásához. És ez az egyik módja a vektoros füst készítésének. Mutatok egy másik módot a vektoros füst készítésére a blend eszközzel.
1. lépés: A toll eszközzel hozzon létre két, egymást átfedő hullámos vonalat. Módosítsa a vonalsúlyt 0,05-re vagy vékonyabbra. Valósághűbbnek tűnik, ha a vonalak vékonyabbak.

2. lépés: Jelölje ki mindkét vonalat, lépjen a felső menübe, és válassza a Objektum > Blend > Készítsd el a .

Amint láthatod, nem tűnik túl meggyőzőnek, az utak közötti távolság túl nagy.
3. lépés: Menjen a Objektum > Blend > Keverési lehetőségek , módosítsa a Spacing-ot Meghatározott lépések , és növelje a lépések számát.

Ellenőrizze a Előnézet dobozban, hogy lássa, hogyan néz ki a beállítás.
Ennyi! Nem tűnik olyan valósághűnek, mint a füstös ecsettel készített füsthatás, de beállíthatod az átlátszatlanságot vagy a keverési módot, hogy illeszkedjen a tervedhez.

Raszter
Ezt a Photoshopban kellene elkészíteni, de mivel nem mindenki használja a Photoshopot, megmutatom, hogyan lehet a füst effektust Adobe Illustratorban elkészíteni.
Adjunk például több füstöt ehhez a képhez.

1. lépés: Keressen egy képet füsttel (vagy akár felhővel), és ágyazza be a képet az Adobe Illustrator programba.

Ezt a felhőt arra fogom használni, hogy még több füstöt adjak hozzá, de először szürkeárnyalatossá alakítom a képet.

Tipp: Próbáljon meg egy hasonló háttérszínnel rendelkező képet találni, hogy jobban összeolvadjon. Ellenkező esetben előfordulhat, hogy vágómaszk készítése a háttér eltávolításához.
2. lépés: Mozgassa és méretezze a füst/felhő képet az eredeti képre, ahol a füstöt szeretné megjeleníteni. Az átlátszatlanságot csökkentheti, hogy lássa a pozíciót.

A következő lépés az, hogy még valósághűbbé tegyük a hatást.
3. lépés: Válassza ki a füstképet, és változtassa meg a Blending Mode-ot a Megjelenés panel. Kattintson a Opacitás , és kiválaszthatja a keverési módot.

Az opacitással is játszhatsz az ideális eredmény elérése érdekében.

Egyéb kérdések
Itt van még több a füstkészítésről az Adobe Illustratorban.
Hogyan készítsünk füstbetűket?
A füst betűk rajzolásához használhatsz füst ecsetet. Állítsd be az ecset méretét rajzolás közben, én vékonyabb vonásokat használnék, hogy a betűk jobban olvashatóak legyenek.

Hogyan készítsünk gőzölt kávét Illustratorban?
A legegyszerűbb módja annak, hogy egy csésze kávéhoz gőzt adjunk, ha megtaláljuk a tökéletes füstképet, és belekeverjük. Ugyanazt a módszert használhatjuk, mint a fentebb bemutatott raszteres füsthatás készítésénél.
Hogyan készítsünk rajzfilm füstöt az Illustratorban?
A raszteres felhő/füst képet vektorizálhatja, hogy rajzfilmszerűvé tegye. Egy másik lehetőség, hogy a füstöt a toll eszközzel vagy ecset eszközzel rajzolja meg.
Következtetés
Igen! Adobe Illustratorban is lehet füst effekteket készíteni, és az az előnye, hogy a vektoros füstöt szerkesztheted. A blend tool módszer a legegyszerűbb, de az eredmény nem olyan valósághű, mint az Envelope Distort segítségével létrehozott.
Végül is ez attól függ, hogy milyen projektet készítesz. Jó, ha különböző felhasználási célokra különböző típusú füstökkel rendelkezel.

