Tartalomjegyzék
Milyen szörnyű lenne elveszíteni az összes szerkesztési munkádat?
Olvasta a Lightroom szerkesztések tárolásáról szóló cikkünket? Akkor tudja, hogy a program kis oktatófájlokat hoz létre ahelyett, hogy az eredeti képfájlon változtatna. Ezeket a kis fájlokat a Lightroom katalógusában tárolja.
Helló! Cara vagyok, és sok órát töltöttem a számítógépem előtt, hogy tökéletesre varázsoljak több ezer képet. Elveszítettem már adatokat is, mert nem tároltam őket megfelelően - mondhatom, hogy ez pusztító.
Hogy elkerülje ezt a problémát, gyakran készítsen biztonsági másolatot a Lightroom katalógusáról. Itt megnézzük, hogyan kell ezt megtenni.
Megjegyzés: az alábbi képernyőképek a Lightroom Classic Windows verziójáról készültek. Ha a Mac verziót használja, kissé másképp fognak kinézni.
Hogyan készítsünk biztonsági másolatot a Lightroom katalógusról manuálisan?
A Lightroom-katalógus biztonsági másolatának elkészítése egyszerű. Íme a lépések.
1. lépés: Menjen a Szerkesztés menü a Lightroom jobb felső sarkában. Válassza a Katalógus beállítások a menüből.
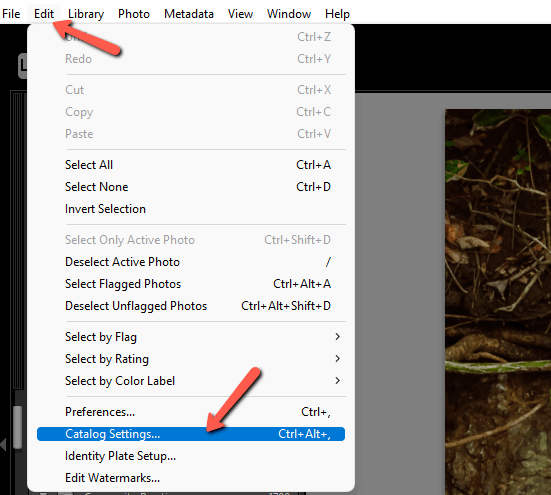
Menjen a Általános lap. Itt láthatja a Lightroom-katalógusra vonatkozó alapvető információkat, például a katalógus méretét, helyét és a legutóbbi biztonsági mentés időpontját.

E szekció alatt találja a Biztonsági mentés szakasz.
2. lépés: Az azonnali frissítés kikényszerítéséhez válassza a Amikor a Lightroom legközelebb kilép a legördülő menüből.
Kattintson a címre. OK , majd zárja be a Lightroomot. A program kikapcsolása előtt a következő üzenet jelenik meg.

Ez az ablak lehetőséget ad automatikus biztonsági mentések beállítására és a mentések tárolási helyének kiválasztására. Erről hamarosan bővebben.
3. lépés: Csak nyomd meg Vissza és a Lightroom munkához lát.
Automatikus Lightroom katalógus biztonsági mentés beállítása
Gyorsan és egyszerűen készíthetünk manuálisan biztonsági mentést a Lightroom katalógusról. A szorgos munka azonban sosem kényelmes, ezért nézzük meg, hogyan állíthatjuk be automatikusan a biztonsági mentéseket.
Navigáljon vissza a Katalógus beállítások a Szerkesztés menü Lightroomban.
Amikor megnyitja a legördülő menüt, több lehetőség is van arra, hogy milyen gyakran hozza létre a Lightroom a biztonsági mentést. Kiválaszthatja, hogy havonta egyszer, hetente egyszer, naponta egyszer vagy minden alkalommal, amikor kilép a Lightroomból.
Minden biztonsági mentés a Lightroomból való kilépéskor történik.

Hogyan készítsen biztonsági másolatot a Lightroom katalógusról egy külső helyre?
Mi van, ha valami történik a számítógépével? Talán ellopják, vagy a merevlemez meghibásodik. Ha a Lightroom biztonsági másolatai mind ugyanazon a helyen vannak tárolva, nem számít, hogy mennyi van belőlük. Akkor is elveszíti az összes adatát.
Ez ellen a probléma ellen úgy védekezhet, ha rendszeresen készít katalógusmentéseket külső merevlemezen vagy a felhőben.
Nézzük meg, hogyan lehet ezt itt megtenni.
A Lightroom katalógusról kétféleképpen készíthet külső biztonsági másolatot. Egyszerűen megkeresheti a katalógust a számítógépén, és az .lrcat fájlt egy külső helyre másolhatja.
Vagy manuálisan is készíthet biztonsági másolatot a katalógusról, és kiválaszthat egy külső helyet a mentéshez.
Menj vissza a Katalógus beállítások oldalon megtalálhatja, hogy a katalógusát hol tárolja a számítógépén. Látni fogja a helyet, vagy rákattinthat a Mutasd meg a gombot, és a hely automatikusan megnyílik Önnek.
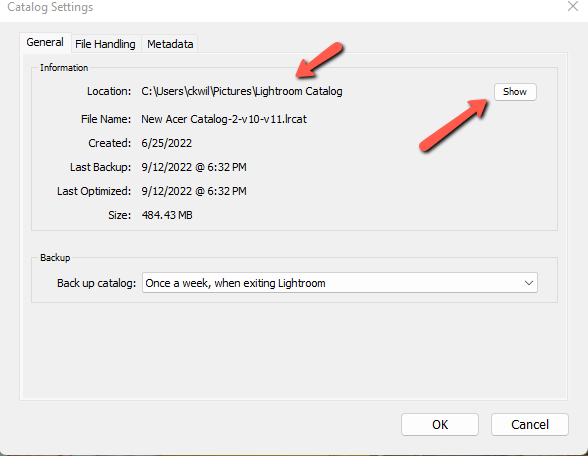
Ez az, ami megjelenik nekem, amikor megnyomom a Mutasd meg a gomb.

A teljes Lightroom katalógus mentéséhez másolja a katalógust, és illessze be a külső helyre.
Ezt időnként manuálisan kell megtennie, hogy folyamatosan legyen egy futó biztonsági mentés. Egy másik lehetőség a Lightroom katalógus automatikus szinkronizálása egy felhőalapú tárolási szolgáltatással. Én a Google drive-val szinkronizálom az enyémet, így mindig aktuális marad.
A másik módszer az új Lightroom-katalógus biztonsági másolatának helyét a manuális biztonsági mentés során választja ki.
A Katalógus beállítások válasszon Amikor a Lightroom legközelebb kilép a legördülő listából, és nyomja meg a RENDBEN.
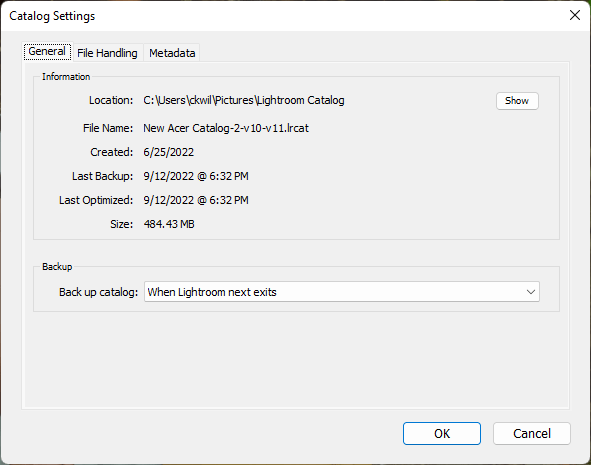
Zárja be a Lightroomot. Válassza ki a címet. hogy a felugró ablakban kiválaszthassa a külső helyet.

Milyen gyakran kell biztonsági másolatot készíteni a Lightroom katalógusról?
Nincs helyes vagy helytelen válasz arra, hogy milyen gyakran kell biztonsági másolatot készítenie a katalógusáról. Ha gyakran használja a Lightroomot, érdemes gyakrabban biztonsági másolatot készíteni. Így minimálisra csökkentheti az adatvesztést.
Ha azonban nem használod a Lightroomot minden nap, a napi mentés túlzás. Heti vagy akár havi egyszeri mentés is elég lehet.
Régi biztonsági mentések törlése Lightroomban
Végezetül, tudnia kell, hogy a Lightroom nem írja felül a régi biztonsági mentéseket. Minden alkalommal, amikor a program biztonsági mentést készít, egy teljesen új biztonsági mentési fájlt hoz létre. Ez nyilvánvalóan felesleges, és helyet foglal a merevlemezen. A felesleges biztonsági mentéseket alkalmanként törölnie kell.
A Katalógus beállítások hit Mutasd meg a hogy megtalálja a Lightroom katalógusát.

Amikor megnyitja, látni fog egy mappát, amelyen a következő felirat szerepel Biztonsági mentések Nyissa meg ezt a mappát, és törölje az utolsó 2-3 biztonsági mentés kivételével az összeset. Ellenőrizze gondosan a dátumokat.

Voila! Mostantól a Lightroom szerkesztései a lehető legbiztonságosabbak!
Kíváncsi vagy, mire képes a Lightroom? Nézd meg a RAW-fotók szerkesztéséről szóló útmutatónkat itt!

