Tartalomjegyzék
Üdvözöljük könnyen olvasható hibaelhárítási útmutatónkban, amelynek célja, hogy segítsen Önnek a TPM (Trusted Platform Module) meghibásodásakor felmerülő gyakori problémák kezelésében. A TPM egy kritikus biztonsági komponens, amely a számítógép hardverébe van beépítve, hogy biztosítsa az érzékeny adatok biztonságát és a rendszer integritását. Azonban, mint minden más technológia, ez is néha problémákat okozhat.amit meg kell oldani.
Ebben az útmutatóban végigvezetjük Önt a hibásan működő TPM-mel kapcsolatos problémák azonosításán és megoldásán. A hibaelhárítási folyamatot egyszerű, könnyen követhető lépésekre bontottuk, így biztosítva, hogy még a korlátozott műszaki ismeretekkel rendelkező felhasználók is kényelmesen követni tudják.
A megbízható platformmodul meghibásodásának gyakori okai
A "Trusted Platform Module has malfunctioned" hiba okainak megértése kulcsfontosságú a probléma hatékony kezeléséhez. Az alábbiakban ismertetjük a hiba néhány leggyakoribb okát, hogy segítsünk azonosítani a probléma gyökerét.
- Megrongált TPM kulcsok: A TPM a felhasználói hozzáférés hitelesítéséhez és az adatok titkosításának védelméhez kriptográfiai kulcsokra támaszkodik. Ha ezek a kulcsok megsérülnek, a hiba megakadályozhatja a megfelelő működést. A TPM-kulcsok törlése és frissítése gyakran a hibásan működő TPM hibaelhárításának első lépése.
- Elavult TPM-illesztőprogramok: Az illesztőprogramok alapvető szerepet játszanak a számítógép hardverének kezelésében, és ha a TPM-illesztőprogramok elavultak, hibás működést okozhatnak. A TPM-illesztőprogramok frissítése a legújabb verzióra gyakran megoldja ezt a problémát.
- Hibás vagy hiányos illesztőprogram-telepítés: A hiba akkor jelentkezhet, ha a TPM vagy más kapcsolódó illesztőprogramok nem megfelelően lettek telepítve vagy hiányosak. Az illesztőprogramok eltávolítása és újratelepítése orvosolhatja ezt a problémát, és biztosíthatja a TPM rendeltetésszerű működését.
- Ellentétes harmadik féltől származó szoftverek: Bizonyos harmadik féltől származó szoftverek vagy biztonsági alkalmazások zavarhatják a TPM megfelelő működését, ami a hibás működés hibáját eredményezi. Ezen alkalmazások letiltása vagy eltávolítása, illetve tiszta rendszerindítás elvégzése segíthet a konfliktus megszüntetésében.
- Korrupt rendszerfájlok: A TPM zavartalan működéséhez szükséges a rendszerfájlok integritása. Ha néhány rendszerfájl sérül vagy sérül, az a TPM hibás működését okozhatja. A System File Checker (sfc /scannow) futtatása segíthet a sérült fájlok javításában és a probléma megoldásában.
- Problémák a Microsoft Office hitelesítő adatokkal: Ha a Microsoft Office hitelesítő adatok sérültek vagy elavultak, a TPM hibás működésével kapcsolatos problémák léphetnek fel az Office-alkalmazásokban. A hitelesítő adatok eltávolítása és újbóli megadása segíthet a hiba kijavításában.
- Hardveres problémák: Magának a TPM-nek a fizikai sérülése vagy hardverproblémái is okozhatják a meghibásodási hibát. Ebben az esetben a rendszer gyártójához vagy egy szakképzett technikushoz kell fordulni.
- Hibás vagy elavult Windows-beállítások: Néha a hiba a Windows operációs rendszer helytelen vagy elavult beállításai miatt léphet fel, beleértve a memóriaintegritási beállításokkal, a felhasználói fiókokkal vagy a beállításjegyzékkulcsokkal kapcsolatos problémákat. Ezeknek a beállításoknak a frissítése vagy módosítása segíthet a TPM meghibásodása hiba elhárításában.
Ha megérti ezeket a gyakori okokat, jobban meg tudja oldani a "Trusted Platform Module has malfunctioned" hiba elhárítását, és meg tudja tenni a megfelelő lépéseket a hiba elhárítására. Mint mindig, készítsen biztonsági mentéseket, és konzultáljon szakemberrel, ha a probléma továbbra is fennáll, vagy nem biztos a legjobb cselekvési módban.
Hogyan javíthatja meg a számítógép megbízható platformmoduljának meghibásodását?
TPM kulcsok törlése
A megbízható platformmodul (Trusted Platform Module, TPM) egy hardveralapú biztonsági eszköz, amely védi a számítógépen vagy mobileszközön tárolt érzékeny adatokat. Titkosítási kulcsokat tárol, képes hitelesíteni a felhasználó hozzáférését a rendszerhez, és védi az adatok titkosítását.
Ha a következő hibát látja A megbízható platformmodul meghibásodott A TPM-kulcsok törlése segíthet a probléma megoldásában és a rendszer biztonságának helyreállításában.
1. lépés: Nyissa meg a Indítsa el a oldalt. menü, írja be Windows biztonság, és nyissa ki.

2. lépés: Válassza ki a címet. Eszközbiztonság és kattintson A biztonsági processzor adatai.
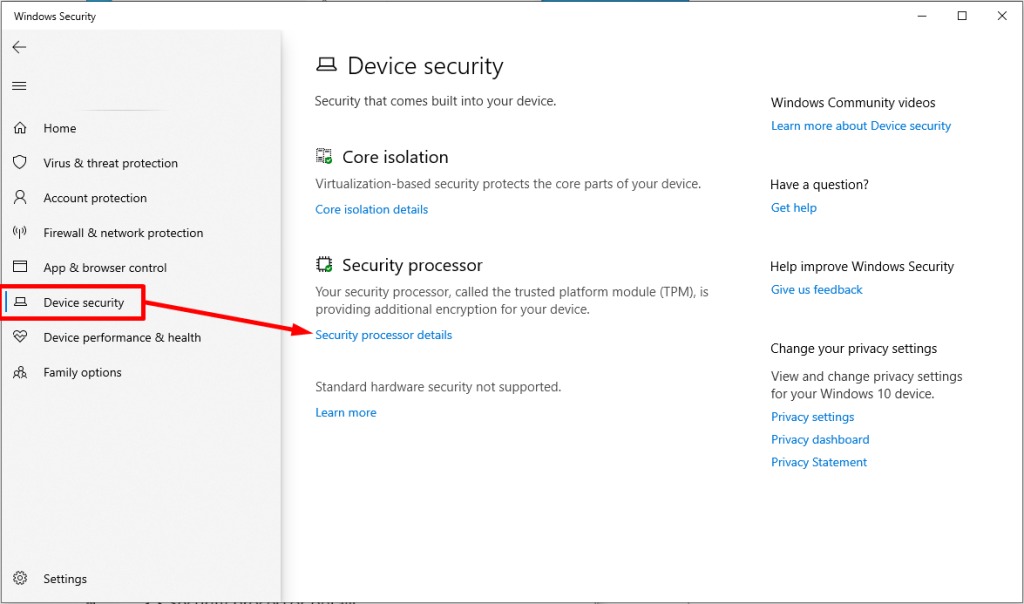
3. lépés: Kattintson a címre. Biztonsági processzor hibaelhárítás.
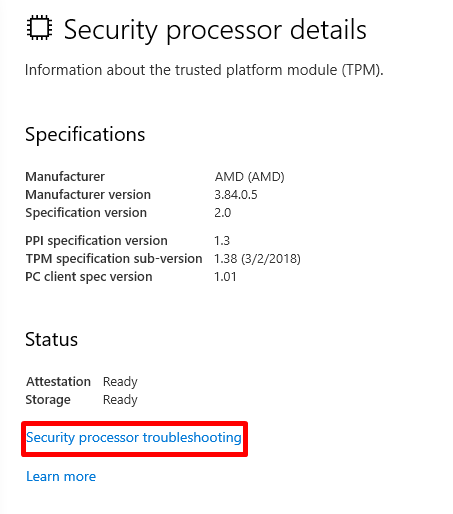
4. lépés: Most kattintson a TPM törlése gomb.
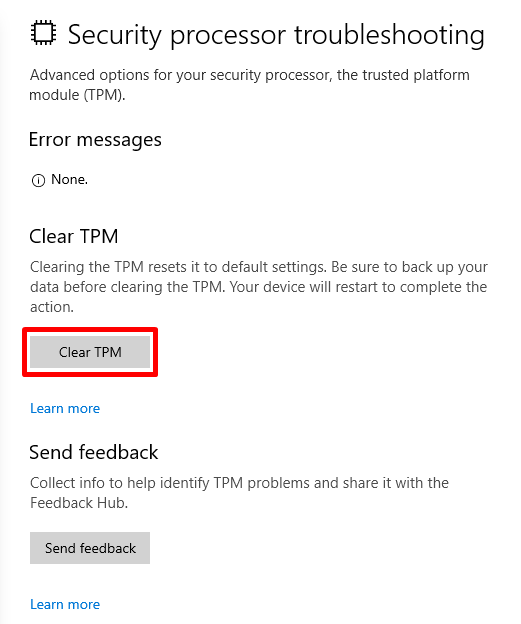
5. lépés: Indítsa újra a számítógépet, és ellenőrizze, hogy a hibaüzenet megszűnt-e.
A A számítógép megbízható platformmodulja meghibásodott a hiba a Teams, az Outlook és az Office 365 rendszerekben fordulhat elő, és a következő hibakódokat tartalmazhatja: c0090030, 80090034, 80090030, 80090016.
TPM frissítése Kulcsok
A megbízható platformmodul (TPM) kulcsok a modern számítógépek alapvető elemei, és a biztonság, a hitelesítés és a titkosítás fokozásáért felelősek. Sajnos meghibásodhatnak, ami a rettegett "a megbízható platformmodul meghibásodott" hiba megjelenéséhez vezet.
Szerencsére a TPM-kulcsok frissítése gyakran megoldja ezt a problémát. Ez a folyamat a TPM-kulcsok eredeti gyári beállításainak visszaállítását jelenti, és néhány egyszerű lépésben elvégezhető. A TPM-kulcsok frissítésével a felhasználók újra hozzáférhetnek a számítógépükhöz, és biztosíthatják adataik megfelelő védelmét.
1. lépés: Sajtó Győzelem + R, írja be tpm.msc, és nyomja meg a Lépjen be.
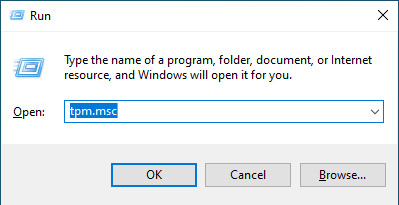
2. lépés: Kattintson a Akció és válassza a Frissítés.
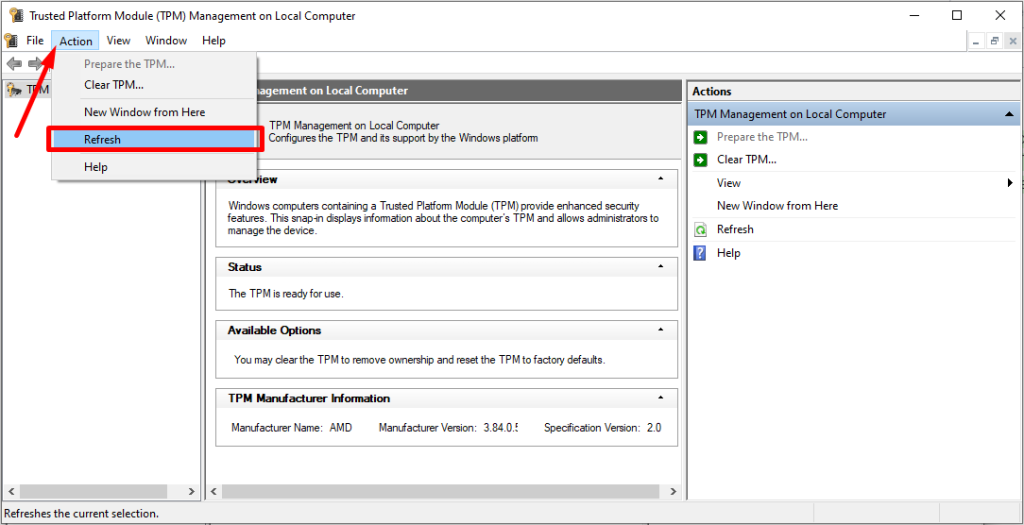
3. lépés: Indítsa újra a számítógépet, és ellenőrizze, hogy a 80090016-os hibakód megszűnt-e.
A megbízható platformmodul előkészítése
Az egyik lehetséges megoldás a TPM-kulcsok előkészítése. A TPM a Trusted Platform Module (megbízható platformmodul) rövidítése, amely egy hardveralapú biztonsági eszköz, amely védi a felhasználói adatokat és a rendszer integritását. A TPM-kulcsok előkészítésével biztosíthatja, hogy a rendszer biztonsága naprakész és megfelelően működik.
1. lépés: Sajtó Győzelem + R, írja be tpm.msc, és nyomja meg a Lépjen be.
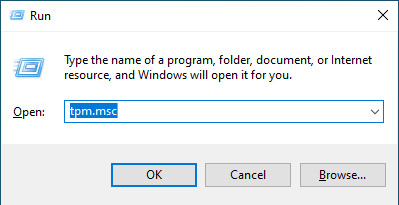
2. lépés: A Akció ablaktábla, kattintson a Készítse elő a TPM-et.
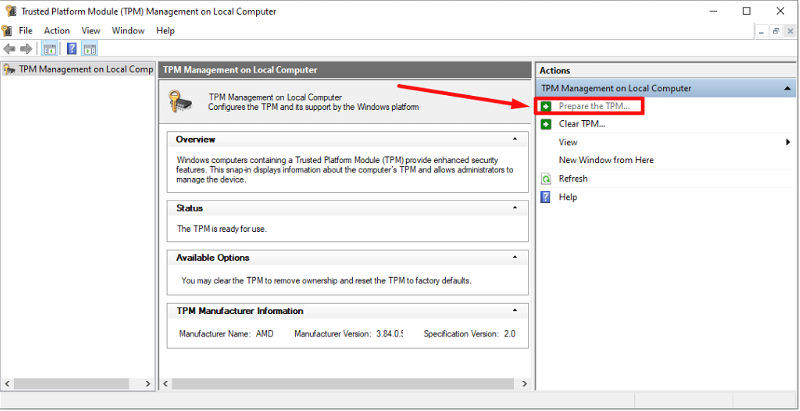
3. lépés: Kattintson a megerősítés gombra, és indítsa újra a számítógépet.
A TPM 2.0 illesztőprogram módosítása (Hibakód 80090016)
A TPM 2.0 illesztőprogram frissítése
A TPM 2.0 illesztőprogram frissítése hatékonyan javíthatja a Megbízható platformmodul meghibásodott hibát. Az elavult vagy sérült illesztőprogramok, illetve a hiányos vagy helytelen telepítés okozhatja ezt a hibát.
\Ha a számítógépén ez a hiba jelentkezik, fontos, hogy a TPM 2.0 illesztőprogram frissítése előtt keresse meg a hiba okát és keresse meg a hiba okát.Az illesztőprogram frissítése egyszerű folyamat lehet, de csak akkor szabad elvégezni, ha már minden más lehetőséget kimerítettünk.
1. lépés: Sajtó Win + X és válassza a Eszközkezelő.

2. lépés: Kattintson a Biztonsági eszközök, kattintson a jobb gombbal a Megbízható platformmodul 2.0, és válassza a Frissítse az illesztőprogramot.
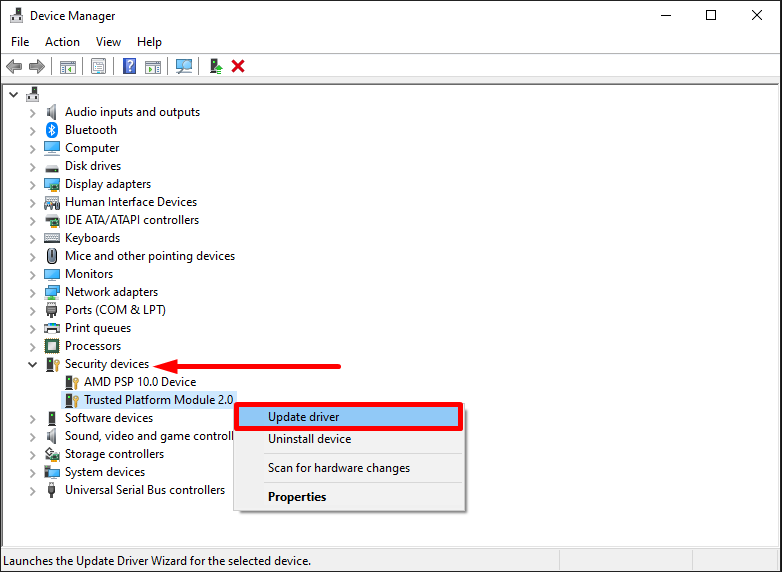
3. lépés: Válassza ki a címet. Automatikus keresés az illesztőprogramok után.
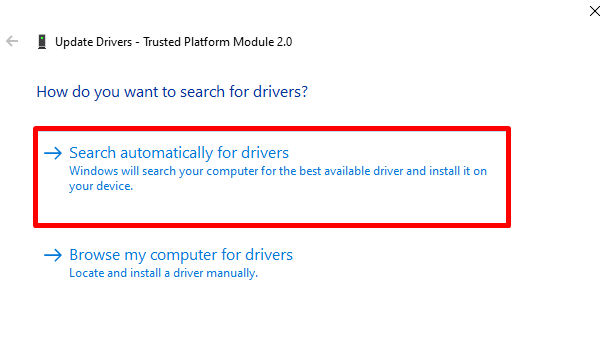
4. lépés: A Windows automatikusan letölti és telepíti a TPM 2.0 illesztőprogram legújabb verzióját.
5. lépés: Indítsa újra a számítógépet, és ellenőrizze, hogy a hiba megszűnt-e.
A TPM 2.0 illesztőprogram eltávolítása
Ha a számítógépén a "Trusted Platform Module has malfunctioned" (Megbízható platformmodul meghibásodott) hibát tapasztalja, a TPM 2.0 illesztőprogram eltávolítása jelentheti a megoldást. A Trusted Platform Module (TPM) egy hardverkomponens, amely titkosítási információkat, például jelszavakat és titkosítási kulcsokat tárol, amelyeket a számítógép használ.
A TPM védi ezeket az információkat, és a modul biztonságos platformot biztosít a kritikus műveletekhez. Ha a TPM meghibásodik, megakadályozhatja, hogy a számítógép bizonyos feladatokat elvégezzen. A TPM 2.0 illesztőprogram eltávolítása segíthet a hiba kijavításában, és lehetővé teheti a számítógép újbóli működését.
1. lépés: Sajtó Win + X és válassza a Eszközkezelő.

2. lépés: Kattintson a Biztonsági eszközök, jobb gombbal kattintva Megbízható platformmodul 2.0, és válassza a Távolítsa el az illesztőprogramot.
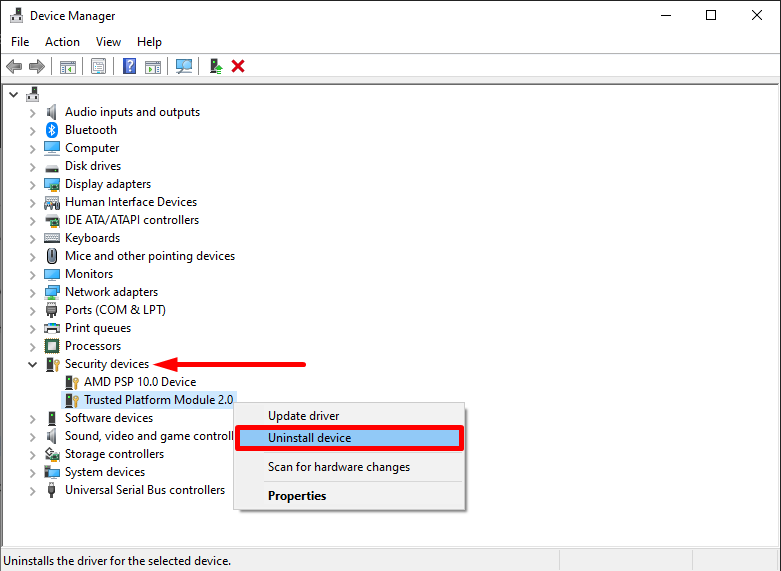
3. lépés: Kattintson a címre. Telepítse le a készüléket a megerősítéshez és a számítógép újraindításához.
A Microsoft Office aktiválási állapotának visszaállítása
1. lépés: Töltse le a Support and Recovery Assistant programot a Microsoft hivatalos weboldaláról.
2. lépés: Nyissa meg a futtatható fájlt, és válassza a Telepítés.
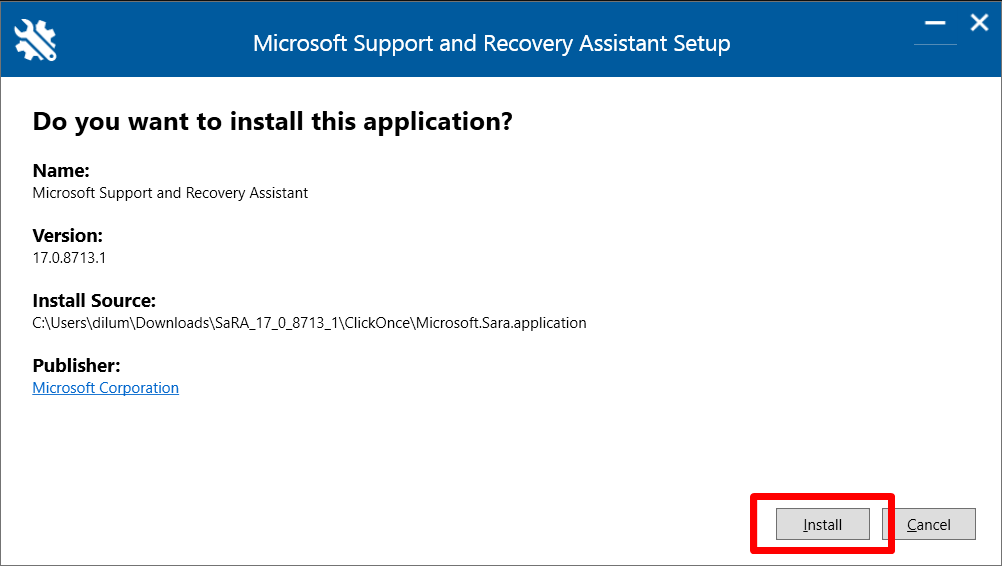
3. lépés: Válassza ki a címet. Iroda és kattintson Következő.
(Válassza ki a hibát okozó programot)
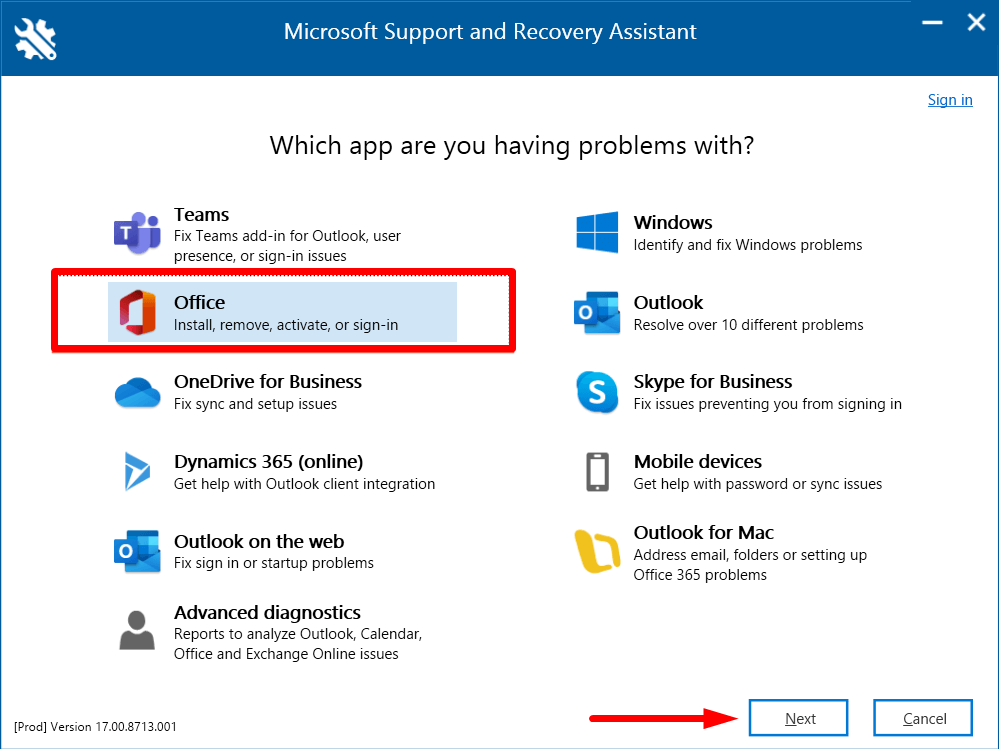
4. lépés: Válassza ki a címet. Telepítettem az Office előfizetéses verzióját, de nem tudom aktiválni. és kattintson a Következő gomb.
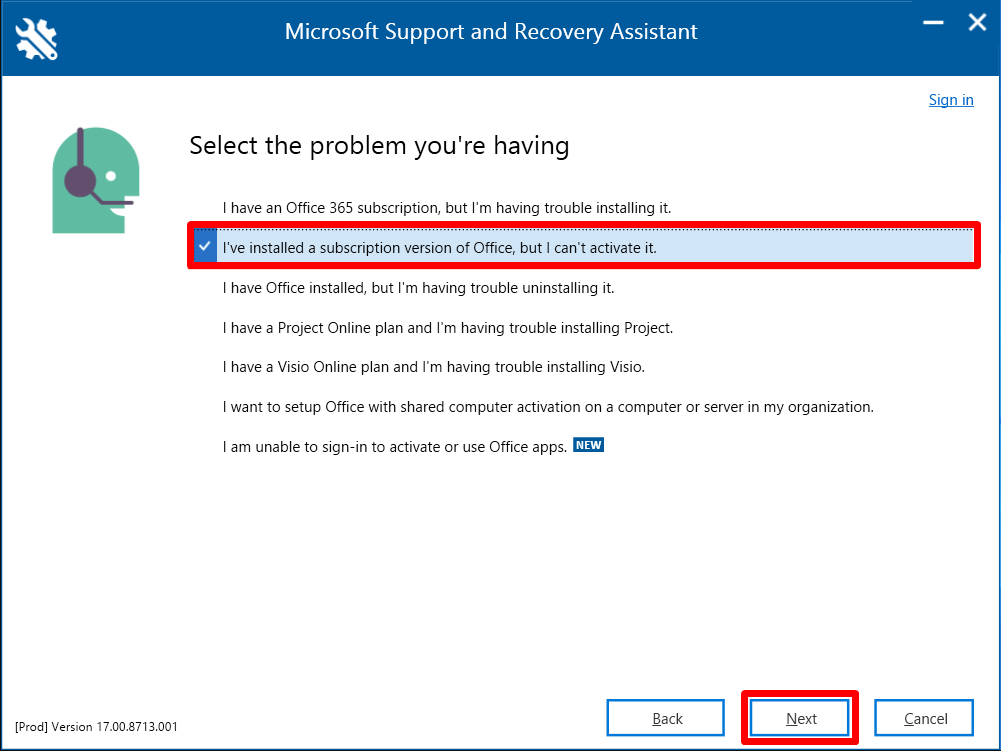
5. lépés: Kattintson a Újraindítás gombot a folyamat befejezéséhez.
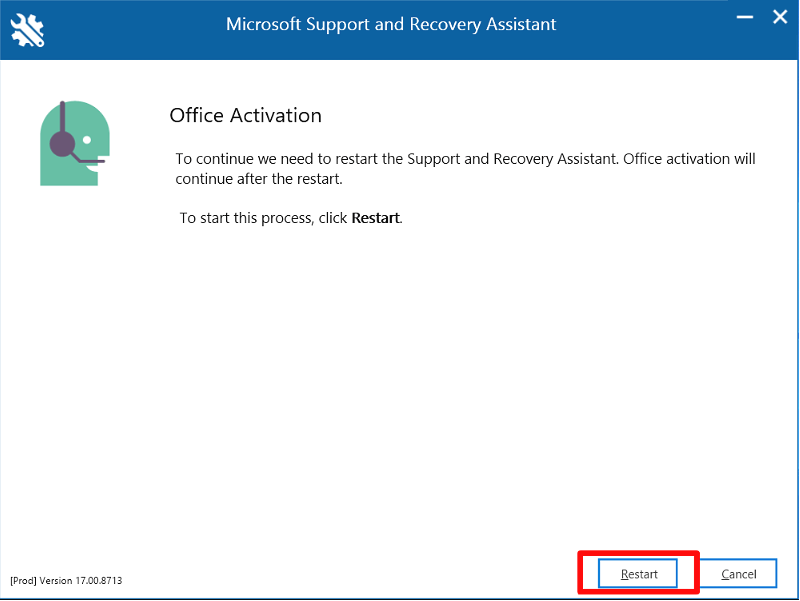
Modern hitelesítés letiltása - Microsoft Office
A megbízható platformmodul (TPM) a modern számítógépek fontos eleme, és a titkosítási kulcsok biztonságos tárolására szolgál. Sajnos, ha a TPM meghibásodik, hibákat okozhat, és megakadályozhatja bizonyos alkalmazások futtatását.
A probléma egyik lehetséges megoldása a modern hitelesítési protokollok letiltása, ami kijavíthatja a TPM meghibásodásának hibakódját, és lehetővé teheti az alkalmazás helyes futtatását. A modern hitelesítés letiltásával a felhasználók továbbra is használhatják az Office funkcióit, de a modern hitelesítés által biztosított további biztonsági funkciók már nem lesznek elérhetők.
Mielőtt folytatná, javasoljuk, hogy hozzon létre egy Nyilvántartás biztonsági mentés hogy biztonságban legyünk.
1. lépés: Sajtó Győzelem + R, típus regedit, és nyomja meg a Lépjen be.

2. lépés: A Registry editor ablakban , navigáljon a következő útvonalon:
HKEY_CURRENT_USER\SOFTWARE\Microsoft\Office\16.0\Common\Identity
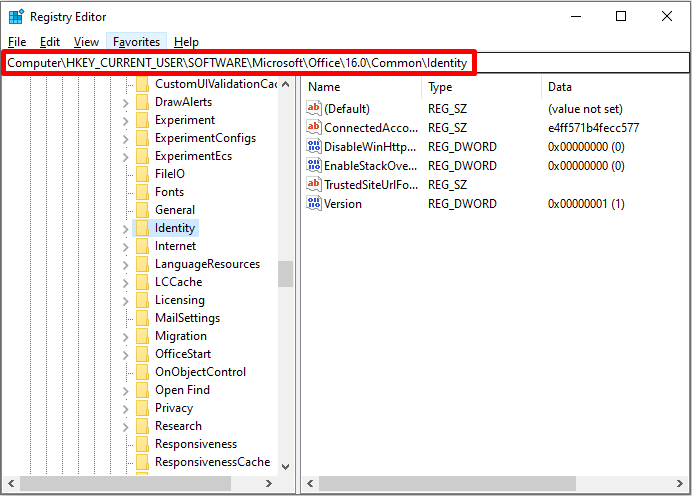
3. lépés: Kattintson a jobb gombbal a jobb oldali ablaktáblára, és kattintson a Új> DWORD (32 bites) érték.
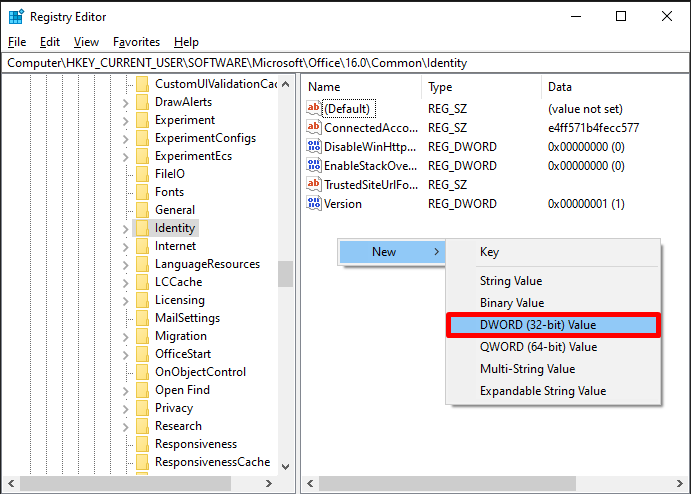
4. lépés: Nevezze el az új értékbejegyzést EnableADAL .
5. lépés: Kattintson rá duplán, állítsa be a Értékadatok a címre. 0 és kattintson a OK gomb.
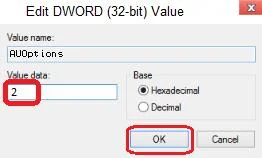
6. lépés: Zárja be a Nyilvántartási szerkesztő és indítsa újra a számítógépet.
Az NGC mappa tulajdonjogának átvétele és törlése
A A megbízható platformmodul meghibásodott hiba gyakori probléma, amikor a felhasználók megpróbálnak hozzáférni egy rendszerhez a számítógépükön. A probléma oka a sérült fájlrendszertől a hardverproblémáig terjedhet.
Az egyik leggyakoribb megoldás erre a problémára az NGC mappa törlése a felhasználó számítógépéről. Ez a mappa gyakran felelős a hibás működésért, és törlésével a felhasználó orvosolhatja a problémát, ha törli a Y + E a fájlkereső megnyitásához, és navigáljon erre az elérési útvonalra:
C:\Windows\ServiceProfiles\LocalService\AppData\Local\Microsoft
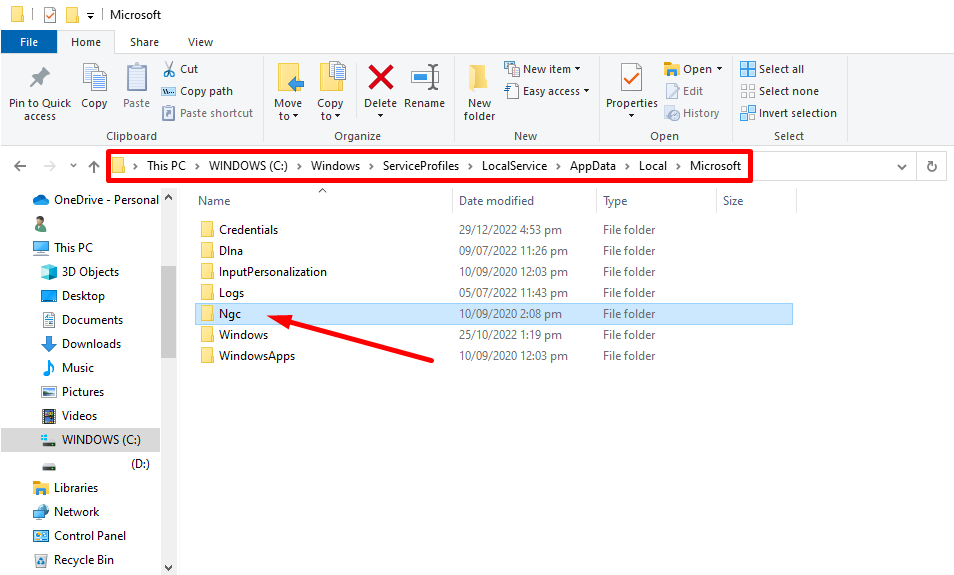
2. lépés: Kattintson a jobb gombbal a NGC mappát, és válassza ki a Tulajdonságok.
3. lépés: Menjen a Biztonság fülre, és kattintson a Haladó gomb.
4. lépés: Kattintson a Változás gomb a Speciális biztonsági beállítások ablak.
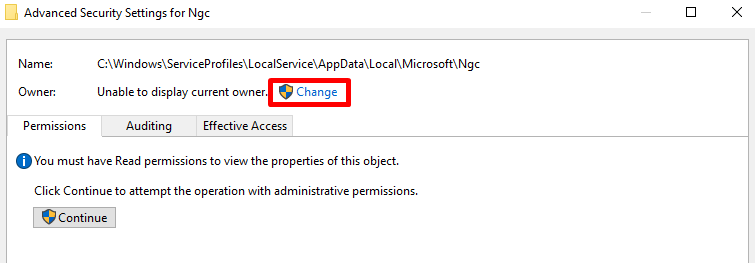
5. lépés: Adja meg az objektum nevét a szövegmezőbe írja be a helyi fiók felhasználónevét, majd kattintson a Nevek ellenőrzése gomb.

6. lépés: Kattintson az OK gombra, és jelölje be a Tulajdonos cseréje az alkonténereken és objektumokon checkbox .
7. lépés: Kattintson a címre. OK és törölje az összes fájlt a NGC mappa.
8. lépés: Indítsa újra a számítógépet.
Microsoft Office hitelesítő adatok eltávolítása
A Microsoft hitelesítő adatok eltávolítása a számítógépről néha orvosolhatja a "Megbízható platformmodul meghibásodott" hibát. A TPM felelős a számítógép hitelesítő adatainak tárolásáért és hitelesítéséért. Ha a TPM-ben sérült vagy elavult hitelesítő adatok vannak tárolva, akkor ez okozhatja a hiba megjelenését.
Ha eltávolítja a Microsoft hitelesítő adatokat a számítógépről, a TPM visszaállítható, és a hitelesítő adatok újra megadhatók. Ez segíthet a hiba elhárításában, és a rendszer újra megfelelően működhet.
1. lépés: Nyissa meg a Vezérlőpult és válassza a Hitelesítéskezelő.
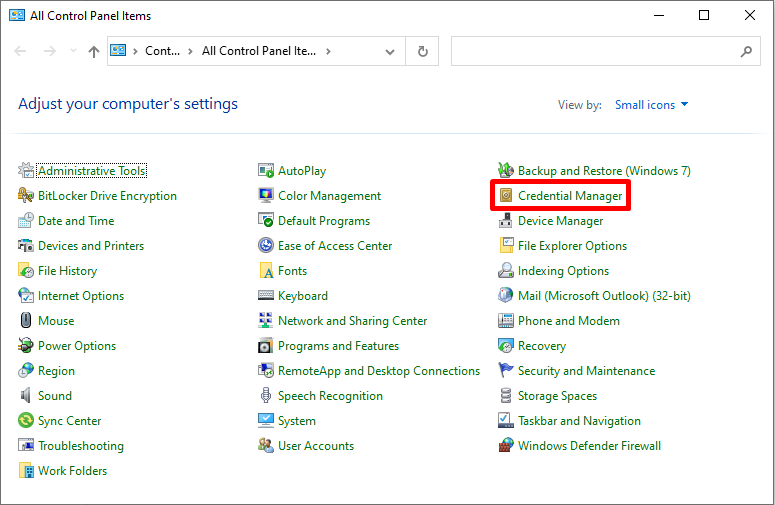
2. lépés: Kattintson a Windows hitelesítő adatok.
3. lépés: A Általános hitelesítő adatok , bontsa ki az Office-alkalmazások hitelesítő adatait, és kattintson a Távolítsa el a .
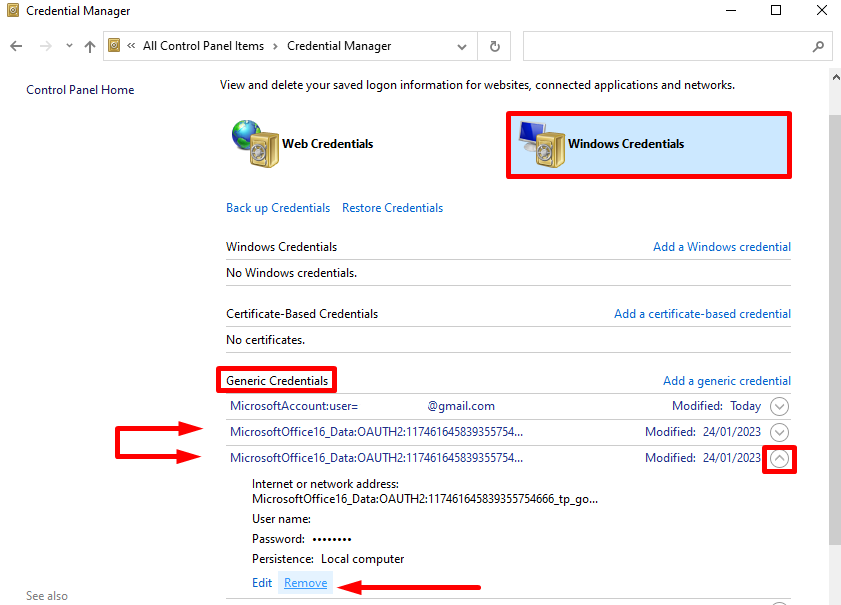
4. lépés: Kattintson a Igen gombot a megerősítéshez.
5. lépés: Indítsa újra a számítógépet.
Ha a Microsoft Office-fiókja eltér a Windows rendszerbe való bejelentkezéshez használt Microsoft-fiókjától, a számítógép újraindítása előtt célszerű eltávolítani azt.
1. Nyissa meg a Start menü és válassza a Beállítások .
2. Menjen a Számlák > Munkába vagy iskolába járás .
3. Válassza ki a munkahelyi vagy iskolai fiókját a Microsoft 365 alkalmazásokba való bejelentkezéshez, és válassza ki a Kikapcsolás .
Memória integritás bekapcsolása
A Windows memóriaintegritás bekapcsolása egy olyan biztonsági funkció a Windows 10-ben, amely segít megvédeni a memóriában végrehajtott rosszindulatú kódoktól. Ez a funkció segíthet a "Megbízható platformmodul meghibásodott" hiba elhárításában, mivel megakadályozza, hogy rosszindulatú kód töltődjön be és fusson a védett memóriaterületen, amire a Megbízható platformmodul hivatott.
Ha egy rosszindulatú kód fut egy védett memóriaterületen, a TPM modul észleli és kiváltja a hibát. A Windows memóriaintegritás bekapcsolásával meg kell akadályoznia, hogy rosszindulatú kód töltődjön be és fusson a védett memóriaterületen. Ezért képesnek kell lennie a hiba feloldására.
1. lépés: Nyissa meg a Indítsa el a oldalt. menü és írja be Windows biztonság, majd nyissa ki.

2. lépés: Válassza ki a címet. Eszközbiztonság és kattintson Magszigetelés részletei.
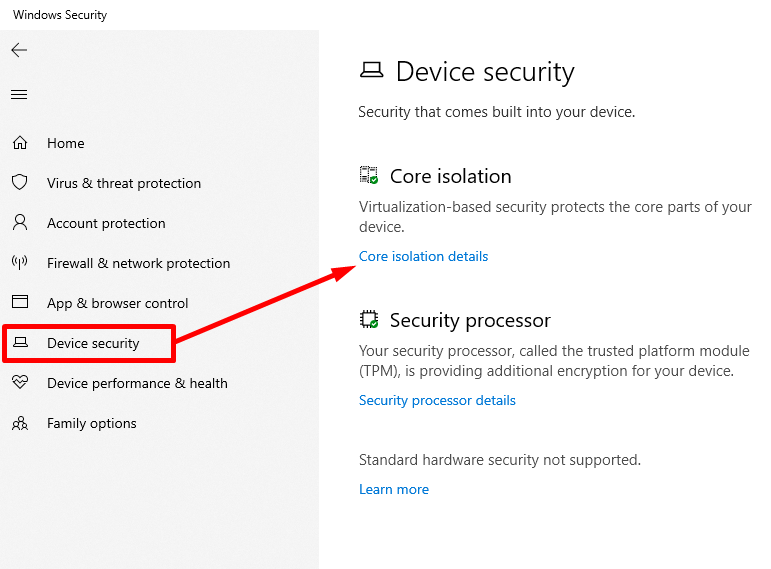
3. lépés: Kapcsolja be a Memória integritás és indítsa újra a számítógépet.
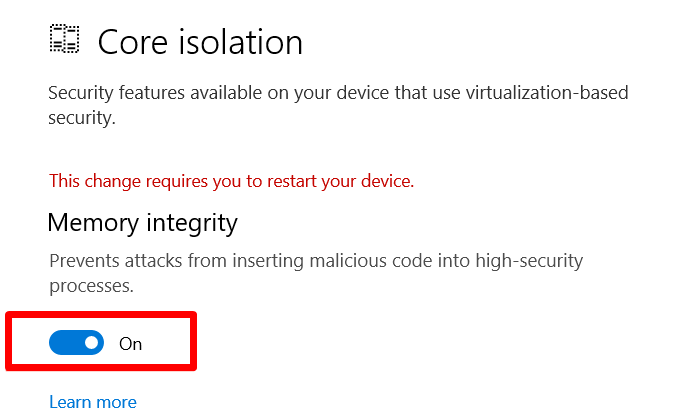
BrokerPlugin és CloudExperienceHost fiókadatok törlése
E két fiókadatfájl törlésével a számítógép képes lehet helyreállítani a kommunikációt a TPM és az operációs rendszer között. Ez segíthet a TPM megfelelő működésének biztosításában, és segíthet a hibásan működő megbízható platformmodul hiba elhárításában.
1. lépés: Nyissa meg a címet. fájlkereső, keresse meg és törölje az összes fájlt ezekben a könyvtárakban:
%LOCALAPPDATA%\Packages\Microsoft.AAD.BrokerPlugin_cw5n1h2txyewy\AC\TokenBroker\Accounts\Cw5n1h2txyewy\AC\TokenBroker\Accounts
%LOCALAPPDATA%\Packages\Microsoft.Windows.CloudExperienceHost_cw5n1h2txyewy\AC\\
Tiszta indítás végrehajtása
A fiókadatok törlése után tiszta rendszerindítást kell végeznie, hogy ellenőrizze, nem a harmadik féltől származó programok okozzák-e a hibát.
2. lépés: Sajtó Győzelem + R, típus msconfig, és nyomja meg a Lépjen be.

3. lépés: Jelölje be a Minden Microsoft szolgáltatás elrejtése mezőt, és kattintson a Tiltja le az összes gomb.

4. lépés: Sajtó CTRL + SHIFT + ESC a Feladatkezelő.
5. lépés: Menjen a Startup lapon jelölje ki és tiltsa le az összes nem Microsoft-folyamatot.

6. lépés: Indítsa újra a Windows PC-t.
Új felhasználói fiók létrehozása a Windowsban
Egy új windows felhasználói fiók létrehozása hatékonyan javíthatja a Megbízható platform modul, amely meghibásodott hibát. Ennek oka, hogy egy új felhasználói fiók létrehozása friss beállításokat és konfigurációkat hoz létre, amelyek nem kapcsolódnak a meglévő fájlokhoz vagy programokhoz, ami potenciálisan segíthet megoldani a problémát.
Lehet, hogy ez lehetővé teszi bizonyos funkciók vagy beállítások elérését is, amelyeket korábban a TPM modul hibás működése miatt blokkoltak. Az új felhasználói fiók létrehozása után frissítse az összes biztonsági protokollt és szoftvert, hogy azok ismét megfelelően működjenek a számítógépén.
1. lépés: Sajtó Győzelem + I a Windows beállítások megnyitásához, és válassza a Számlák.
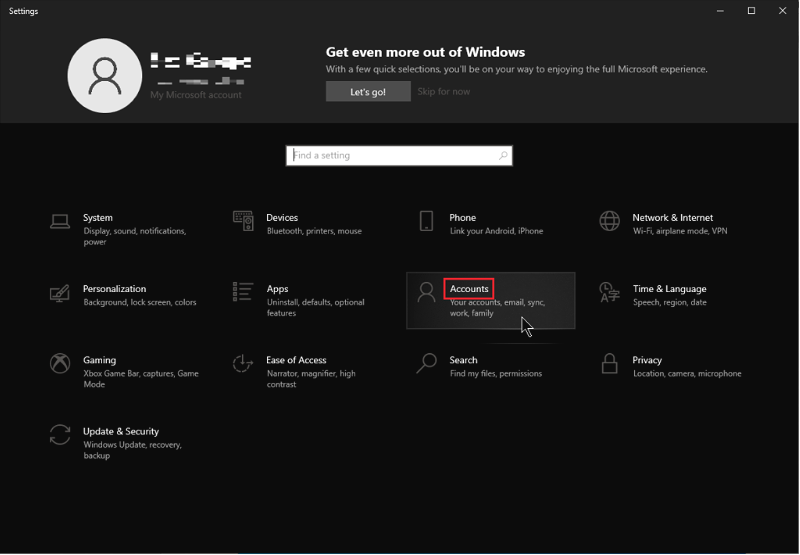
2. lépés: Válassza ki a címet. Család és más felhasználók és kattintson Adj hozzá még valakit ehhez a PC-hez.

3. lépés: A felhasználó létrehozása varázsló ablakban kattintson a " I nincs meg ennek a személynek a bejelentkezési adata> Felhasználó hozzáadása Microsoft-fiók nélkül.
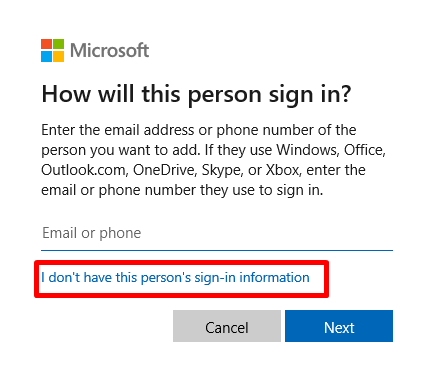
4. lépés: Töltse ki a Felhasználónév és Jelszó egy új helyi felhasználói fiók létrehozásához.
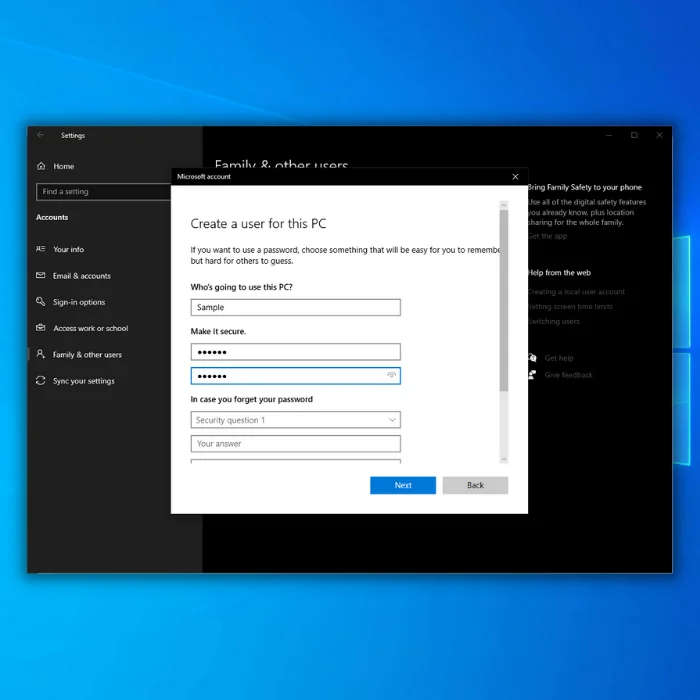
5. lépés: Indítsa újra a számítógépet, és jelentkezzen be az új felhasználói fiókkal.
Kapcsolatfelvétel a rendszergazdával
Ha a hiba továbbra is fennáll, a legjobb megoldás a rendszergazdához fordulni. A rendszergazda a probléma diagnosztizálásához és megoldásához szükséges műszaki szakértelemmel segíthet a rendszer mielőbbi és hatékony helyreállításában.
A rendszergazda a TPM hibaelhárításán túlmenően a rendszergazda a rendszer teljesítményét befolyásoló egyéb lehetséges problémákra is rálátást adhat, és tanácsot adhat a legjobb megoldásokról.
Következtetés: TPM problémák javítása
A "Trusted Platform Module has malfunctioned" hiba elhárítása ijesztő feladat lehet, különösen a számtalan lehetséges okot figyelembe véve. A probléma gyakori okainak ismeretében és az ebben az útmutatóban ismertetett különböző megoldások segítségével azonban a probléma kezelése könnyebben kezelhetővé válik.
Lényeges, hogy a hibaelhárítást lépésről lépésre közelítsük meg, biztosítva, hogy minden lehetséges okot és megoldást kiértékeljünk, mielőtt a következőre lépnénk. Ne feledje, hogy mindig készítsen biztonsági mentéseket, mielőtt bármilyen rendszerbeállítást módosítana, és konzultáljon szakemberrel vagy a rendszergazdával, ha bizonytalan egy adott intézkedéssel kapcsolatban, vagy ha a probléma továbbra is fennáll.
Ha szorgalmasan követi az ebben az útmutatóban található tanácsokat és lépéseket, hatékonyan megoldhatja a TPM meghibásodása hibát, és helyreállíthatja számítógépe biztonságát és teljesítményét, biztosítva a zökkenőmentes és biztonságos felhasználói élményt.

