Tartalomjegyzék
Az InDesign az egyetlen oldaltól a több kötetig terjedő dokumentumokat képes létrehozni, így rendelkezik néhány egyedülálló eszközzel a nagy mennyiségű szöveg beállításának felgyorsítására.
A bekezdésstílusok az egyik legfontosabb eszköz a hosszú dokumentumokkal való munka során, mivel könnyen megspórolhat órák fáradságos munkáját, miközben megelőzheti a kínos formázási hibákat.
Ezek egy kissé összetett téma, ezért csak az alapokra lesz időnk, a bekezdésstílusok használatára az InDesignban, de mindenképpen érdemes megtanulni őket.
A legfontosabb tudnivalók
- A bekezdésstílusok olyan újrafelhasználható stílussablonok, amelyek egész bekezdések szövegformázását szabályozzák.
- A bekezdésstílusok létrehozása és alkalmazása a bekezdésstílusok panelen történik.
- Egy stílus szerkesztésével az adott stílust használó összes szöveg formázása megváltozik a dokumentumban.
- Egy InDesign-dokumentum korlátlan számú bekezdésstílussal rendelkezhet.
Mi a bekezdésstílus az InDesignban
A bekezdésstílus stilisztikai sablonként szolgál a szöveg formázásához az InDesignban. A bekezdésstílusokat úgy konfigurálhatja, hogy saját egyedi betűtípus-, súly-, pontméret-, szín-, behúzási stílus- és bármely más, az InDesign által használt formázási tulajdonság kombinációval rendelkezzenek.
Annyi különböző stílust hozhat létre, amennyit csak akar, és mindegyiket hozzárendelheti az InDesign-dokumentum különböző szövegrészéhez.
Gyakori módszer, hogy létrehoz egy bekezdésstílust a címsorok szövegéhez, egy másik stílust az alcímekhez, és még egy másikat a főszöveghez, a feliratokhoz, az idézőjelekhez stb. a dokumentumban található minden típusú ismétlődő szövegelemhez.
Minden bekezdésstílus a szöveg megfelelő részére kerül alkalmazásra, és ha később úgy dönt, hogy az egész dokumentumban meg kell változtatnia a címsorok formázását, akkor csak a címsorok bekezdésstílusát kell szerkesztenie, ahelyett, hogy minden egyes címsort külön-külön szerkesztene.
Ez hihetetlenül sok időt és energiát takaríthat meg, amikor hosszú dokumentumokon dolgozik, és a teljes dokumentumban való konzisztencia biztosításával megakadályozza a formázási hibák elkövetését.
Rövidebb dokumentumok esetében lehet, hogy nem akarsz időt tölteni a bekezdésstílusok létrehozásával, de néhány oldalnál hosszabb dokumentumoknál nélkülözhetetlen eszköz, ezért érdemes minél hamarabb megismerkedni velük. Még néhány olyan szövegformázási beállítás is van, amelyet csak a bekezdésstílusok segítségével tudsz elvégezni!
A bekezdésstílus panel
A bekezdésstílusokkal való munka központi helye a bekezdés stílusok Az InDesign munkaterülettől függően előfordulhat, hogy a panel alapértelmezés szerint nem látható, de elindíthatjuk, ha megnyitjuk a Ablak menü, kiválasztva a Stílusok almenü, és kattintson a bekezdés stílusok Használhatja a billentyűkombinációt is. Parancs + F11 (csak használd a F11 ha PC-n van).

Amikor új dokumentumot hoz létre, az InDesign létrehozza a Alapvető bekezdés stílus, és a dokumentum összes szövegére alkalmazza, hacsak nem hoz létre más stílusokat. Szerkesztheti és használhatja, mint bármely más bekezdésstílust, vagy egyszerűen figyelmen kívül hagyhatja, és létrehozhatja saját további bekezdésstílusait.
A bekezdésstílusok panel lehetővé teszi új stílusok létrehozását, rendszerezését és alkalmazását, ezért nézzük meg közelebbről, hogyan használhatja őket a következő projektjében.
Hogyan hozzon létre egy bekezdésstílust az InDesignban?
Új bekezdésstílus létrehozásához kattintson a Új stílus létrehozása gombot a bekezdés stílusok panel, amint azt az alábbiakban kiemeljük.

Az InDesign létrehoz egy új bekezdésstílust a fenti listában. Kattintson duplán a címre. az új bejegyzés a listában, hogy megnyissa a bekezdés stílus beállításai ablakban a stílus formázási beállításainak konfigurálásához.

Kezdje azzal, hogy nevet ad az új bekezdésstílusnak a Stílus neve Lehet, hogy időpocsékolásnak tűnik, de amikor már 20 különböző stílus van a dokumentumodban, örülni fogsz, hogy már az elején elkezdted a jó szokások kialakítását!
A panel bal oldalán egy nagyon hosszú listát láthat a különböző formázási beállításokat vezérlő különböző szakaszokból. Az egyes szakaszokon addig dolgozhat, amíg a stílus minden szükséges aspektusát testre nem szabja.
Mivel nagyon sok van belőlük, nem fogom egyenként végigvenni minden egyes részt, és a legtöbbjük egyébként is eléggé magától értetődő. Valószínűleg már tudja, hogyan kell beállítani a betűtípust, a betűméretet, a színt stb. a szövegéhez, és a folyamat minden egyes vonatkozó részen belül ugyanaz.
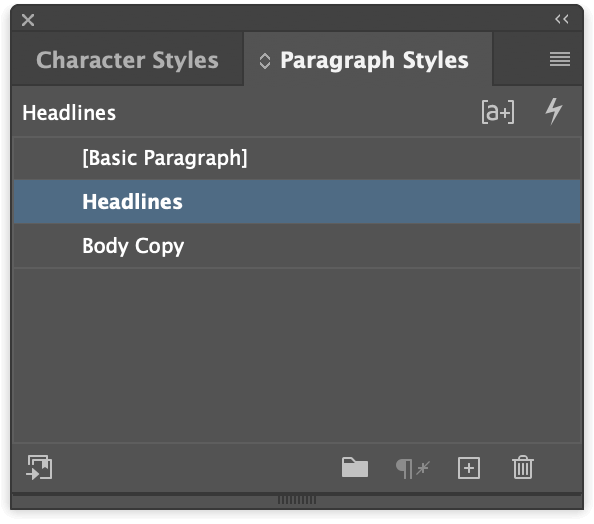
Ha elégedett a beállításokkal, kattintson a OK gombra, és a bekezdésstílus-beállítások el lesznek mentve.
Ezt a folyamatot annyiszor megismételheti, ahányszor csak akarja, amíg a dokumentumhoz szükséges összes bekezdésstílust létrehozza, és a bekezdésstílusok panelen a stílus nevére duplán kattintva bármikor visszatérhet a meglévő stílusok módosítására.
Mielőtt rátérnénk az új bekezdésstílus alkalmazására, a bekezdésstílus-beállítások ablakban van néhány egyedi szakasz, amely külön magyarázatot érdemel, ezért olvasson tovább néhány haladó bekezdésstílus-trükkért.
Különleges bekezdés stílusjellemzők
Ezek a speciális szakaszok olyan egyedi funkciókat kínálnak, amelyek nem találhatók meg a standard InDesign szövegformázásban. Nem minden helyzetben lesz rájuk szüksége, de érdemes tudni róluk.
A következő stíluselem
Gyakorlatilag ez nem egy külön szekció, mivel az Általános szekcióban található, de mindenképpen egy különleges funkció.

Ez egy időtakarékos eszköz, amelynek célja, hogy felgyorsítsa a szöveg beállításának folyamatát. Akkor működik a legjobban, ha az összes bekezdésstílust létrehozza, mielőtt szöveget adna a dokumentumhoz, mivel segít automatikusan alkalmazni azokat Ön helyett.

Ebben a példában létrehoztam egy Headline stílust és egy Body Copy stílust. A Headline stíluson belül beállítom a Következő stílus opciót a Body Copy stílusomhoz. Amikor beírom a főcímet, hozzárendelem a Headline stílust, majd megnyomom a Írja be a címet. / Visszatérés , a következő szöveg, amit beírok, automatikusan a Body Copy stílust kapja meg.
Ez egy kis gondos kezelést és következetes dokumentumszerkezetet igényel, de helyes használat esetén sok időt takaríthat meg.
Drop Caps és beágyazott stílusok
A drop capek nagy kezdő nagybetűk, amelyeket jellemzően a könyvben az új fejezetek vagy szakaszok elején használnak, ami elég egyszerűen beállítható. De lehetőség van olyan egymásba ágyazott stílusok létrehozására is, amelyek egy adott számú szóra vagy sorra követik a drop capet.

Ezeket az egymásba ágyazott stílusokat általában arra használják, hogy segítsenek kiegyensúlyozni egy nagy nagybetűs írásmód vizuális hatását egy teljes bekezdésnyi törzsszöveg mellett, és automatikusan rugalmas vezérlést biztosítanak anélkül, hogy a szöveget kézzel kellene beállítania.
GREP stílus
A GREP a General Registry Expressions (általános regiszterkifejezések) rövidítése, és önmagában is megérne egy egész bemutatót. A rövid változat szerint lehetővé teszi olyan szabályok létrehozását, amelyek dinamikusan alkalmaznak karakterstílusokat a beírt szöveg alapján.

Ha például a szövegem sok számadatot tartalmazna, és azt akarnám, hogy mindegyikben az Arányos régi stílus formázási opciót használjam, létrehozhatnék egy karakterstílust, amely tartalmazza a megfelelő formázási opciókat, majd automatikusan alkalmazhatnám a szövegemben lévő összes számra.
Ez csak a felszínét karcolja annak, amit a GREP-pel tehetsz, de ahogy korábban mondtam, tényleg megérdemel egy egész bemutatót.
Címkézés exportálása
Végül, de nem utolsósorban, az Exportáló címkézés nagyszerű funkció a szöveg ebookként vagy más képernyőalapú formátumként történő exportálásához, amely rendelkezik a megjelenítő által módosítható stílusopciókkal. Az EPUB formátum népszerű választás az e-könyvek számára, és a HTML-hez hasonló szövegcímkézési struktúrát követ: bekezdéscímkék és több különböző hierarchikus címke a címsorok számára.

A Címkék exportálása segítségével a bekezdésstílusokat hozzáigazíthatja az e dokumentumformátumok által használt hierarchikus címkékhez. Például a Body Copy bekezdésstílusát hozzáigazíthatja a címkéhez, a Headlines stílusát hozzáillesztheti a
heading tag, Subheads to , és így tovább.
Az új bekezdésstílus használata az InDesignban
Most, hogy létrehoztál egy bekezdésstílust, itt az ideje, hogy ténylegesen alkalmazd a szövegedre! Szerencsére ez a folyamat sokkal gyorsabb, mint a stílus beállítása.
Váltson a Típus eszközzel, és jelölje ki azt a szöveget, amelyet az új bekezdésstílussal szeretne megformázni. Kattintson a megfelelő stílusra a bekezdés stílusok panelt, és azonnal formázásra kerül a bekezdés stílus beállításai ablak.
Ennyi az egész!
Ha vissza kell mennie, és szerkesztenie kell a bekezdésstílusát, miközben a szövegkurzor aktív, akkor nem kattintson duplán a bekezdésstílusok panelen lévő bejegyzésre, mert így véletlenül rossz stílust alkalmazhat a rossz szövegre. Ehelyett kattintson a jobb gombbal a stílus nevére, és válassza a Szerkesztés lehetőséget anélkül, hogy véletlenül alkalmazná azt.
bekezdésstílusok importálása
Lehetőség van bekezdésstílusok importálására meglévő dokumentumokból is, ami segíthet leegyszerűsíteni a több dokumentumban egységes vizuális megjelenés létrehozásának folyamatát.

A bekezdésstílusok panelen kattintson a panel menü ikonjára, és válassza a bekezdésstílusok betöltése a felugró menüből. Az InDesign megnyit egy szabványos fájlválasztó párbeszédablakot, és böngészéssel kiválaszthatja a kívánt stílusokat tartalmazó InDesign-dokumentumot.
Egy utolsó szó
Ezzel le is fedeztük a bekezdésstílusok használatának alapjait az InDesignban! Van még néhány fontos eszköz, amelyet meg kell tanulnia, ha igazi InDesign-szakértővé szeretne válni, ezért a legjobb módja annak, hogy valóban megértse őket, ha elkezdi használni őket a következő tervezési projektjében.
Elsőre talán kissé unalmasnak tűnhet, de hamarosan értékelni fogja, hogy mennyire értékes.
Boldog stylingot!

