Tartalomjegyzék
Gondolkodott már azon, hogyan lehet egy fényképet duplikálni a Lightroomban? Bár a technika egyszerű, a válasz nem egyértelmű.
Sziasztok! Cara vagyok, és őszinte leszek: profi fotós munkám során szinte soha nem volt szükségem arra, hogy ténylegesen duplikáljak egy fotót a Lightroomban. Vagyis, hogy egy teljes második verziót hozzak létre a képemről.
A virtuális másolatok és pillanatképek létrehozása azonban nagyon hasznos ugyanazon kép különböző verzióinak létrehozásához vagy a szerkesztések összehasonlításához.
Tiszta, mint a sár? Hadd magyarázzam meg!
Miért duplikálna egy fényképet Lightroomban?
A fő okok, amiért az emberek duplikálják a fotókat a szerkesztési folyamat során, hogy összehasonlítsák a különböző szerkesztéseket, vagy hogy különböző változatokat készítsenek ugyanarról a képről. A múltban (pl. Photoshop) ezt úgy tették, hogy létrehozták a kép duplikátumát.
Ez a módszer azonban nehézkes, és gyorsan megtelik a merevlemez. Ha egy 20 MB-os képfájlt másol, akkor már 40 MB értékű információt kell tárolnia. Elképzelheti, hogy ez milyen hólabda lehet. Ez nem hatékony módja a nagy mennyiségű kép feldolgozásának.
A Lightroom létrehozásának egyik fő oka a sok kép hatékonyabb feldolgozása volt. Így, a Lightroomban fényképeket duplikálhat anélkül, hogy a képfájlt ténylegesen duplikálná. .
Micsoda?
Igen, nézzük meg, hogyan működik ez.
Megjegyzés: az alábbi képernyőképek a Lightroom Classic Windows verziójáról készültek. Ha a Mac verziót használja, kissé másképp fognak kinézni.
Virtuális képmásolat létrehozása Lightroomban
A kép duplikálásának első módja a Lightroomban egy virtuális másolat létrehozása.
Ne feledje, hogy a Lightroom nem destruktív szerkesztőprogram. Ez azt jelenti, hogy amikor a szerkesztőeszközökben megváltoztatja az értékeket, valójában nem változtatja meg az eredeti képfájlt.
Ehelyett a Lightroom létrehoz egy XMP oldalkocsis XMP fájlt, amelyet az eredeti képfájlhoz csatol. Ez az oldalkocsis fájl tartalmazza azokat a szerkesztési utasításokat, amelyeket a Lightroomból történő exportáláskor a JPEG-kép létrehozásához használ.
Amikor virtuális másolatot hoz létre, egyszerűen létrehoz egy második oldalkocsis fájlt, amely szintén az eredeti képfájlhoz van csatolva. A kép exportálásakor a Lightroom a megfelelő oldalkocsis fájlban található szerkesztési utasításokat alkalmazza a végleges JPEG-kép létrehozásához.
Így ugyanannak a képnek különböző változatait hozhatja létre anélkül, hogy a teljes RAW-fájlt másolná. Elég ügyes, nem?
Nézzük meg, hogyan hozhatunk létre virtuális másolatokat és hogyan dolgozhatunk velük.
Virtuális másolat létrehozása
Kattintson a jobb gombbal a címre. a duplikálni kívánt képen. Ezt a filmszalagban vagy a munkaterületen is megteheti, és a Library és a Develop modulban is működik. Válassza a Virtuális másolat létrehozása .
Alternatívaként megnyomhatja a Ctrl + ' vagy Command + ' a billentyűzeten.
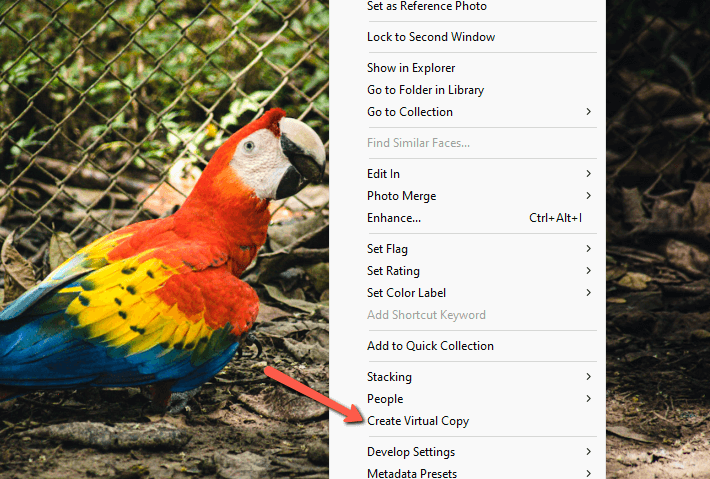
A kép második példánya megjelenik a munkaterület alján lévő filmszalagban. Az eredeti kép tetején egy szám jelenik meg, amely jelzi, hogy vannak másolatok. A virtuális másolatok egy kis füljelzéssel jelzik, hogy másolatokról van szó.
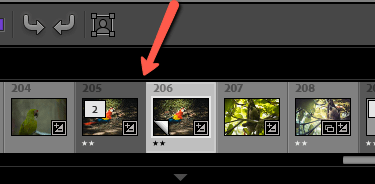

Több virtuális másolatot is létrehozhat. Most már mindegyik másolatra különböző szerkesztési utasításokat alkalmazhat. Ezután exportáláskor a Lightroom a megfelelő szerkesztési utasításokat alkalmazza a JPEG-fájl létrehozásához.
A munkaterület kitakarításához az összes másolatot az eredeti kép mögé iktathatja. Csak kattintson az eredeti képen lévő számra, és a másolatok összeugranak mögötte.

Pillanatkép létrehozása Lightroomban
Van egy másik módszer is a másolat létrehozására a Lightroomban, amely hasznos a könyvjelzők elhelyezéséhez a szerkesztési út mentén.
Tegyük fel például, hogy egy kép két szerkesztését szeretné összehasonlítani. Egy bizonyos pontig a szerkesztések megegyeznek. Talán a fehéregyensúly, az expozíció és más alapvető beállítások megegyeznek. De az egyik verzióban osztott tónusú képet szeretne kipróbálni, de a másikban a tónusgörbét fogja használni.
Ahelyett, hogy az összes alapvető szerkesztést kétszer kellene elvégeznie, készíthet egy pillanatképet azon a ponton, ahol a szerkesztések eltérnek. Nézzük meg ezt a gyakorlatban.
Miután a képen elvégeztünk néhány szerkesztést, nyomjuk meg a Plusz tábla mellett Pillanatképek a munkaterület bal oldalán található panelen.

Adjon nevet a pillanatképnek a megjelenő mezőben. Alapértelmezés szerint a dátum és az időpont jelenik meg, de elnevezheti, ahogyan csak akarja. Hozzon létre .

Egy másolat megjelenik a Pillanatképek Ha a pillanatfelvételek panelen egy elmentett pillanatfelvételre kattint, akkor visszatérhet a pillanatfelvétel létrehozásakor aktív szerkesztésekhez.
Ha elfelejtette, hogy a pillanatfelvételt a pontos pillanatban készítse el, ne aggódjon. Az előzménypanel bármelyik pontján készíthet pillanatfelvételt. egyszerűen jobb gombbal kattintva azon a ponton, ahol a pillanatfelvételt szeretné készíteni, és válassza a Pillanatkép létrehozása .

Vegye észre, hogy a Előzménylépés-beállítások másolása a korábbiakra Ez azt jelenti, hogy egy új pontot állíthat be "előtte" képként, amikor az előtte és az utána képeket összehasonlítja a \ rövidítés.
Kép duplikálása a merevlemezen
A virtuális másolatok és a pillanatfelvételek mindkettő kényelmes módja annak, hogy ugyanazon kép különböző verzióival dolgozzon anélkül, hogy egy teljesen új másolatot kellene létrehoznia. Ha valóban egy új RAW-verziót szeretne a képéből, akkor azt a Lightroomon kívül kell lemásolnia.
Navigáljon a képhez a merevlemezen, és készítsen egy másolatot. Ezt a másolatot is be kell majd importálnia a Lightroomba.
Alapértelmezés szerint azonban a Lightroom megpróbálja elkerülni a feltételezett duplikátumok importálását. Ha ki szeretné kapcsolni ezt a funkciót, vegye ki a jelölőnégyzetet a Ne importáljon feltételezett duplikátumokat doboz alatt Fájlkezelés az importálási képernyő jobb oldalán.

És ennyi! A Lightroom egyszerű módokon másolja és hasonlítja össze a szerkesztéseket anélkül, hogy feleslegesen megtöltődne a merevlemez. Ez csak egy újabb ok, amiért ez a program csodálatos.
Kíváncsi vagy a Lightroom képességeire? Nézd meg itt, hogyan javíthatod ki a túlexponált fotókat Lightroomban.

