Tartalomjegyzék
Mielőtt nyomdába küldöd vagy online publikálod a művedet, nem árt, ha előnézetben nézed meg. Tudod, néha az elvárások és a valóság nem egyeznek. De előnézetben megnézheted a problémát, és megpróbálhatod a lehető legjobban megoldani a dolgokat.
Közel kilenc éve dolgozom grafikusként, a tervezés különböző eszközeivel, beleértve a digitális, nyomtatott és multimédiás tervezést, így a munkáim előzetes megtekintése a beküldés előtt szokásommá vált. Jó szokássá. Nos, tanultam a hibáimból.
Vegyük például a színeket, mert ezek elég trükkösek tudnak lenni. Egyszer kinyomtattam a 3000 példányban készült brosúráimat egy vape expóra anélkül, hogy előzetesen előnézetbe néztem volna. A színek és az árnyékok a grafikán egészen másképp jöttek ki, mint a képernyőn. Micsoda katasztrófa.
Tehát igen, fontos, hogy előnézetben nézze meg a művét. Ebben a bemutatóban az Adobe Illustrator négy különböző típusú megjelenítési módját és néhány hasznos tippet fog megtudni mindegyikhez.
Merüljünk el!
Az előnézet különböző típusai az Adobe Illustratorban
Megjegyzés: A képernyőképek az Illustrator CC Mac verziójáról készültek, a Windows verzió némileg eltérhet.
A rajzlapot négy különböző módon tekintheti meg. Válassza például a körvonal módot, ha vonalakkal dolgozik, a pixel módot, ha webes bannert készít, és a felülnyomat módot, ha nyomdai anyagokat tervez.
Vázlat
Használja a Vázlat módot, amikor részleteken dolgozik! Ez lehetővé teszi, hogy lássa, hogy a vonalak vagy az objektumok metszik-e egymást. A Vázlat mód különösen hasznos, amikor alakzatokat hoz létre, vagy objektumokat kombinál.
A vázlatos hangulat így néz ki: nincsenek színek, nincsenek képek.
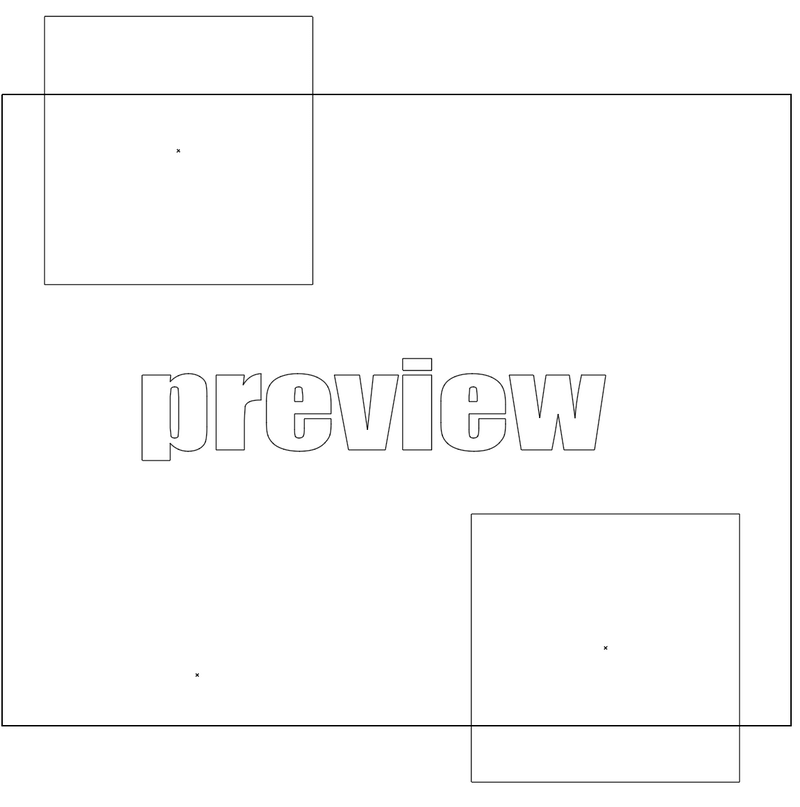
Bekapcsolhatja az előnézeti módot, hogy könnyen láthassa a művének vektoros útvonalait. Csak menjen a Nézet> Vázlat a felső menüből .

Egy másik módja a mű vázlatának előnézetének a Rétegek panelen található szemgolyó ikonra kattintva. Ez a módszer lehetővé teszi bizonyos rétegek előnézetének megtekintését. Tartsa lenyomva a Parancs billentyűvel, amikor az előnézetben megjeleníteni kívánt réteg(ek) melletti ikonra kattint.
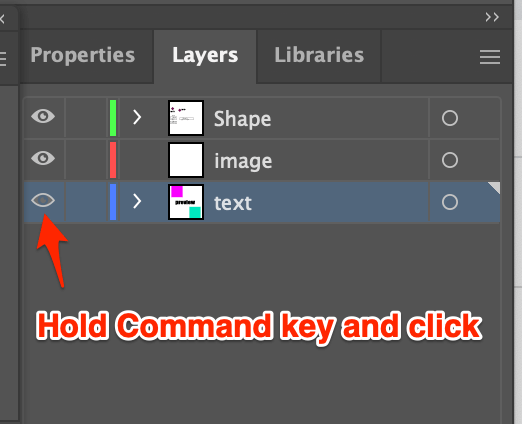
Felülnyomás előnézet
Mielőtt elküldi a művét nyomtatásra, a színek, árnyékok és egyéb hatások megjelenésének előnézetét megtekintheti, ha a Nézet> Felülnyomás előnézet.
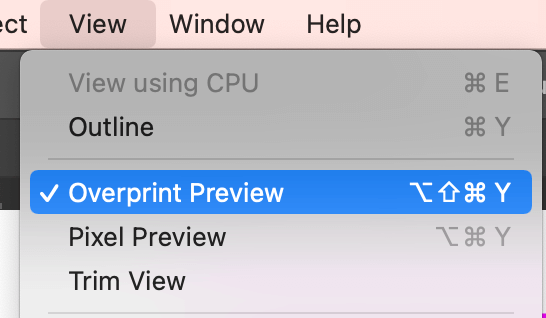
A nyomtatott terv másképp nézhet ki, mint a digitális, különösen a színek. Előzetes megtekintéssel közelebb hozhatja a beállításokat az ideális tervhez.
Pixel előnézet
Válassza a Pixel előnézet lehetőséget, ha látni szeretné, hogyan fog kinézni a tervezete egy webböngészőben. Ez lehetővé teszi, hogy előnézetben megnézze, hogyan fognak kinézni az objektumok, amikor raszterizálva lesznek.
Kövesse ugyanazokat a lépéseket, mint a többi előnézeti módnál. Két kattintással eljuthat oda. Válassza ki a következő lehetőséget Nézet> Pixel előnézet .

Az egyes képpontok megtekintéséhez nagyíthatja a képet.
Trim nézet
A Trim View a megoldás arra, hogy az Illustratorban csak az artboardon belüli műtárgyat nézze meg. A Trim View-t a fenti előnézeti módok valamelyikével egyidejűleg választhatja, és természetesen a vázlatot is megtekintheti.

Amikor grafikai hátteret hozunk létre, normális, hogy a művészeti táblán kívül van felesleges kép. Ha látni szeretné, hogyan fog kinézni a terv, akár nyomtatva, akár online publikálva, válassza a Nézet legördülő menüből a Trim View lehetőséget.
Például a két téglalap alakzat nagyobb, mint a rajzlapom.

A Trim View (Vágott nézet) választásával csak azt a részt látom, amelyik a rajzlapon belül van.

Még valami?
Az Adobe Illustrator előnézeti módjával kapcsolatos kérdések is érdekelhetik Önt, nézze meg őket!
Adobe Illustrator előnézeti mód parancsikon?
A leggyakrabban használt billentyűparancs a Vázlatos előnézeti módban a következő Parancs+Y (Windowsban Ctrl+Y). Ugyanezzel a billentyűparanccsal kapcsolhatja be és ki a körvonalazási módot.
Mi az a GPU-előnézet az Adobe Illustratorban?
A GPU a következő rövidítése Grafikus feldolgozó egység Eredetileg a grafikus renderelési folyamat felgyorsítására tervezték. A GPU előnézet bekapcsolható az overhead menüből. Nézet> Nézet GPU használatával .
A GPU-teljesítményt az Illustrator Application menü> menüpontjában engedélyezheti vagy tilthatja le; Beállítások> Teljesítmény> GPU-teljesítmény , jelölje be a jelölőnégyzetet az engedélyezéshez, vagy törölje a jelölőnégyzetet a letiltáshoz.

Hogyan kapcsolhatom ki az előnézeti módot az Illustratorban?
Elakadt az előnézeti módban? Való igaz, hogy sok tervező futott bele ebbe a problémába, köztük én is.
Az esetek 99%-ában a billentyűkombináció ( Parancs+Y ) működik, de ha történetesen az 1%-ban vagy, próbálj meg a Rétegek panelen a szemgolyó ikonra kattintani, miközben lenyomva tartod a Parancs Az előnézeti módot ki kell tudnia kapcsolni.
Befejezés
Mielőtt elmenti, kinyomtatja vagy közzéteszi a végleges tervét, fontos, hogy előnézetben nézze meg, ha el akarja kerülni, hogy bármi váratlan dolog történjen, például színeltérés, a háttérképek helyzete stb.
Az előnézeti mód lehetővé teszi, hogy lássa és kijavítsa a problémákat, amelyekkel a tervezete esetleg rendelkezik. Erősen ajánlom, hogy tegye meg ezt az extra lépést, mielőtt beadja kreatív munkáját, hogy megmutassa annak maximális értékét.

