Tartalomjegyzék
A Powerpoint típusú prezentációk a legnépszerűbb és leghatékonyabb módjai annak, hogy információkat mutassunk be egy csoport embernek. A Google Slides az ilyen prezentációk elsőszámú eszköze: ingyenes és szinte bárki számára könnyen elérhető.
Mivel egyre többen dolgozunk távmunkában, a diaképek egyre fontosabbá váltak az üzleti életben, a szoftverfejlesztésben, az értékesítésben, az oktatásban és még sok más területen. Az információk jól szervezett csoportosításának megjelenítése szinte minden iparágban és tanulási környezetben felbecsülhetetlen értékű.

Az olyan diavetítő eszközök, mint a Google Slides, többnek kell lenniük, mint egyszerű, gépelt információkkal teli oldalak. Az érdekesség és a tisztaság érdekében színt és stilisztikai betűtípusokat adhat hozzá. Grafikákat, képeket, hangot, videót, sőt animációt is hozzáadhat. Az animáció hozzáadása mesés hatást biztosíthat a Google Slides prezentációkhoz.
Animációk létrehozása a Google Slides-ban
Most adjunk hozzá néhány egyszerű animációt a Google Slides-ban.
Átmeneti effektek hozzáadása
Az átmenet-effektek külön-külön is hozzáadhatók minden egyes diához, vagy ugyanezt adhatja hozzá a pakli minden egyes diájához.
A következő módon adhatja hozzá őket:
1. lépés : Indítsa el a Google Slides programot, és nyissa meg a prezentációt.
2. lépés : Ha átmenetet szeretne hozzáadni bizonyos diákhoz, kattintson arra a diára, amelyikre az átmenetet szeretné. A hatás akkor fog bekövetkezni, amikor az előző diáról a kiválasztott diára lép.
Ha átmenetet szeretne az első diára, hozzon létre egy üres diát első diaként. Ezt követően adhatja hozzá az effektust. Ha minden diához ugyanazt az átmenet-effektust szeretné hozzáadni, jelölje ki az összeset.
3. lépés : Kattintson a jobb gombbal a képernyő bal oldalán lévő diára, és válassza az "Átmenet" lehetőséget. Használhatja a képernyő tetején lévő menüt is, kiválasztva a "Dia", majd az "Átmenet" lehetőséget.

4. lépés : A képernyő jobb oldalán megjelenik a "Motion" menü. A tetején a "Slide Transition" (Diaátmenet) feliratot látja. Alatta egy legördülő menü lesz. Jelenleg a "None" (nincs) feliratnak kell állnia, hacsak nem adott már hozzá átmenetet. Kattintson a "None" melletti lefelé mutató nyílra, hogy megjelenjen a legördülő menü.

5. lépés : Kattintson a legördülő menüre, és válasszon a különböző típusú átmenetek közül.
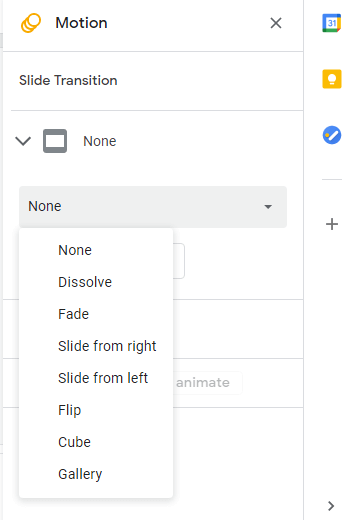
6. lépés : Ezután a legördülő menü alatti csúszkával állíthatja be az átmenet sebességét.

7. lépés : Ha azt szeretné, hogy az átmenet az összes diára vonatkozzon, kattintson az "Alkalmazás az összes diára" gombra.
8. lépés : Lehet, hogy szeretné kipróbálni néhány effektet, hogy lássa, hogyan néznek ki. Ha igen, akkor kattintson a "Lejátszás" gombra, hogy megnézze, hogyan néznek ki. Ez egy bemutatót ad arról, hogyan működik a diája egy adott átmenettel és beállításokkal. Csak nyomja meg a "Leállítás" gombot, ha végzett.
Objektum animálása
A Google Slides-ban az objektumok a diaképen bármi, amit ki tud választani, például egy szövegdoboz, alakzat, kép stb. Miután kiválasztotta az objektumot, animációs effekteket adhat hozzá. Csak kövesse az alábbi egyszerű lépéseket:
1. lépés : A Google Slides-ban kattintson az animálni kívánt objektumra, hogy kijelölje azt.
2. lépés : Kattintson a jobb gombbal a kontextusmenü megjelenítéséhez, majd válassza az "Animáció" lehetőséget, vagy kattintson a képernyő tetején található "Beszúrás" menüre, és válassza az "Animáció" lehetőséget.

3. lépés : A képernyő jobb oldalán megjelenik a mozgás panel. Ez ugyanaz a panel, mint amit az átmenetek létrehozásakor látott, de ez a panel lefelé gördül az animáció részhez.

4. lépés : Kattintson az első legördülő menüre a kívánt animáció típusának kiválasztásához. Lehet, hogy alapértelmezett a "Fade In", de választhat más lehetőségek közül is, mint például a "Fly-In", "Appear" és sok más.

5. lépés : A következő legördülő listában válassza ki, hogy a képernyőn való kattintáskor, utána vagy egy korábbi animációval együtt induljon-e el.
6. lépés : Ha egy szövegdobozt animál, és azt szeretné, hogy az animációk a szöveg minden egyes bekezdésénél megjelenjenek, akkor jelölje be a "bekezdésenként" jelölőnégyzetet.
7. lépés : Állítsa be az alsó csúszkát az animáció sebességének lassú, közepes vagy gyors beállításához.
8. lépés : A képernyő alján található "Play" gomb segítségével tesztelheti és elvégezheti a beállításokat. Lehet, hogy különböző beállításokat kell kipróbálnia. A "Play" funkció segítségével láthatja, hogy azok hogyan hatnak az objektumra. Ha végzett, kattintson a "Stop" gombra.
9. lépés : Ha végzett, továbbléphet a következő feladatra. Az összes létrehozott animáció el lesz mentve és ugyanazon a mozgáspanelen lesz felsorolva, amikor csak előhívja őket.
További tippek
Mint láthatja, az animáció hozzáadása a prezentációjához valójában nagyon egyszerű. Használja a fenti technikákat, hogy az átmeneteket egyedibbé és figyelemfelkeltőbbé tegye a közönség számára.
Emellett szinte bármilyen, a diákon elhelyezett objektumot animálhat, a szövegtől kezdve az alakzatokon át a háttérig. Az alábbiakban néhány tippet adunk, amelyekkel látványos, figyelemfelkeltő prezentációkat készíthet.
- Az animációk létrehozása során észre fogja venni, hogy a képernyő bal oldalán található diamenüben az animációkat tartalmazó diák mellett egy háromkörös szimbólum jelenik meg. Ez segíthet nyomon követni, hogy az effektek hol fordulnak elő a prezentáción belül.
- Az animációk nagyszerűek, de ne használd őket túl sokszor, mert a túl sok animáció miatt elveszítik hatékonyságukat.
- Használjon animációt olyan stratégiai helyeken, ahol azt szeretné, hogy az emberek fókuszáljanak, vagy jelezze, hogy a téma más irányba halad.
- A jó prezentációhoz ne csak az animációra hagyatkozzon, hanem minőségi tartalomra is szüksége van, amelyet a közönség követni tud, és amelyből tanulni tud.
- Győződjön meg róla, hogy az animációk tempója illeszkedik a prezentációjához. Ha túl gyors, a hallgatóság talán észre sem veszi, ha pedig túl lassú, akkor elkalandoznak a témától, mielőtt Ön belekezdhetne.
- Mindig alaposan teszteld a diavetítésedet, mielőtt bemutatod. Nincs annál rosszabb, mint amikor valami nem működik, amikor élesbe mész.
Miért használjon animációt a diájában?
Bár a diavetítések rengeteg információt nyújthatnak, vannak olyan esetek, amikor egyszerűvé, sőt unalmassá válhatnak. Senki sem akar diát diáról diára haladva, üres háttér előtt álló pontok és szövegek sorát nézni.
Lesznek bizonyos részek, amelyeket hangsúlyozni akarsz. Fenn kell tartanod az érdeklődést - valószínűleg nem akarod, hogy a közönséged elaludjon tőled.
Ez az a pont, ahol az animáció megadhatja azt a plusz csattanót, amely a közönség figyelmét és figyelmét fenntartja. Az "animáció" alatt nem a Pixar rövidfilmekbe való beillesztést értjük. Egyszerű grafikai mozgásra gondolunk, amely felkelti és fenntartja a nézők figyelmét.
Néhány példa: az egyes felsoroláspontok kattintás közben csúsznak a képernyőre, így a szöveg egyes részeit egyenként fedheti fel. Ez szabályozza az információáramlást, és megakadályozza, hogy a közönség Ön előtt olvasson.
A szöveghez vagy képekhez beolvasztási hatást is hozzáadhat. Ez lehetővé teszi, hogy egy diagram vagy ábra egy adott időpontban vagy a diára kattintáskor megjelenjen a képernyőn.
Ezek az animációk nem csak azt teszik lehetővé, hogy az emberek a prezentációra koncentráljanak, hanem azt is, hogy az információk lassan csordogáljanak a képernyőre, nem pedig egyszerre. Ez megakadályozza a túlterhelést, segít megőrizni az egyszerűséget, és megakadályozza, hogy a hallgatóság elbóbiskoljon.
Animáció típusok
A Google Slides-ban két alapvető típusú animáció használható. Az első az átmenetek. Ezek akkor jönnek létre, amikor "átmenetet" vagy átmenetet képezünk egyik diáról a másikra.
A másik típus az objektum- (vagy szöveg-) animáció, amelyben bizonyos objektumokat vagy szöveget mozgathatsz a képernyőn. Lehet, hogy be- vagy ki is fakíthatod őket.
Az átmenetek és a tárgyanimációk egyaránt hatékony eszközök az érdekes prezentációk elkészítéséhez. Az átmenetek megragadják a közönség figyelmét, amikor a következő diára lép. A tárgyanimációk számos célt szolgálhatnak, akár az információáramlást akarja irányítani, akár csak a közönség figyelmét akarja felkelteni.
Utolsó szavak
Az animációk érdekesebbé és izgalmasabbá tehetik az előadásait. Használja őket okosan, és amikor csak lehetséges, használja ki őket.
Reméljük, ez a cikk segít Önnek abban, hogy munkatársai, tanítványai, olvasói vagy barátai számára csodálatos kijelzőt hozzon létre. Mint mindig, kérjük, tudassa velünk, ha bármilyen kérdése vagy észrevétele van.

