Tartalomjegyzék
Gondjai vannak az egyenes vonal megrajzolásával? Elvesztette az eszét, amikor tökéletes kört próbált rajzolni? Ne féljen! A PaintTool SAI vonalzóinak használatával a tervezési folyamat fejfájást okozó rémálomból zökkenőmentessé válhat.
A nevem Elianna, képzőművészeti alapdiplomám van illusztráció szakon, és több mint hét éve használom a PaintTool SAI-t. Tudom, milyen érzés órákat tölteni perspektivikus rácsok és tervezési körök készítésével. Átérzem a fájdalmadat.
Ebben a bejegyzésben megmutatom, hogyan használd a PaintTool SAI vonalzóit, hogy a tervezési folyamat produktív, szórakoztató és stresszmentes maradjon.
A legfontosabb tudnivalók
- A PaintTool SAI öt fő vonalzóval rendelkezik: Egyenes , Ellipszis , Párhuzamos vonalak , Koncentrikus ellipszis , és Eltűnési pont .
- A PaintTool SAI alapértelmezett vonalzója a következő Egyenes . A többi vonalzó opció eléréséhez keresse meg őket a Vonalzót menü.
- Használja a billentyűkombinációt Ctrl + R a vonalzó gyors megjelenítéséhez vagy elrejtéséhez.
- Tartsa lenyomva Ctrl vagy Alt a vonalzó szerkesztéséhez.
Melyek a PaintTool SAI vonalzó beállításai
A PaintTool SAI öt elsődleges vonalzó lehetőséggel rendelkezik. Ezek a következők:
- Egyenes - Különböző szögű egyenes vonalak rajzolását teszi lehetővé
- Napfogyatkozás - Lehetővé teszi a tökéletes ellipszisek rajzolását
- Párhuzamos vonalak - Lehetővé teszi, hogy tökéletes, párhuzamos vonalakat rajzoljon különböző szögekben
- Koncentrikus napfogyatkozás - Lehetővé teszi koncentrikus ellipszisek rajzolását
- Eltűnési pont - Lehetővé teszi, hogy egy központi eltűnési pontból kiinduló vonalakat rajzoljon.
Ebben a bejegyzésben az első négyről fogok beszélni, ahogyan az ötödikről is, Eltűnési pont, egy másik cikkben: "Hogyan rajzoljunk egypontos perspektivikus rácsot a PaintTool SAI-ban"
Lássunk hozzá!
A PaintTool SAI egyenes vonalzójának használata
A PaintTool SAI alapértelmezett vonalzója az Egyenes vonalzó. Ez lehetővé teszi, hogy egyenes vonalakat rajzoljon a vonalzó éle mentén. Íme, hogyan használhatja hatékonyan.
1. lépés: Tartsa lenyomva Ctrl és R Ez a billentyűparancs a vonalzó megjelenítéséhez vagy elrejtéséhez. Ez alapértelmezés szerint megjeleníti az egyenes vonalzót, és ez a leggyorsabb módja a hozzáférésnek.

Másik lehetőségként kattintson a Vonalzót > Egyenes a felső menüsorban.

Most egy egyenes zöld vonalat fog látni. Ez a vonalzó.
2. lépés: Ha lenyomva tartja a Ctrl billentyűvel a billentyűzeten, helyezze át a vászonra, ahová szeretné.

3. lépés: Tartsa lenyomva a Alt billentyűt a billentyűzeten a vonalzó szögének beállításához.

4. lépés: Válasszon ki egy eszközt és egy pontméretet az eszköz menüből. Ehhez a példához a Ceruza eszköz a 10px .

5. lépés: Vázolja fel a vonalzóját.

6. lépés: Használja a billentyűkombinációt Ctrl + R hogy elrejtse a vonalzót.

Jó szórakozást!
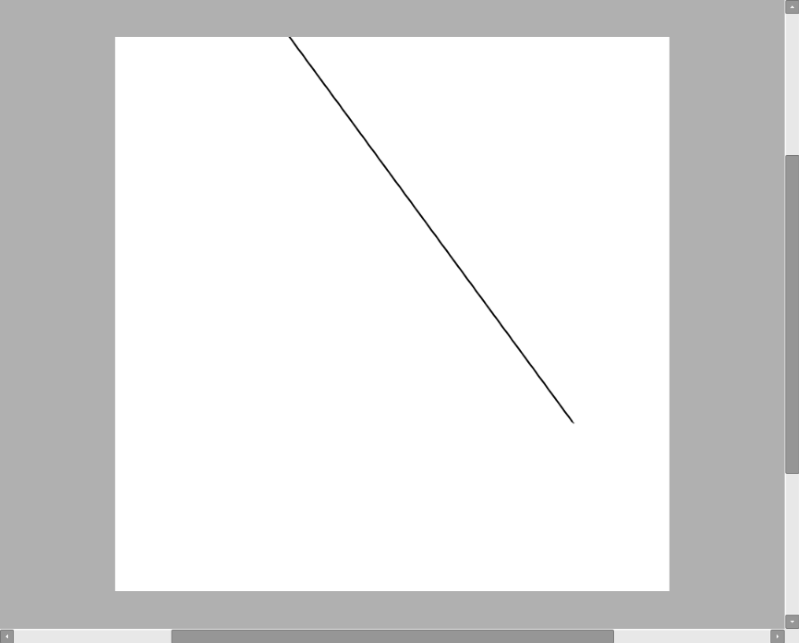
A PaintTool SAI ellipszis vonalzójának használata
A PaintTool SAI második hasznos vonalzója a Ellipszis vonalzó Ez a vonalzó lehetővé teszi, hogy különböző szögekből tökéletes fogyatkozásokat rajzolj, és sok könnyes csalódástól mentett meg az elmúlt években. Kövesd ezeket a lépéseket, hogy megtanuld, hogyan kell használni:
1. lépés: Kattintson a Vonalzót a felső menüsorban, és válassza a Ellipszis vonalzó .

Egy zöld kör jelenik meg a vászon közepén. Ez az Ellipszis vonalzó.

2. lépés: Tartsa lenyomva Ctrl billentyűzeten, és az Ellipszis középpontjának segítségével helyezze át a vonalzót a vásznon a kívánt helyre.

3. lépés: Még mindig tartva a Alt billentyűvel, kattintson és húzza a végpontokat, vagy forgassa el, hogy szükség szerint tovább szerkessze a vonalzóját.

4. lépés: Válasszon ki egy eszközt és egy pontméretet az eszköz menüből. Ehhez a példához a Ceruza eszköz a 8px .

5. lépés: Vázolja fel a vonalzóját.

6. lépés: Használja a billentyűkombinációt Ctrl + R hogy elrejtse a vonalzót.

Jó szórakozást!
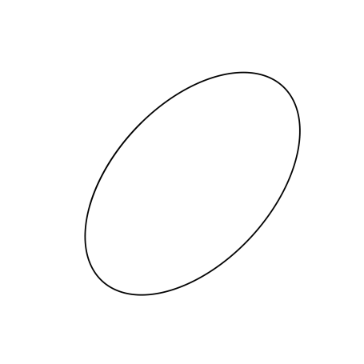
A PaintTool SAI párhuzamos vonalak vonalzójának használata
A PaintTool SAI harmadik uralkodója, a Párhuzamos vonalak vonalzó lehetővé teszi, hogy több egyenes párhuzamos vonalat rajzoljon. Szerintem ez tökéletes az izometrikus rajzok körvonalazásához. Itt van, hogyan kell használni:
1. lépés: Kattintson a Vonalzót a felső menüsorban, és válassza a Párhuzamos vonalak .
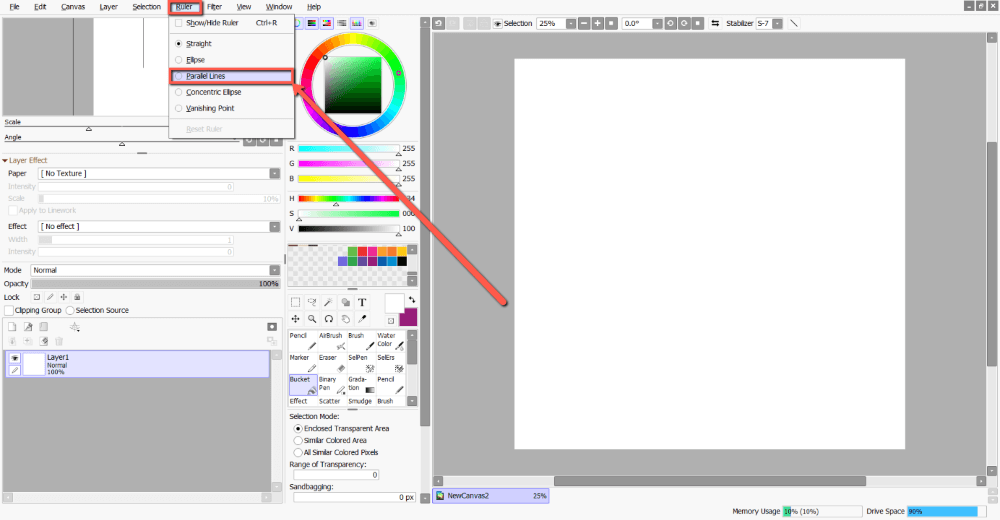
A vászon közepén megjelenik egy zöld vonal. Ez a párhuzamos vonalak vonalzója.
Azonban, ellentétben a Egyenes vonalzó , látni fog egy élő kék vonalat is, amely a kurzorral együtt mozog. Ez az a vonal, amellyel majd körvonalazni fog. De először is, íme, hogyan szerkesztheti a vonalzóját:

2. lépés: Ha lenyomva tartja a Ctrl billentyűvel a billentyűzeten, helyezze át a vonalzót arra a helyre, ahová szeretné a vásznon.
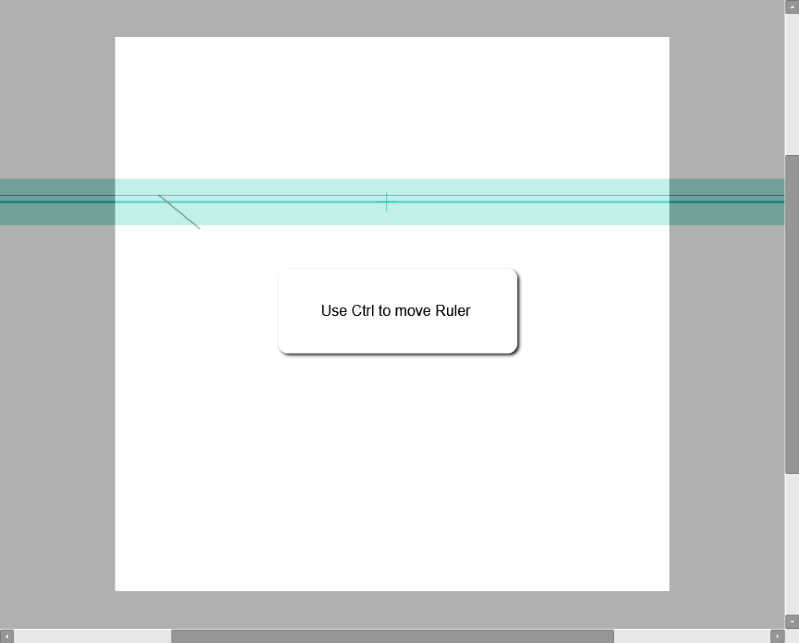
3. lépés: Tartsa lenyomva a Alt billentyűt a billentyűzeten a vonalzó szögének beállításához.
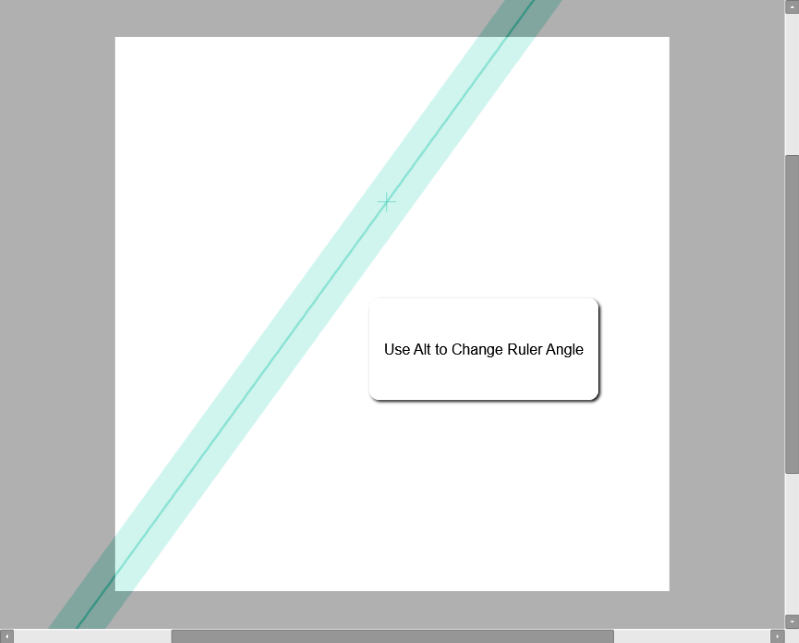
4. lépés: Válasszon ki egy eszközt és egy pontméretet az eszköz menüből. Ehhez a példához a Ceruza eszköz a 8px .

5. lépés: Vázolja fel az első sort.

6. lépés: Mozgassa a kurzort, és vázoljon fel egy másik párhuzamos vonalat.

7. lépés: Használja a billentyűkombinációt Ctrl + R hogy elrejtse a vonalzót.

Jó szórakozást!

A PaintTool SAI koncentrikus ellipszis vonalzójának használata
PaintTool SAI-k Koncentrikus ellipszis vonalzó hasonló a Ellipszis vonalzó de különbözik, mivel lehetővé teszi a felhasználók számára, hogy több ellipszist rajzoljanak egymáson belül. Így:
1. lépés: Kattintson a Vonalzót a felső menüsorban, és válassza a Koncentrikus ellipszis .

Egy zöld kör jelenik meg a vászon közepén. Ez a koncentrikus ellipszis vonalzó.

2. lépés: Tartsa lenyomva Ctrl billentyűzeten, és a koncentrikus ellipszis középpontjának segítségével helyezze át a vonalzót a vásznon a kívánt helyre.

3. lépés: Még mindig lefogja Ctrl, kattintson és húzza a végpontokat, vagy forgassa el, hogy szükség szerint tovább szerkessze a vonalzóját.
4. lépés: Tartsa lenyomva a Alt billentyűvel szerkesztheti a vonalzóját.

5. lépés: Válasszon ki egy eszközt és egy pontméretet az eszköz menüből. Ehhez a példához a Ceruza eszköz a 8px .

6. lépés: Vázolja fel a vonalzóját. Figyelje meg, hogy a kurzorral együtt mozgó kék vonal az az ellipszis, amelyet körvonalazni fog.

7. lépés: Online a koncentrikus ellipszis.

8. lépés: Ha végzett, használja a billentyűzet gyorsbillentyűparancsot Ctrl + R hogy elrejtse a vonalzót.

Jó szórakozást!

Végső gondolatok
A PaintTool SAI vonalzóival egy ijesztő feladatot szórakoztató, hatékony folyamattá alakíthatsz. Ha megtanulod, hogyan kell használni őket, időt, frusztrációt és fejfájást spórolhatsz meg. Nem kell többé azzal küzdened, hogy tökéletes kört rajzolj, vagy párhuzamos vonalakat illessz össze. A világ a te tervezői osztrigád.
Melyik vonalzó a PaintTool SAI-ban a kedvenced? Melyiket használod a legtöbbet? Írd meg nekem a hozzászólásokban!

