Tartalomjegyzék
A digitális korban a kapcsolattartás és a zökkenőmentes kommunikáció biztosítása létfontosságú mind a személyes, mind a szakmai erőfeszítésekhez. A kommunikáció megkönnyítésének egyik legnépszerűbb eszköze a Discord, egy minden egyben hang-, videó- és szöveges csevegőplatform.
A felhasználók azonban néha találkozhatnak a " Discord frissítés sikertelen hurok " hiba, ami megzavarhatja az alkalmazás működését és akadályozhatja a kommunikációt. Ez a cikk átfogó útmutatót nyújt részletes lépésekkel a probléma megoldásához és a Discord alkalmazás helyreállításához, így továbbra is kapcsolatban maradhat barátaival, családjával és kollégáival.
Ezekkel a hibaelhárítási technikákkal gyorsan leküzdheti a frissítési hurkot, és továbbra is élvezheti a zökkenőmentes Discord-élményt.
Gyakori okok Discord frissítés sikertelen Loop
A "Discord Update Failed Loop" hiba lehetséges okainak megértése segíthet megtalálni a legmegfelelőbb megoldást. Íme néhány gyakori oka ennek a problémának:
- Elégtelen adminisztrációs jogosultságok: A Discordnak rendszergazdai jogosultságokra lehet szüksége a frissítések sikeres telepítéséhez. Ha az alkalmazás nem rendelkezik a szükséges jogosultságokkal, az frissítési ciklushoz vezethet.
- Megrongált frissítési fájlok: Ha maguk a frissítési fájlok sérültek vagy sérültek, a Discordnak nehézségei lehetnek a frissítés telepítésében, ami a hurok kialakulásához vezethet.
- Antivírus vagy tűzfal interferencia: A biztonsági szoftverek, például a vírusirtó programok vagy tűzfalak néha blokkolhatják vagy zavarhatják a Discord frissítési folyamatát, ami a frissítési ciklushoz vezet.
- Proxy vagy VPN konfliktusok: Ha a Discord frissítése közben proxy-kiszolgálót vagy VPN-t használ, az konfliktusokat okozhat, és megakadályozhatja a frissítés telepítését, ami a hurok kialakulásához vezet.
- Discord Cache problémák: A Discord alkalmazásban felhalmozott gyorsítótár-fájlok különböző problémákat okozhatnak, többek között a frissítési hurkot. A gyorsítótár törlése gyakran megoldja ezt a problémát.
- Nem kompatibilis rendszerbeállítások: Bizonyos esetekben a frissítési hurok oka lehet a számítógépen lévő más alkalmazásokkal való inkompatibilis rendszerbeállítások vagy konfliktusok.
- Discord szerver problémák: Előfordulhat, hogy a probléma magából a Discord szervereiből adódik, például karbantartás vagy szerverkiesés során, ami a frissítési hurkot okozza.
A "Discord Update Failed Loop" hiba kiváltó okának azonosításával kiválaszthatja a legmegfelelőbb hibaelhárítási módszert a cikkben található megoldások közül, így gyorsan megoldhatja a problémát, és biztosíthatja a zökkenőmentes Discord-élményt.
Futtassa a Discordot rendszergazdaként
Bármely alkalmazás esetében a rendszergazdaként való futtatás a legegyszerűbb módja annak, hogy újra működőképessé tegye azt, ha egy adott hiba miatt nem fut a készüléken. Ugyanez vonatkozik a Discordra is. Ha a Discord alkalmazás nem nyílik meg vagy nem fut a Discord frissítés sikertelen hiba miatt, az alkalmazás rendszergazdaként való futtatása és az összes rendszergazdai jogosultság megadása megoldhatja a hibát, még akkor is, ha az internetkapcsolat rendben működik.Így javíthatja a discord frissítés sikertelen problémáját.
1. lépés: Indítsa el a Discord alkalmazás a Windows főmenü . Kattintson a Windows ikon és navigáljon a Discord alkalmazás . Kattintson a jobb gombbal az alkalmazás ikonjára a ingatlanok a kontextusmenüből.
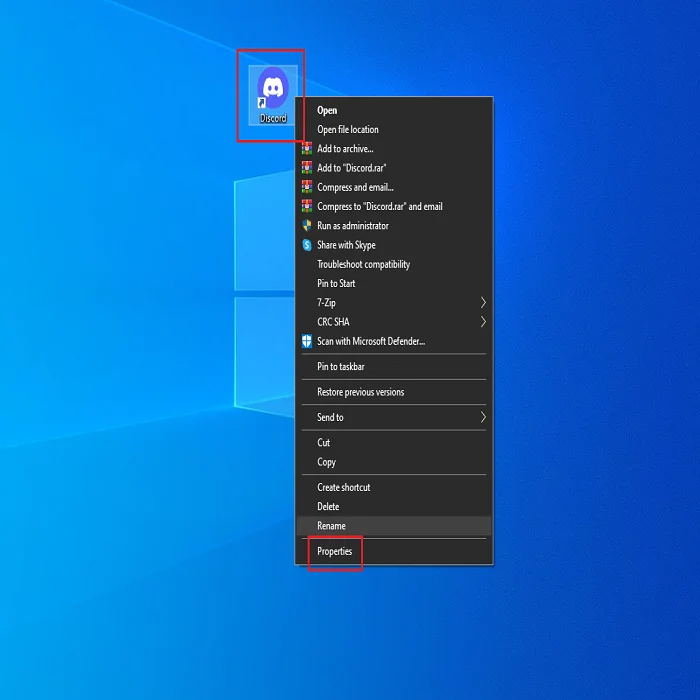
2. lépés: A tulajdonságok felugró ablakban lépjen a kompatibilitás lap, és a beállítások résznél , jelölje be a jelölőnégyzetet a futtassa ezt a programot rendszergazdaként . Jelentkezzen, majd kattintson a ok a művelet befejezéséhez.

Update.exe fájl átnevezése
Ha a felugró hiba azt mondja, hogy a discord frissítés sikertelen, akkor lehet, hogy a frissítési mappával van probléma. Ahhoz, hogy a discord frissítés települhessen a készülékre, az update.exe discord mappa átnevezése segíthet a hiba kijavításában. Itt vannak a Discord elakadt frissítési probléma javításához követendő lépések.
1. lépés: Indítsa el a oldalt. a futtatási segédprogramot a Windows billentyű+ R billentyűvel gyorsbillentyűk a billentyűzeten keresztül. Írja be a " :\Users\Users\Username\AppData " a futtatási parancsmezőben és kattintson ok folytatni.

2. lépés: Elindítja a helyi fájl az alkalmazáshoz. Keresse meg a diszharmónia fájl a helyi mappában, és kattintson duplán a fájlra a megnyitáshoz.
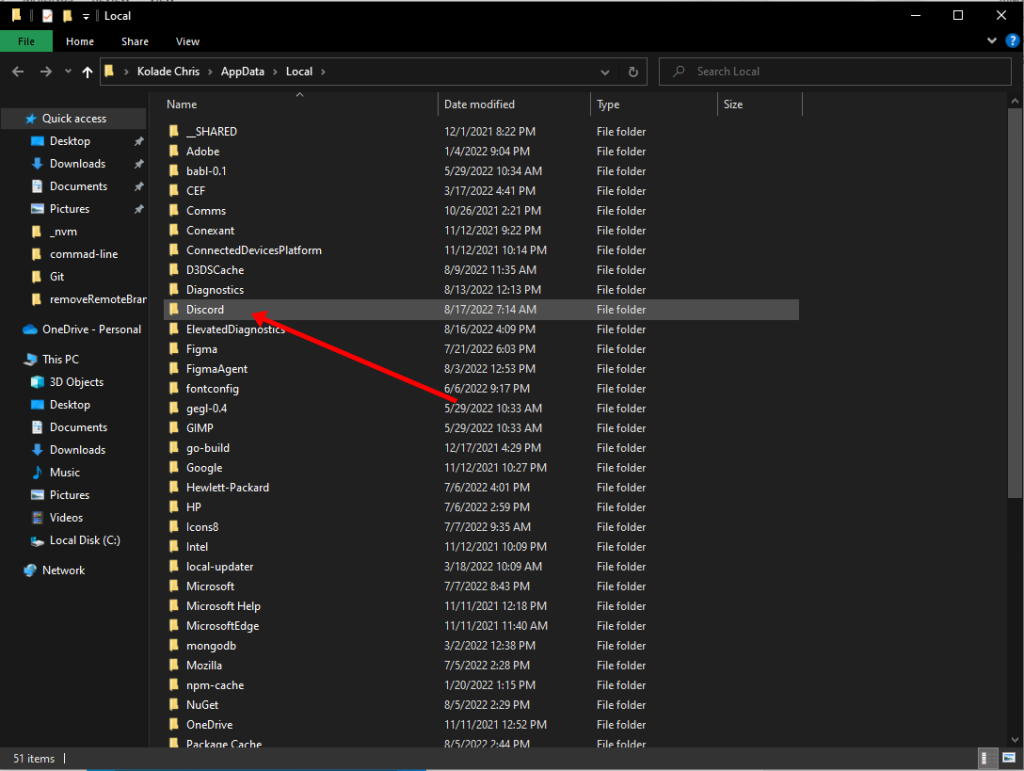
3. lépés: a Discord fájlban, navigáljon az opcióra a update.exe Kattintson a jobb gombbal a fájlra, és válassza ki a átnevezés Nevezze át a fájlt ( Update-Old.exe ) és kattintson a ok a művelet befejezéséhez.

A Windows Defender kikapcsolása
Mivel egy harmadik féltől származó alkalmazás, a Discord frissítés sikertelen hiba a Windows Defender, azaz a Windows vírus- és fenyegetésvédelmi (valós idejű védelem) szolgáltatása miatt fordulhat elő, amely a háttérben működik. Ez korlátozza az ismeretlen forrásból származó frissítések telepítését. Ezért a Discord frissítési problémáinak sikertelenségéhez vezet. A Windows Defender letiltása a Discord frissítésének javítását szolgálhatja.A következő lépéseket kell követni:
1. lépés: Indítsa el a oldalt. Windows beállítások a billentyűzeten keresztül a Windows billentyű+I gyorsbillentyűkkel.
2. lépés: A beállítások menüben válassza a frissítés és biztonság . A megnyitáshoz kattintson duplán a lehetőségre.

3. lépés: A frissítés és biztonság ablakban navigáljon a következő lehetőségre Windows biztonság, majd válassza ki a vírusveszély és védelem a bal oldali ablaktáblában.

4. lépés: A következő lépésben lépjen a linkre a beállítások kezelése a vírus- és fenyegetésvédelem opcióban.

5. lépés: Navigáljon a valós idejű védelem opcióhoz, és kapcsolja be a gombot. off .

Antivirus ideiglenesen letiltása
A Windows Defender vírus- és fenyegetésvédelmi szolgáltatáshoz hasonlóan bármely harmadik féltől származó vírusirtó vagy rosszindulatú szoftver korlátozhatja a Discord alkalmazás letöltését vagy frissítését, ami miatt a Discord szerverek a frissítés sikertelen ciklusát jelenítik meg. A gyors megoldás a vírusirtó ideiglenes kikapcsolása a Feladatkezelőn keresztül, hogy a Discord telepíthesse a frissítéseket. Az alábbi lépéseket kell követni:
1. lépés :Launch Feladatkezelő a Windows főmenüből. Kattintson a jobb gombbal a tálcán, és válassza a Feladatkezelő opciót a listából.

2. lépés: A Feladatkezelő ablakban navigáljon a indítási lap. A listából válassza ki a célzott vírusirtó program . Kattintson a programra, majd kattintson a tiltsa le a gombot a képernyő alján.

3. lépés: Indítsa újra a készüléket, és ellenőrizze, hogy a hiba megszűnt-e.
Vpn és proxy ideiglenes letiltása
Ha a Discord alkalmazással proxy-kiszolgálókat használ, előfordulhat, hogy a Discord frissítés sikertelen ciklus hibaüzenettel szembesül. A proxy-kiszolgáló beállításainak letiltása megoldhatja a problémát. Az alábbi lépéseket kell követni:
1. lépés : Indítás beállítások a Windows főmenüből. Írja be beállítások a feladatsor keresőjében, és kattintson duplán a listában található lehetőségre az indításhoz.

2. lépés: Válassza ki a Hálózat & Internet Proxy opciót a beállítások menüben.

2. lépés : Kapcsolja ki a proxykiszolgáló opciót a Network & Internet Proxy ablakban. Miután kikapcsolta a proxykiszolgálót, ellenőrizze, hogy a discord frissítés sikertelen hiba megszűnt-e.
Alkalmazásadatok törlése
Néha az alkalmazással elérhető gyorsítótár adatok megterhelik a rendszert, és egy adott alkalmazáshoz kapcsolódó rendszerhibákat okoznak. Ugyanez vonatkozik a Discordra is. A készülékre történő telepítéssel létrejöhetett egy alkalmazás vagy helyi adat gyorsítótár. A Discordhoz kapcsolódó helyi adatok vagy alkalmazás gyorsítótárának törlése megoldhatja a "discord frissítés sikertelen hurok hibát. Itt vannak a követendő lépések:
1. lépés : Indítsa el a Segédprogram futtatása a billentyűzetről a Windows billentyű+ R és futtassa rendszergazdaként. A parancssorba írja be a következőt %appdata% és kattintson ok folytatni.

2. lépés : A következő ablakban válassza ki a mappát a Discord.

3. lépés: Kattintson a jobb gombbal a cache és kód gyorsítótár mappa kiválasztásához delete A Discord összes gyorsítótár-fájlját törli a rendszerből.

A Discord update.exe telepítése egy másik mappába
Ha a Discord frissítés sikertelen ciklushibája a frissítési mappa belső hibájához vagy jogosultsági hibáihoz kapcsolódik, akkor a discord update.exe helyének megváltoztatása és telepítése egy másik mappába segíthet a frissítési hiba kijavításában. Itt vannak a követendő lépések:
1. lépés: Indítsa el a Segédprogram futtatása a billentyűzeten keresztül a Windows billentyű +R gyorsbillentyűvel. A run command box , típus %localappdata% és kattintson ok folytatni.

2. lépés: Az alkalmazás adatainak helyi könyvtárában kattintson a jobb gombbal a helyére, és válassza a new>mappa Hozzon létre egy új fájlt, és nevezze el new_discord .

3. lépés: Most másolat (Ctrl+ C) minden adatot a Discord helyi alkönyvtárából, és beillesztés (Ctrl+V) Ez megváltoztatja az update.exe fájl helyét.

A Discord eltávolítása és újratelepítése
Ha a gyorsjavítási módszerek egyike sem működik a discord frissítés sikertelen hiba megoldására, akkor az alkalmazás eltávolítása és újratelepítése az eszközre segíthet. Az alábbi lépéseket kell követnie:
1. lépés : Indítsa el a vezérlőpanel a feladatsor keresőmezőjéből, majd kattintson duplán a lehetőségre a program elindításához.

2. lépés : Válassza ki a programok a vezérlőpanel menüjében.

3. lépés : A következő ablakban válassza ki a következő opciót programok és funkciók .

4. lépés: Navigáljon és keressen Discord a listából, és kattintson az eltávolítás fülre.
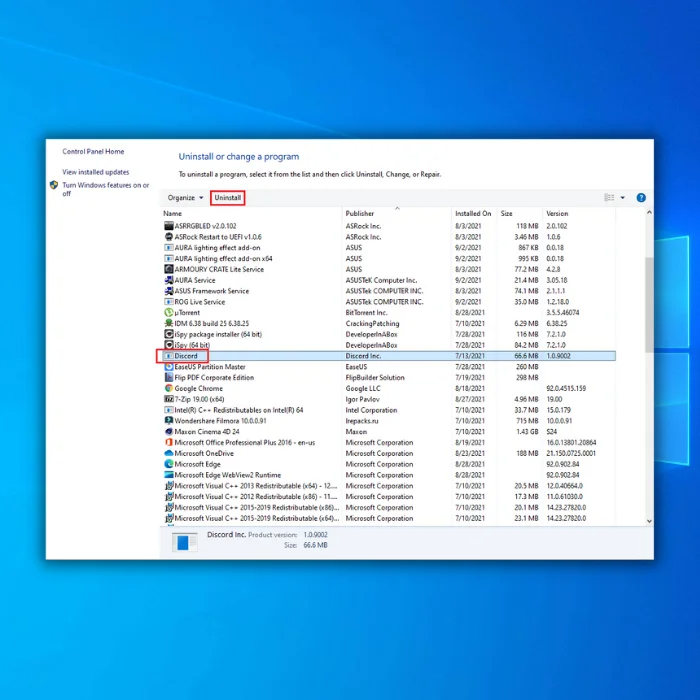
4. lépés : A telepítés eltávolítása után indítsa újra a készüléket, és telepítse újra az alkalmazást.
Kap Discord fut újra futó pillanatok alatt
Az ebben az útmutatóban ismertetett módszereket követve képesnek kell lennie arra, hogy megoldja a Discord frissítés sikertelen ciklusát, és újra működőképessé tegye az alkalmazást a számítógépén. Akár a számítógép újraindításával, a Discord gyorsítótárának törlésével, akár az alkalmazás webes verziójának használatával próbálkozik, több lehetőség áll rendelkezésére a probléma megoldására. Ha minden más nem sikerül, mindig megpróbálkozhat a Discord újratelepítésével. Ezekkel amegoldások segítségével megszakítás nélkül tarthatod a kapcsolatot barátaiddal és közösségeiddel a Discordon.
Gyakran ismételt kérdések a Discord frissítés sikertelen hurokról
Miért nem tudom frissíteni a Discord mappámat?
Normális, ha nehézséget tapasztal a Discord mappa frissítése során. A helyzettől függően ezt különböző tényezők okozhatják, például sérült fájlok, rendszerproblémák és más programokkal való kompatibilitási problémák. Előfordulhat, hogy nem rendelkezik megfelelő jogosultságokkal a módosításokhoz vagy a frissítéshez szükséges fájlok eléréséhez.
A Discord újratelepítése javítja a Discord frissítés sikertelen hurkot
Ha a Discord újratelepítése nem oldja meg a problémát, van néhány egyéb lépés, amellyel megpróbálhatja megoldani a Discord frissítés sikertelen ciklusát. Először is ellenőrizze, hogy a vírusirtó szoftver nem blokkolja-e az új frissítés letöltését vagy telepítését. Ha igen, akkor hozzá kell adnia egy kivételt, hogy a Discord megfelelően frissíthessen.
Miért nem távolítja el a számítógépem a Discordot?
A Discord VoIP-alkalmazás, de ha megpróbálja eltávolítani a számítógépéről, és problémái vannak, akkor érdemes kipróbálnia néhány dolgot. Először is, győződjön meg róla, hogy a Discord jelenleg nem fut a számítógépén - ellenőrizze a Windows Feladatkezelőben, hogy szerepel-e ott.
Miért nem tudom frissíteni a Discordot?
Több oka is lehet annak, hogy nem tudja frissíteni a Discordot. Lehet, hogy az internetkapcsolatával van probléma, vagy a Discord szerverei ideiglenesen nem működnek. Az is lehet, hogy az alkalmazás és a számítógépén futó más programok közötti konfliktus miatt. Azt is ellenőrizheti, hogy a vírusirtója nem blokkolja-e a letöltési folyamatot, vagy nem zavarja-e azt.
Frissíthetem automatikusan a Discordot?
Igen, a Discord automatikusan frissíthető. Ezt többféleképpen is megteheti, például a felhasználói beállítások között engedélyezheti az "Automatikus frissítés" opciót. Ez a beállítás minden alkalommal, amikor megnyitja a Discordot, ellenőrzi az új frissítéseket, és automatikusan telepíti azokat. Manuálisan is frissítheti a kliens legújabb verziójának letöltésével a weboldalról.
Miért nem tudom futtatni a Discord frissítéseket?
Ha nem tudja futtatni a Discord frissítéseket, több lehetséges ok is lehet a bűnös. Az egyik gyakori ok, ha a számítógépén nincs meg a minimális memória- és teljesítménykövetelmény a frissítés sikeres elvégzéséhez. A Windowson belüli játékfájlok sérülése szintén megakadályozhatja a sikeres frissítést.

