Tartalomjegyzék
- A CTF-töltő hibái frusztrálóak lehetnek, de ez egy megoldható probléma, amit meg lehet oldani.
- A Collaborative Translation Framework vagy CTF a Windows által használt folyamat, amely szöveges támogatást nyújt a más beviteli alkalmazásokat használó Windows-felhasználók számára.
- Ha problémái vannak a magas CPU-használattal, javasoljuk a Windows hibaelhárító (Fortect.)
- Ha a számítógép nem rendelkezik érintőképernyővel, vagy nem használja az érintőképernyő funkciót, akkor véglegesen letilthatja azt.

Problémái vannak azzal, hogy a számítógépe lelassul? Akkor, amikor megnyitja a feladatkezelőt, egy furcsa CTF.exe nevű programot lát futni. A CTF betöltő hibák frusztrálóak lehetnek, de ez egy megoldható probléma, amelyet meg lehet oldani.
Ön értetlenül áll, hogy miért fut a számítógépén egy ismeretlen folyamat a háttérben. Elkezdi megkérdőjelezni a programot, hogy rosszindulatú szoftver vagy vírus okozza-e a számítógép lassulását.
Egy pillanatra azonban megnyugodhatsz, mi pedig megpróbáljuk elmagyarázni a CTF-töltőt és azt, hogy miért fut a számítógépeden.
A CTF Loader nem vírus
Először is, egy CTF rakodó hiba nem valamilyen vírus vagy rosszindulatú program. A Collaborative Translation Framework vagy CTF egy olyan folyamat, amelyet a Windows arra használ, hogy szöveges támogatást nyújtson azon Windows-felhasználók számára, akik más beviteli alkalmazásokat használnak. Például beszédfelismerést, kézírás- és billentyűzetfordítást a számítógépen történő szövegbevitelhez.
A Windows a CTF-töltőt a Microsoft Office nyelvi sávjának aktiválásához is használja. A Microsoft Office nyelvi sávja egy olyan funkció, amely lehetővé teszi a felhasználók számára, hogy zökkenőmentesen váltsanak a Windows operációs rendszerben elérhető különböző beviteli nyelvek között.
A legtöbb esetben a Collaborative Translation Framework vagy CTF nem befolyásolja a számítógép teljesítményét, és zökkenőmentesen fut a háttérben. Ha azonban a számítógép lassulását okozza, és sok CPU-erőforrást használ, az problémás lehet.
Most, ha a CTF-töltő miatt teljesítményproblémái vannak, mutatunk néhány tippet és trükköt, amelyeket saját maga is elvégezhet, hogy megpróbálja kijavítani a CTF-töltővel kapcsolatos teljesítményproblémát a Windows számítógépén.
Lássunk hozzá.
Hogyan javítható a CTF Loader folyamat
Módszer 1: A Windows Update ellenőrzése
Ha a CTF-töltő a számítógépeden nem működik megfelelően (például sok CPU-erőforrást használ), az első dolog, amit tehetsz, hogy ellenőrzöd, van-e Windows-frissítés.
A számítógépen jelenleg telepített Windows verziója tartalmazhat a CTF betöltővel kapcsolatos hibát vagy hibát, ami miatt az nem működik rendesen.
A hiba kijavításához megpróbálhatja ellenőrizni a Windows Update-et, mivel a Microsoft már ismeri a problémát, és lehet, hogy kiad egy javítást a probléma megoldására.
- Kérjük, tekintse meg javítási útmutatónkat, ha problémái vannak a Windows Update szolgáltatással, például a rettegett: We Couldn't Complete The Updates Undoing Changes (Nem tudtuk befejezni a frissítéseket) üzenet megjelenésével.
1. lépés. Nyomja meg a számítógépen a Windows billentyűt a Start menü megnyitásához.
2. lépés. Ezt követően kattintson a Start menü Fogaskerék ikonjára a Windows beállítások megnyitásához.

3. lépés. Ezután kattintson a Frissítés és biztonság gombra.

4. lépés. Végül kattintson a Windows Update gombra, amely automatikusan ellenőrzi a számítógépen elérhető Windows Update-eket.

Most kövesse a képernyőn megjelenő utasításokat, hogy telepítse a frissítést a számítógépére, ha az elérhető. Ezután futtassa a Feladatkezelőt, hogy megnézze, a ctf.exe még mindig sok rendszererőforrást használ-e.
Ha azonban még mindig problémái vannak a CTF loader hibával a számítógépén, kövesse az alábbi módszert, hogy megpróbálja megoldani a problémát.
2. módszer: Feladatütemező használata
Ha az első módszer nem vált be, akkor megpróbálhatja a feladatütemező segítségével megakadályozni, hogy a CTF-töltő a háttérben fusson. A CTF-töltő indításának ellenőrzése segít a probléma megszüntetésében.
A feladatütemező használatához kövesse figyelmesen az alábbi lépésről lépésre követett útmutatót.
1. lépés. Nyomja meg a Windows billentyű + R billentyűkombinációt a számítógépen a Futtatás parancssor elindításához.
2. lépés. Ezután írja be: taskschd.msc és nyomja meg az Entert a Windows Feladatütemező megnyitásához.

3. lépés. Ezután kattintson a Feladatütemező könyvtárra.
4. lépés. Kattintson a Microsoft mappára az oldalmenüben.
5. lépés. Kattintson a Windows gombra.
6. lépés. Görgessen lefelé és kattintson a TextServicesFramework .

7. lépés. Végül kattintson a jobb gombbal a MsCtfMonitor és válassza a Letiltás lehetőséget.

Most indítsa újra a számítógépet, és nyissa meg a Feladatkezelőt, hogy ellenőrizze, hogy a ctf.exe még mindig fut-e a háttérben.
Módszer 3: Az érintőképernyős billentyűzet és a kézírás funkció letiltása
Ha a számítógépén nincs érintőképernyő funkció, vagy nem használja, akkor a Windowsban véglegesen letilthatja azt. Az érintőképernyős billentyűzet és a kézírás panel letiltása megakadályozza, hogy a CTF betöltője a háttérben fusson minden alkalommal, amikor a számítógépet használja.
Az Érintéses billentyűzet funkció letiltásához a Windows rendszerben kövesse az alábbi lépéseket.
1. lépés. Nyomja meg a Windows billentyű + R billentyűkombinációt a számítógépen a Futtatás parancssor megnyitásához.
2. lépés. Ezután írja be a services.msc parancsot a szövegmezőbe, majd kattintson az OK gombra.

3. lépés. Most keresse meg a Touch Keyboard and Handwriting Panel Service szolgáltatást a Windows szolgáltatások között, és kattintson rá duplán.

4. lépés. Végül az Általános lapon győződjön meg arról, hogy az Indítás típusa Letiltva van-e beállítva, majd kattintson az OK gombra a módosítások mentéséhez.

Most indítsa újra a számítógépet, és futtassa a Feladatkezelőt, hogy megnézze, a folyamat még mindig fut-e a háttérben.
Ha a CTF-töltő még mindig fut a számítógépen az érintőképernyős billentyűzet funkció letiltása után, akkor az alábbi módszerrel próbálhatja meg a problémát orvosolni.
4. módszer: A Windows ellenőrzése rosszindulatú programok és vírusok szempontjából
A Windows lassulásának egyik leggyakoribb oka a rosszindulatú programok és vírusok. Számtalan problémát okozhatnak, köztük a CTF-töltővel kapcsolatos problémákat is. Ha a feladatkezelőben gyanús folyamatokat lát, amelyek sok rendszererőforrást használnak, akkor a számítógép fertőzött lehet.
Nézze meg a következő bejegyzésünket: A legjobb vírusirtó szoftver 2020-ra
Ennek kijavításához használhatja a Windows Defendert a számítógépen lévő gyanús fájlok átvizsgálására. Kövesse az alábbi lépéseket, amelyek végigvezetik a folyamaton.
1. lépés. Először nyomja meg a Windows + S billentyűt, és keresse meg a " Windows Defender ."
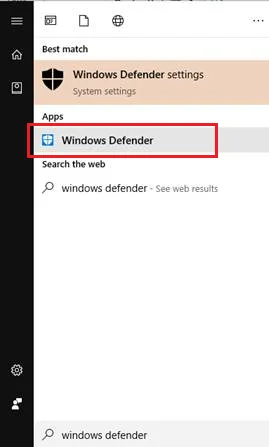
2. lépés. Nyissa meg a Windows Defendert.
3. lépés. Ezután a beolvasási beállításoknál válassza a Teljes, majd kattintson a Beolvasás most gombra.
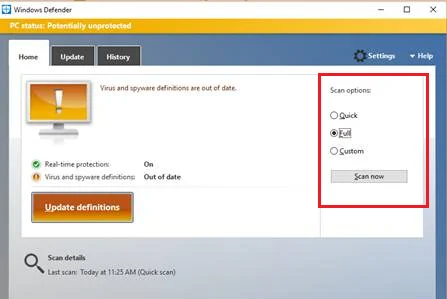
4. lépés. Végezetül várja meg a vizsgálat befejezését, majd indítsa újra a rendszert.
A rendszer újraindítása után térjen vissza a Feladatkezelőbe, hogy megnézze, nem használ-e valamelyik folyamat rendellenes mennyiségű rendszererőforrást. Ha nem lát egyet sem, akkor hatékonyan eltávolított minden vírust és rosszindulatú programot a rendszeréből.
Módszer 5 - A CTF Loader hiba észlelése a számítógépen
Legtöbbször a számítógép ctfmon.exe fájlját a C:\Windows\System32 mappába vagy a System 64 mappába menti. A CTF loader hiba akkor fordulhat elő, ha a víruskereső programja úgy érzékeli, hogy a CTF loader egy esetlegesen kártékony program vagy sérült fájl. Ennek eredményeképpen a ctfmon.exe fájl máshol található.
1. lépés: Kattintson duplán az Asztalról a This PC-re a megnyitáshoz.
2. lépés: Az ablakban menjen a C:\Windows\System32. És keresse meg az exe-t a System 32 mappában. Alternatívaként, ha a számítógép 64 bites, akkor nyissa meg a System 64 mappát.
3. lépés: Kattintson a jobb gombbal a ctfmon.exe fájlra a tulajdonságaihoz.
4. lépés: Most a ctfmon.exe Tulajdonságok, Részletek lapon ellenőrizze, hogy a Digitális aláírás Microsoft Corporation legyen.
Miután ellenőrizte a CTF-töltő digitális aláírását és helyét, eldöntheti, hogy a ctfmon.exe teljes mértékben eltávolítható-e a számítógépéről.
Windows automatikus javító eszköz Rendszerinformáció
Rendszerinformáció - Az Ön gépén jelenleg Windows 8.1 fut
- A Fortect kompatibilis az Ön operációs rendszerével.
Ajánlott: A Windows hibák javításához használja ezt a szoftvercsomagot; Fortect System Repair. Ez a javítóeszköz bizonyítottan nagyon nagy hatékonysággal azonosítja és javítja ezeket a hibákat és más Windows problémákat.
Letöltés most Fortect System Repair
- A Norton által megerősített 100% biztonságos.
- Csak az Ön rendszere és hardvere kerül értékelésre.
Ki kell kapcsolnom a CTF-töltőt?
Általában nem javasoljuk a CTF Loader kikapcsolását, mert ez egyes Microsoft Office-folyamatokat instabillá tehet, vagy a végén a működésük leállását okozhatja. Ennek oka, hogy a keretrendszer megszüntetése letiltja vagy leállítja a CTFMon.exe folyamatot, amely normál körülmények között az összes olyan folyamat vezérléséért felelős, amely tőle függ.
Mi az a CTF betöltő Windows 11?
A CTF Loader, más néven Collaborative Translation Framework Loader egy hitelesítési és azonosítási szolgáltatás, amely szövegkompatibilitást biztosít különböző felhasználói beviteli alkalmazások számára. Olyan beviteli módszerekhez használják, mint a beszédfelismerés, billentyűzetfordítás és kézírás.
Befejezhetem a CTF betöltőt?
A CTF-töltő nem befolyásolja a számítógépet, és bármikor leállítható. Tudnia kell azonban, hogy bármelyik Office-alkalmazás indításakor az eljárás újraindul, ha a betöltő normálisan működik, és nincs probléma. A háttérben futó CTF-töltő azonban időnként lelassíthatja a gépet, vagy sok CPU-teljesítményt igényelhet.
Hogyan javíthatsz meg egy CTF Loader-t?
A CTF-töltővel kapcsolatos probléma orvoslására több hibaelhárítási módszer is használható, ezek mindegyike ebben a cikkben található. A következő módszereket végezheti el, és részletes utasításokat is talál a cikkben.
- A Windows Update ellenőrzése
- Feladatütemező használata
- Érintéses billentyűzet és kézírás funkció letiltása
- A Windows ellenőrzése rosszindulatú programok és vírusok szempontjából
- A CTF Loader hiba észlelése a számítógépen
Hogyan végezhetek Microsoft Defender offline ellenőrzést?
A Microsoft Defender offline ellenőrzésének elvégzéséhez először biztosítania kell, hogy a legújabb vírus- és kémprogramvédelmi definíciókkal rendelkezzen. Ezt a Microsoft Security Essentials program megnyitásával és a "Frissítés" fülre kattintva teheti meg.
Ha már rendelkezik a legújabb definíciókkal, kattintson a "Beállítások" fülre, és válassza a "Teljes vizsgálat" lehetőséget. A teljes vizsgálat befejezése után a Defender felszólítja, hogy indítsa újra a számítógépet az offline vizsgálat befejezéséhez.

