Tartalomjegyzék
A számítógépen elég könnyű képernyővideót rögzíteni, mivel egy maroknyi ingyenes és fizetős képernyőfelvevő szoftvert találhatsz. De mi van akkor, ha iPhone vagy iPad készülékeden szeretnéd rögzíteni a képernyőn zajló tevékenységeket? Az már más tészta lehet.

Miért? Mert az iOS vagy az iPadOS nem könnyítette meg ezt a feladatot ( az iOS 11 előtt ). Számítógépre kell hagyatkoznia, hogy rögzítse a mozgó tevékenységeket a készülékén.
Egy alkalmazásdemó projekten dolgozva tucatnyi megoldást vizsgáltam meg, és a folyamat során sokat tanultam a rendelkezésre álló megoldásokról és lehetőségekről.
Ebben az útmutatóban öt módszert fogok megosztani veled, hogyan lehet iPhone vagy iPad képernyőfelvételt készíteni, és rámutatok az egyes módszerek előnyeire és hátrányaira is. A célom egyszerű - megspórolni az időt a feltárással, így több időt tudsz szánni a videoszerkesztésre.
Megjegyzés: Kihagytam azokat a megoldásokat, amelyek vagy illegálisak vagy nem biztonságosak (amelyekhez iOS jailbreaking szükséges), vagy olyan sebezhetőségeket tartalmaznak, amelyek veszélyeztetik a készülék biztonságát. Ilyen például a Vidyo Screen Recorder, egy olyan alkalmazás, amelyet az Apple betiltott és 2016-ban kivont az App Store-ból, mivel megsértette az Apple biztonsági irányelveit (további információ a TechCrunch-on).
Gyors összefoglaló
| Beépített iOS funkció | QuickTime | Camtasia | ScreenFlow | Reflektor | |
| Költségek | Ingyenes | Ingyenes | Fizetett | Fizetett | Fizetett |
| Kompatibilitás | Nincs szükség számítógépre | Csak Mac | PC &; Mac | PC &; Mac | PC &; Mac |
| Videó szerkesztés | Nem | Nem | Igen | Igen | Nem |
1. Beépített funkció az iOS-ben (ajánlott)
Most már van egy új módja annak, hogy számítógép vagy harmadik féltől származó eszközök nélkül rögzítsük az iPhone képernyőjét. Az Apple iOS csapata egy új funkciót, azaz a "Screen Recording" funkciót adta hozzá az iOS 11 vagy újabb iOS-t futtató iPhone-hoz (valószínűleg te is).
Ebből a gyors videóból megtudhatja, hogyan használja ezt a beépített funkciót:
2. QuickTime Player alkalmazás Macen
Legjobb használni, ha: Szeretne egy oktatóvideót készíteni egy alkalmazásról vagy játékról iPhone vagy iPad készülékén, különösebb szerkesztés nélkül.
Előkészítendő dolgok:
- Egy Mac gép
- Az iPhone vagy iPad
- A lightning kábel, azaz az iPhone vagy iPad töltéséhez használt USB-kábel.
- A QuickTime Player alkalmazás (alapértelmezetten telepítve Mac számítógépen)
Hogyan kell használni (bemutató):
1. lépés: Csatlakoztassa iOS-eszközét a Mac számítógépéhez a villámkábelen keresztül. Nyomja meg a "Trust" gombot, ha a készüléken megjelenik egy felugró ablak, amely megkérdezi: "Trust This Computer?".
2. lépés: Nyissa meg a QuickTime lejátszót. Kattintson a Spotlight Keresés ikon a jobb felső sarokban, írja be a "QuickTime" szót, és kattintson duplán az első megjelenő találatra.

3. lépés: A bal felső sarokban kattintson a Fájl> Új filmfelvétel .

4. lépés: Vigye a kurzort a filmfelvétel szakaszra. Látja a kis piros kör melletti lefelé mutató nyíl ikont? Kattintson rá a Kamera , válassza ki az eszköz nevét (az én esetemben ez a iPhone ). Itt lehetőséged van arra is, hogy kiválaszd, hogy melyik mikrofont használd a hangfelvételhez, valamint a Minőség a videó ( Magas vagy maximális ).

5. lépés: Kattintson a piros kör gombra az indításhoz. Most már készen áll. Nyugodtan navigáljon az iPhone vagy iPad készülékén, és tegye azt, amit a közönségének meg szeretne mutatni. Amikor befejezte, nyomja meg újra a piros kör gombot a folyamat leállításához. Ne felejtse el elmenteni a videót ( Fájl> Mentés ).

Előnyök:
- Ingyen van.
- Egyszerű használat, nincs tanulási folyamat.
- A videó minősége jó. 1080p felbontásig exportálható.
- Elég takaros kezelőfelület. Nem tartalmaz hordozói információkat.
- Emellett észreveheted, hogy a telefonodon vagy tableteden az idő 9:41 volt, ami a klasszikus Apple iPhone bejelentési idő.
Hátrányok:
- Mac gépekre OS X Yosemite vagy újabb OS X Yosemite operációs rendszerrel. Windows PC-ken nem érhető el.
- Nem kompatibilis az iOS 7 vagy korábbi iOS-t használó eszközökkel.
- Hiányoznak a szerkesztési funkciók, pl. eszközkeret, gesztusok, hívások, háttér stb. hozzáadása, amelyek elengedhetetlenek ahhoz, hogy a videók professzionálisan nézzenek ki.
- A háttérzajt nehéz kiküszöbölni.
3. TechSmith Camtasia (PC & Mac)
Legjobb használni, ha: szeretné rögzíteni az iPhone képernyőjét, valamint szerkeszteni a videókat. Camtasia rengeteg fejlett szerkesztési funkciót tartalmaz, amelyek szinte minden igényt kielégítenek. Ezt az eszközt használtam az alkalmazásdemó projektem befejezéséhez, és nagyon elégedett vagyok az elért eredményekkel. Tudj meg többet a programról a véleményünkből.
Amire szükséged lesz:
- Egy személyi számítógép. A Mac számítógépekhez OS X Yosemite vagy újabb operációs rendszer szükséges. Ha PC-n van, akkor szükséged lesz egy extra tükrözési alkalmazásra (lásd az alábbi útmutatót).
- Az Ön iOS-eszköze
- A világító kábel (opcionális, ha PC-n van)
- Camtasia szoftver (fizetős, 199 dollár)
Hogyan kell használni (bemutató):
Az iOS-videók rögzítése és szerkesztése egy helyen elvégezhető. Egyszerűen töltse le és telepítse a Camtasia programot, csatlakoztassa a készülékét, és nyissa meg a szoftvert, hogy ezt követően elkezdhesse a videó rögzítését és szerkesztését.
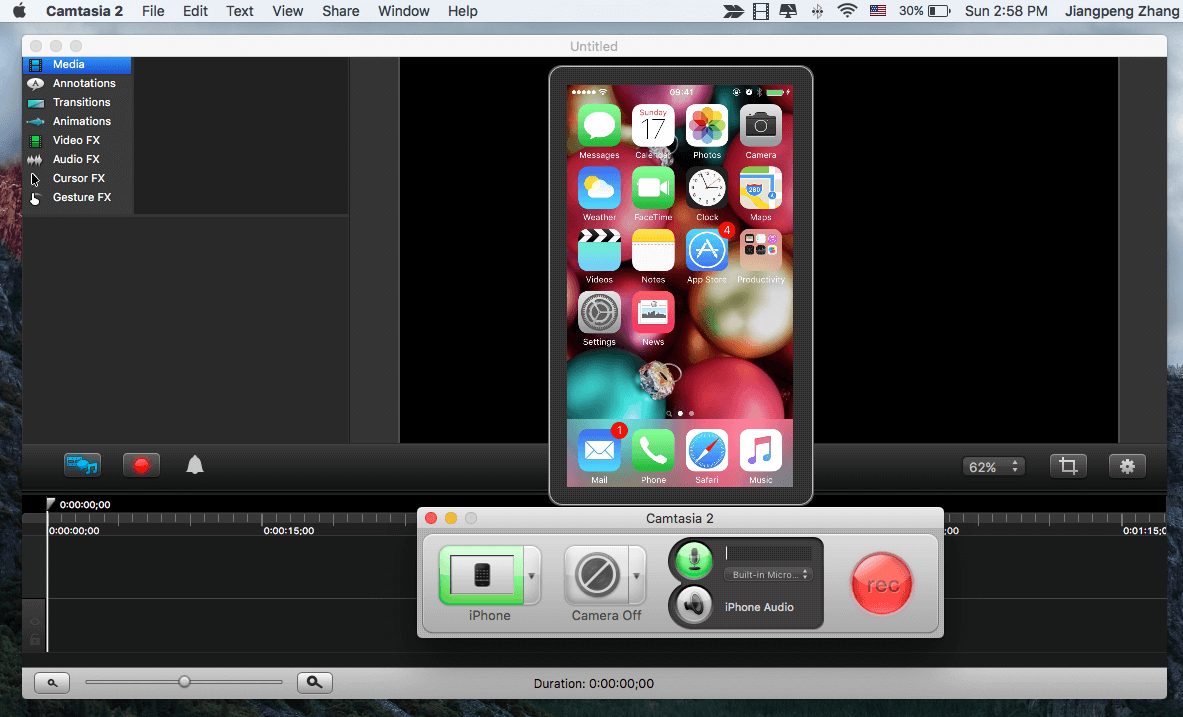
Itt van egy gyors bemutató. Részletes Camtasia áttekintésünkből is olvashat többet.
Előnyök:
- Maga a szoftver rendkívül könnyen használható, nagyszerű felhasználói felülettel.
- Időt takaríthat meg, ha a szerkesztett videókat közvetlenül a YouTube-ra vagy a Google Drive-ra exportálja.
- Hatékony videószerkesztési funkciók, mint például a vágási sajátosságok, sebességszabályozás, valamint az érintéses gesztusok, hívószavak, háttérképek stb. hozzáadásának lehetősége.
- Lehetővé teszi a screencasting és a hangfelvételek szétválasztását, így külön hangfelvételeket adhat hozzá.
Hátrányok:
- Nem ingyenes.
- A szoftver használatának elsajátításához, különösen a fejlett szerkesztési funkciók elsajátításához több időre és erőfeszítésre van szükség.
4. ScreenFlow (Mac)
Véleményem a ScreenFlow nagyjából ugyanaz, mint a Camtasiáé, néhány megkötéssel. Egy ideig próbáltam a ScreenFlow-t, mielőtt a Camtasiára váltottam volna, főleg azért, mert akkoriban nem tudtam iPhone-keretet hozzáadni a ScreenFlow-ban készített videóhoz. A ScreenFlow teljes értékelését itt olvashatja.
Megjegyzés: A ScreenFlow még nem érhető el PC-re.
Emellett úgy érzem, hogy a Camtasia sokkal felhasználóbarátabb. Például, amikor az indítás gombra kattintottam, a Screenflow nem mutatta meg, hogy mi történik (bár a háttérben dolgozott), és a felvétel leállításához a Command + Shift + 2 kombinációt kellett megnyomnom. Hogyan tudnának erre az új felhasználók maguktól rájönni?
Ez azonban csak az én személyes preferenciám. Teljesen lehetséges, hogy a ScreenFlow rajongók nehezen találják a Camtasia használatát.
Hogyan kell használni (bemutató):
1. lépés: Töltse le és telepítse a ScreenFlow-t a Mac számítógépére, majd csatlakoztassa az iPhone vagy iPad készülékét. Nyissa meg a szoftvert, és válassza az "Új felvétel" lehetőséget. Ezután adja meg a kívánt opciókat. Ha például csak az iPhone képernyőjét szeretném rögzíteni, csak győződjön meg róla, hogy bejelölte a "Képernyő felvétele [eszköz neve]" és a "Hangfelvétel (opcionális)" lehetőséget. Ha ez megvan, nyomja meg a piros kör gombot az indításhoz.

2. lépés: Most jön a trükkös rész. A ScreenFlow automatikusan elindul, anélkül, hogy észrevennéd. Ha le akarod állítani, egyszerűen nyomd meg a "Command + Shift + 2" billentyűkombinációt a Mac billentyűzeten.
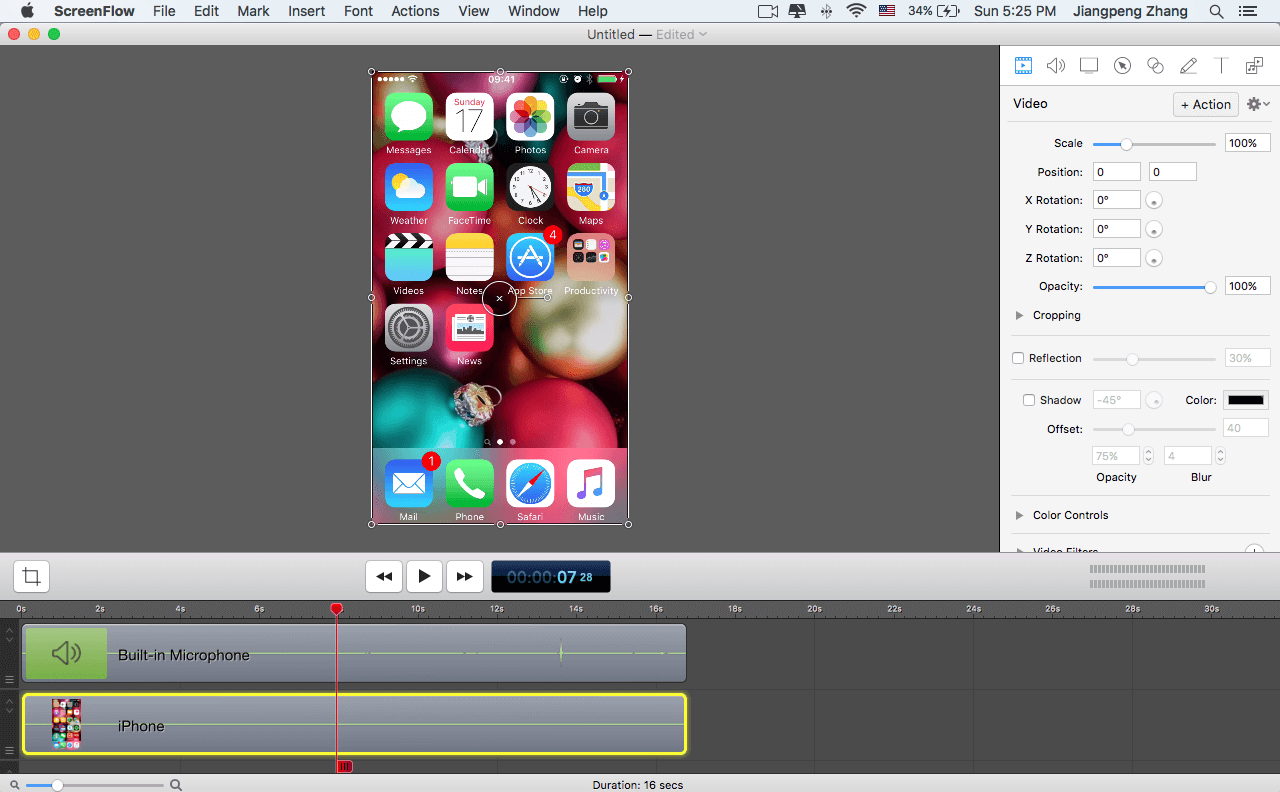
3. lépés: Szerkesztheti a videót tetszése szerint. Kivághat és húzhat bizonyos részeket, hozzáadhat kijelöléseket, beállíthatja az átlátszóságot és még sok mást.
Előnyök:
- Viszonylag könnyen kezelhető; nem szükséges műszaki ismeretekkel rendelkeznie.
- A fejlett szerkesztési funkciók lehetővé teszik professzionális videók készítését
- Közvetlen közzététel a YouTube, Vimeo, Google Drive, Facebook, Dropbox, Wistia oldalakon.
- Nagyszerű ügyfélszolgálat
Hátrányok:
- Nem ingyenes
- Kevésbé felhasználóbarát, mint a Camtasia
- Nem teszi lehetővé az iOS eszköz keretek hozzáadását
5. Reflektor 4 alkalmazás
Megjegyzés: A Reflector 4 egy kereskedelmi szoftver, amely 7 napos ingyenes próbaverziót kínál, ezt töltöttem le tesztelés céljából. A teljes verziót még nem vásároltam meg, mire ezt a cikket írom.
Legjobb használni, ha: Az iOS képernyőit szeretné rögzíteni egy Windows PC-n, és nincs sok videószerkesztési igénye. A Reflector 4-nek van Mac verziója is, de személy szerint úgy érzem, hogy a Mac verzió nem nyújt több értéket, mint a Quicktime, kivéve, hogy a Reflector képes hozzáadni egy eszközkeretet.
Amire szükséged lesz:
- Windows vagy Mac számítógép.
- A Reflector 4 szoftver.
- Az iOS-eszköz (iPhone, iPad stb.).
Hogyan kell használni (bemutató):
1. lépés: Töltse le és telepítse a Reflector alkalmazást a számítógépére vagy Mac számítógépére.
2. lépés: Győződjön meg róla, hogy az iPhone vagy iPad ugyanahhoz a Wi-Fi hálózathoz csatlakozik, mint a számítógép. Most az iOS-eszköz fő felületén húzza felfelé, és koppintson a következőre AirPlay Ezt követően válassza ki a számítógép nevét és a lapot a következő beállítások engedélyezéséhez Tükrözés .


3. lépés: Nyissa meg a Reflector alkalmazást, majd kattintson a Felvétel gombra a folytatáshoz. Miután befejezte, kattintson a Stop gombot. Mentsd el a videót a kívánt helyre. Ez elég egyszerű.

Előnyök:
- A próbaverzió (a Reflector vízjel beágyazásával) felismeri az iOS-eszközét, és automatikusan hozzáad egy eszközkeretet.
- A felvételeket többféle beállítással is testre szabhatja
- Vezeték nélküli tükör - nincs szükség világító kábelre vagy harmadik féltől származó szoftverre
Hátrányok:
- Nem ingyenes
- Nincsenek videószerkesztési funkciók
Más megoldások?
Vannak más működő alternatívák? Természetesen. Valójában rengeteg van belőlük, némelyik ingyenes, míg másokért fizetni kell. Például teszteltem egy másik alkalmazást, az AirShou-t - ez ingyenes, de a folyamat szuper bonyolult, és túl sok időt töltöttem azzal, hogy működésre bírjam.
Általánosságban nem ajánlom az AirShou-t (Plusz az alkalmazás nem támogatja az iOS 10-et), még ha ingyenes is. Láttam egy másik megoldást is, az Elgato Game Capture-t, ami elég népszerű a játékosok körében. Ez egy hardver alapú megoldás, ami pár száz dollárba kerül. Nem igazán vagyok játékrajongó, így még nem próbáltam ki.
Következtetés
Ha egy képernyőfelvételt tartalmazó projekten dolgozol, mint én, gyorsan megtanulod, hogy az idő pénz. Az olyan ingyenes megoldások, mint a QuickTime, nagyon jók, de hiányoznak belőlük a fejlett videószerkesztési funkciók, amelyekre valószínűleg szükséged van, például iPhone vagy iPad keret hozzáadása, hangalámondás szerkesztése, érintési gesztusok vagy hívási műveletek beillesztése, közvetlen közzététel a YouTube-on stb.
Mindenesetre megosztottam mindent, amit tudtam az iPhone képernyő videók rögzítéséről. Összefoglalva, érdemes azonnal kihasználni a beépített funkciót, mivel elképzelésem szerint gyerekjátékká teszi a rögzítési folyamatot. De ha a videók szerkesztésére is szükséged van, akkor azt is javaslom, hogy először a QuickTime-ot (ami teljesen ingyenes) használd a cél eléréséhez, majd az iMovie-t használd a szerkesztéshez. Alternatívaként a Camtasia és a ScreenFlow is.nagyszerű választás, bár ezek nem ingyenes szoftverek és nem olcsók.
Remélem, tetszett ez az útmutató, egy kedves megosztásért hálás lennék. Ha egy másik fantasztikus megoldásba botlasz az iOS képernyővideók rögzítésére, nyugodtan hagyj egy megjegyzést alább. Szívesen kipróbálnám.

