Tartalomjegyzék
A dohányzóasztaltól eltérően az InDesignban a táblázat sorokba és oszlopokba rendezett cellák sorozatára utal, hasonlóan a táblázatkezelő táblázatok elrendezéséhez. A táblázatok sok dokumentum alapvető részét képezik, és az InDesignban egy egész menü foglalkozik velük.
Egy alapvető táblázat létrehozása elég egyszerű, de van néhány további módja is a táblázat létrehozásának az InDesignban, amelyekkel sok időt takaríthat meg az összetett projekteknél, úgyhogy kezdjük el!
3 módja táblázat létrehozásának az InDesignban
Az InDesignban három fő módja van a táblázat létrehozásának: a Táblázat létrehozása parancs, egy meglévő szöveg táblázatba konvertálása, valamint egy külső fájlon alapuló táblázat létrehozása.
1. módszer: Alapvető táblázat létrehozása
Ha táblázatot szeretne létrehozni az InDesignban, nyissa meg a Táblázat menüt, és kattintson a Táblázat létrehozása parancsra.
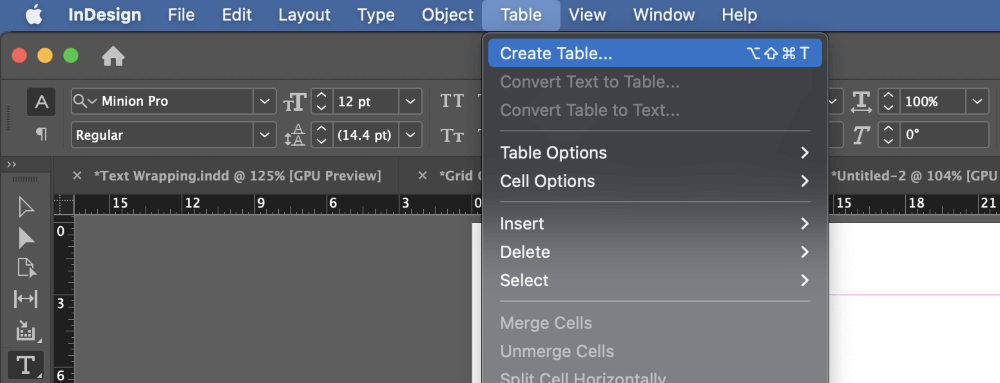
Ha a kurzor jelenleg egy aktív szövegkeretben van, akkor a megfelelő menüpont a következőképpen jelenik meg Táblázat beillesztése ahelyett, hogy Táblázat létrehozása . Használhatja az ujjhajlító gyorsbillentyűt is. Parancs + Opció + Műszak + T (használja Ctrl + Alt + Műszak + T ha PC-n használja az InDesign programot) a parancs mindkét verziójához.
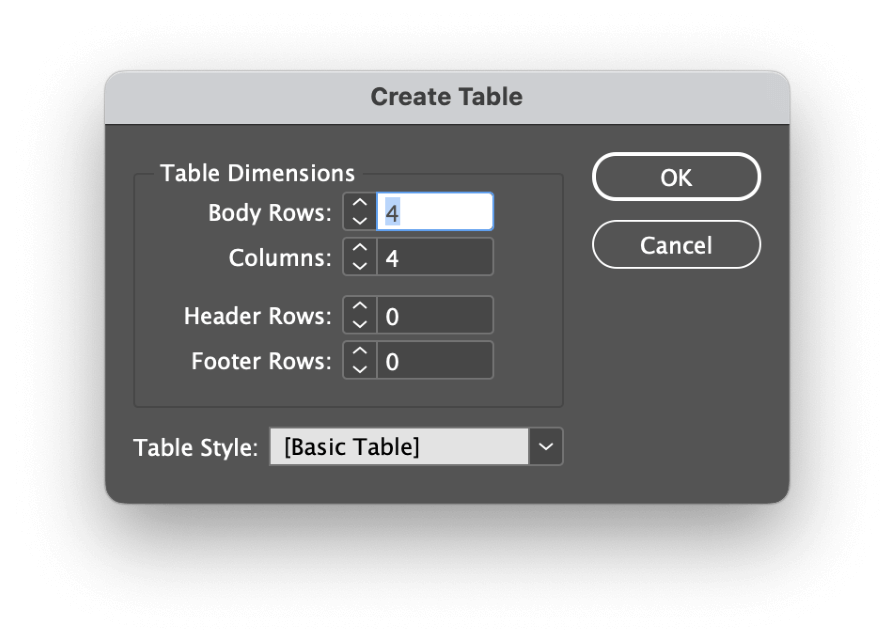
A Táblázat létrehozása párbeszédablakban a beállítások maguktól értetődőek. Használhatja a Test sorok és Oszlopok beállítások a táblázat méretének megadásához, és hozzáadhatja a Fejléc sorok és Lábléc sorok amely a táblázat teljes szélességén átível.
Ha már létrehozott egy Asztali stílus , akkor itt is alkalmazhatja (erről később a A táblázat és a cella stílusok használata szakasz).
Kattintson a OK gombra, és az InDesign betölti a táblázatot a kurzorba, készen a használatra. A táblázat létrehozásához kattintson és húzza a betöltött kurzort bárhová az oldalon. a táblázat teljes méretének beállításához.
Ha ki szeretné tölteni az oldalt a táblázattal, elég egyszer kattintania az oldal bármely pontjára, és az InDesign az összes rendelkezésre álló helyet felhasználja az oldal margói között.
2. módszer: Szöveg táblázatba konvertálása
Lehetőség van arra is, hogy táblázatot hozzon létre a dokumentum meglévő szövegének felhasználásával. Ez akkor a leghasznosabb, ha nagy mennyiségű, más programban elkészített törzsszöveggel dolgozik, és a táblázat adatait már más formátumban, például CSV (Comma-separated Values) vagy más szabványos táblázatkezelő formátumban adta meg.
Ahhoz, hogy ez működjön, az egyes cellák adatait következetesen el kell választania sorokba és oszlopokba. Ez általában vesszővel, tabulátoros szóközzel vagy bekezdésszünettel történik az egyes cellák adatai között, de az InDesign lehetővé teszi, hogy bármilyen karaktert megadjon, amelyet elválasztóként használhat.
Az oszlopelválasztóknak és a sorelválasztóknak különböző karaktereknek kell lenniük, különben az InDesign nem tudja, hogyan strukturálja megfelelően a táblázatot. .
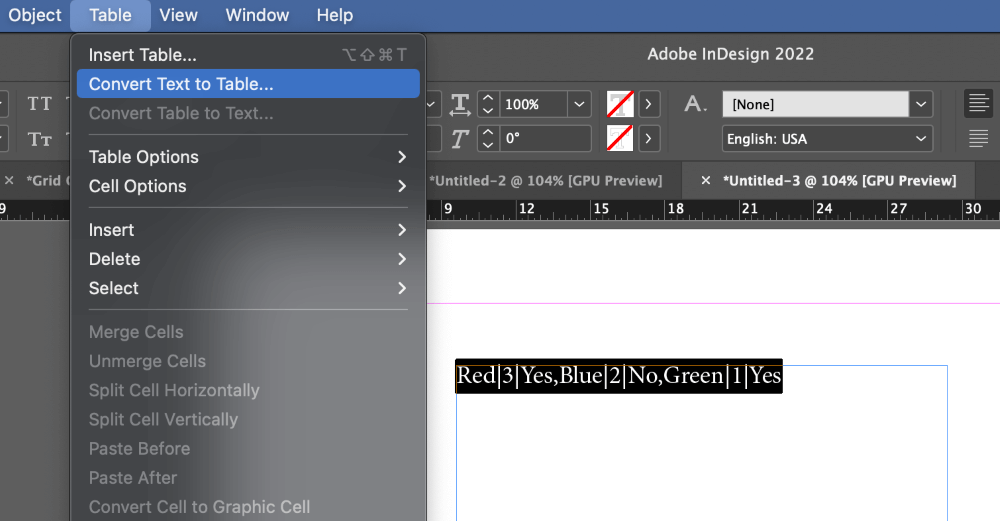
A Típus eszközzel jelölje ki a táblázatba konvertálni kívánt szöveget (beleértve az összes elválasztó karaktert), majd nyissa meg a Asztal menü és kattintson a Szöveg táblázatba konvertálása .
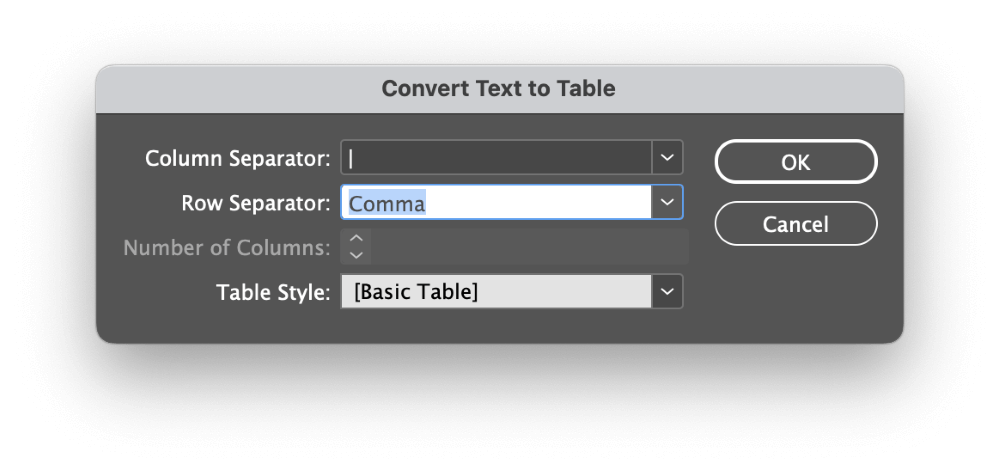
Válassza ki a megfelelő elválasztó karaktert a Sorok és Oszlopok a legördülő menüből, vagy csak írja be a megfelelő karaktert, ha az adatai egyéni elválasztójelet használnak. Alkalmazhat egy Asztali stílus itt, de a részleteket majd később tárgyalom.
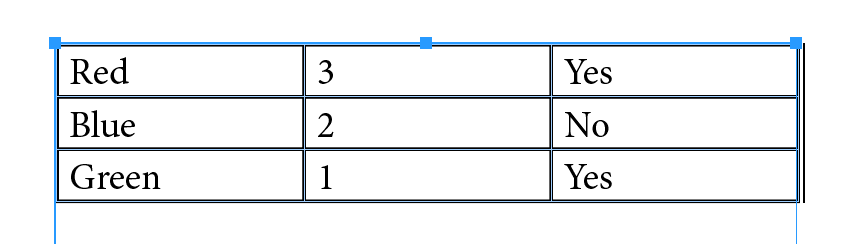
Ha elégedett a beállításokkal, kattintson a OK gombra, és az InDesign létrehoz egy táblázatot a megadott beállítások felhasználásával.
3. módszer: Táblázat létrehozása Excel-fájl használatával
Végül, de nem utolsósorban, Excel fájlból származó adatokat használhat egy táblázat létrehozásához az InDesignban. Ennek a módszernek az az előnye, hogy megelőzi az átírási hibákat, amelyek az ismétlődő feladatok során előfordulhatnak, valamint sokkal gyorsabb és egyszerűbb.
Nyissa meg a Fájl menü és kattintson a Helyszín Használhatja a billentyűkombinációt is. Parancs + D (használja Ctrl + D PC-n).
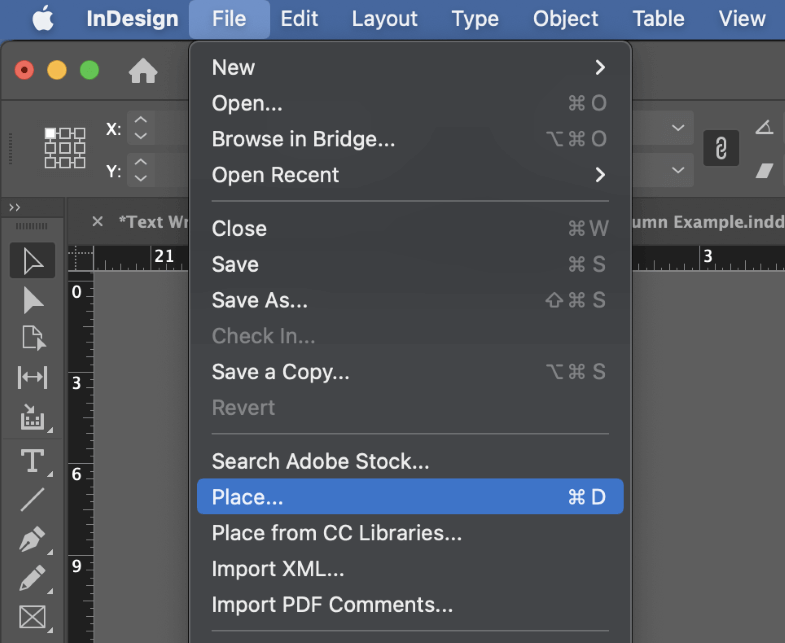
Tallózás az Excel fájl kiválasztásához, majd győződjön meg róla, hogy a Importálási beállítások megjelenítése beállítás engedélyezve van, és kattintson a Nyissa meg a címet. Az InDesign megnyitja a Microsoft Excel importálási lehetőségek párbeszéd.
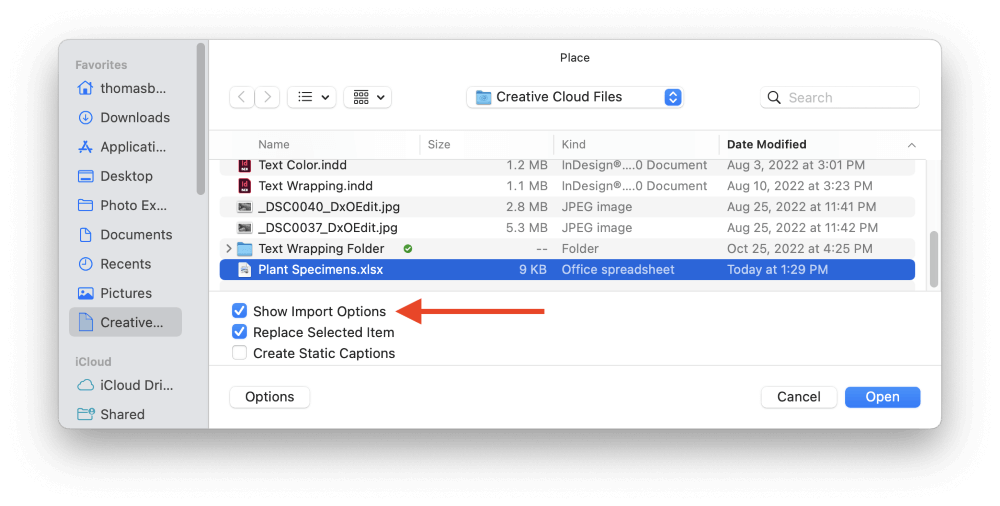
Megjegyzés: Az InDesign néha a Cannot place this file. No filter found for the requested operation. hibaüzenetet adja ki, ha az Excel fájlt egy harmadik féltől származó program, például a Google Sheets generálta. Ha ez történik, nyissa meg a fájlt az Excelben, majd mentse el újra változtatás nélkül, és az InDesignnak normálisan be kell olvasnia a fájlt.
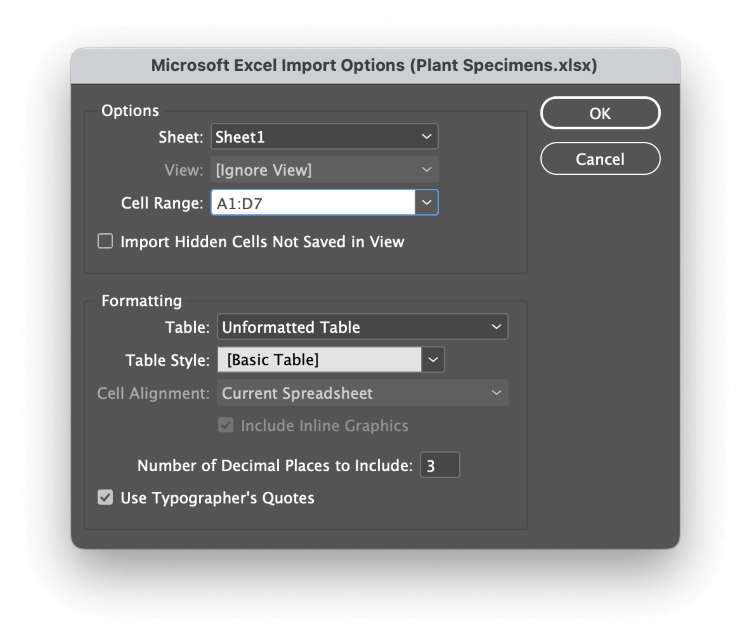
A Opciók szakaszban válassza ki a megfelelő Sheet és adja meg a Cellatartomány Egyszerű táblázatok esetében az InDesignnak helyesen kell felismernie az adatokat tartalmazó lapot és cellatartományokat. Egyszerre csak egy cellatartomány importálható egyetlen lapról.
A Formázás szakaszban a választás attól függ, hogy az Excel-táblázat rendelkezik-e speciális formázással.
A legtöbb helyzetben a legjobb megoldás a Formázatlan táblázat beállítás, amely lehetővé teszi egy egyéni Asztali stílus az InDesign segítségével (erről majd később - nem, tényleg, ígérem!).
Ha azonban az Excel-fájlja egyéni cellaszíneket, betűtípusokat stb. használ, válassza a Formázott táblázat opciót, és az Excel formázási beállításai átkerülnek az InDesignba.
Megadhatja az importálandó tizedesjegyek számát, ha a táblázat egy egyszerűsített változatát szeretné létrehozni az InDesign-dokumentum számára, és azt is kiválaszthatja, hogy a szabványos számítógépes idézőjeleket megfelelő tipográfiai idézőjelekké alakítsa-e át.
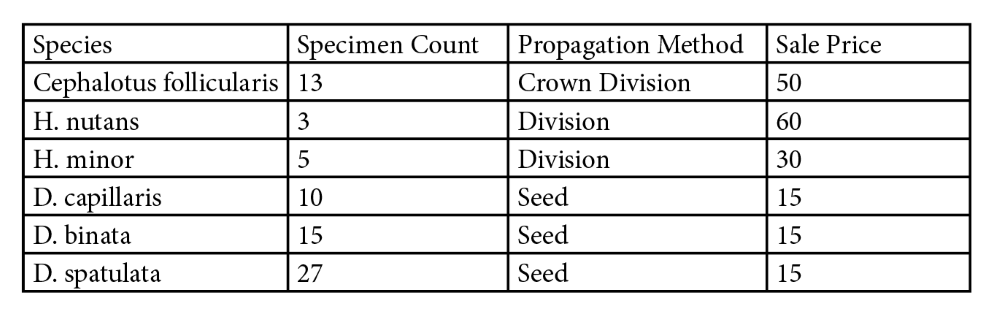
Ha elégedett a beállításokkal, kattintson a OK gombra, és az InDesign "betölti" a táblázatot a kurzorba.
Kattintson egyszer bárhol az oldalon, hogy az adott helyen hozza létre a táblázatot, vagy létrehozhatja a kattintás és húzás egy új szövegkeret létrehozásához, és a táblázat automatikusan beillesztésre kerül.
Az InDesign-t úgy is beállíthatja, hogy link az Excel fájlba ahelyett, hogy beágyazás az adatokat, így ha az Excelben módosítja a táblázatot, egyetlen kattintással frissítheti a megfelelő táblázatot az InDesignban!
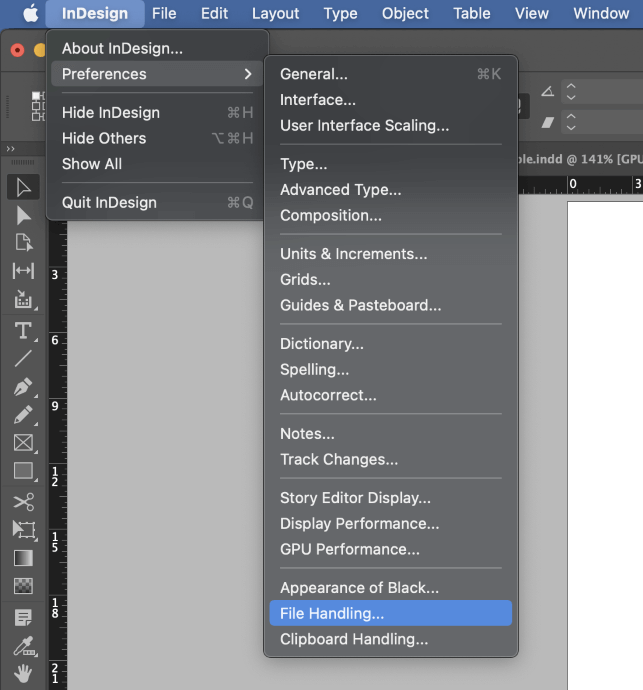
Mac számítógépen , nyissa meg a InDesign alkalmazás menü , válassza ki a Preferenciák almenü, és kattintson a Fájlkezelés .
PC-n , nyissa meg a Szerkesztés menü, majd válassza a Preferenciák almenü, és kattintson a Fájlkezelés .
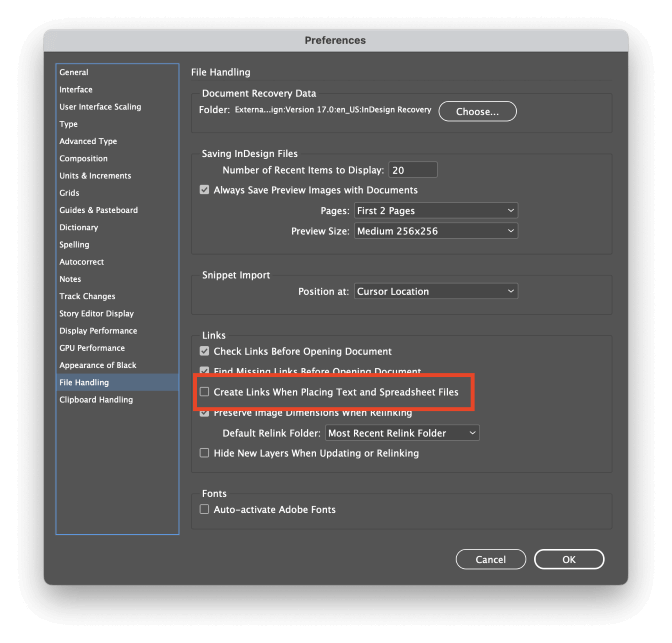
Jelölje be a Linkek létrehozása szöveges és táblázatkezelői fájlok elhelyezésekor és kattintson OK Amikor legközelebb Excel-táblázatot helyez el, a táblázat adatai a külső fájlhoz lesznek kapcsolva.
Az Excel-fájl frissítésekor az InDesign észleli a forrásfájlban bekövetkezett változásokat, és felkéri a táblázat adatainak frissítésére.
Hogyan szerkeszthetünk és testre szabhatunk táblázatokat az InDesignban?
A táblázat adatainak szerkesztése rendkívül egyszerű! Egy cellára duplán kattintva a Kiválasztás eszközzel vagy egyszerűen csak a Típus eszközzel szerkesztheti a cella tartalmát, ahogyan bármely más szövegkeret esetében tenné.
A teljes sorok és oszlopok méretét is könnyen beállíthatja, ha a kurzort az egyes sorok/oszlopok közötti vonal fölé helyezi. A kurzor egy kétfejű nyílra változik, és akkor a kattintás és húzás hogy vizuálisan átméretezze az érintett területet.
Ha a táblázat szerkezetét sorok hozzáadásával vagy eltávolításával kell módosítania, két lehetősége van: használhatja a Asztali opciók ablakot, vagy megnyithatja a Táblák panel.
A Asztali opciók módszer sokkal átfogóbb, és lehetővé teszi a táblázat stílusának meghatározását is, míg a Táblák panel jobb a gyors beállításokhoz. Furcsa módon azonban a Táblák panelen is van néhány olyan lehetőség, amely nem érhető el a Asztali lehetőségek ablak.
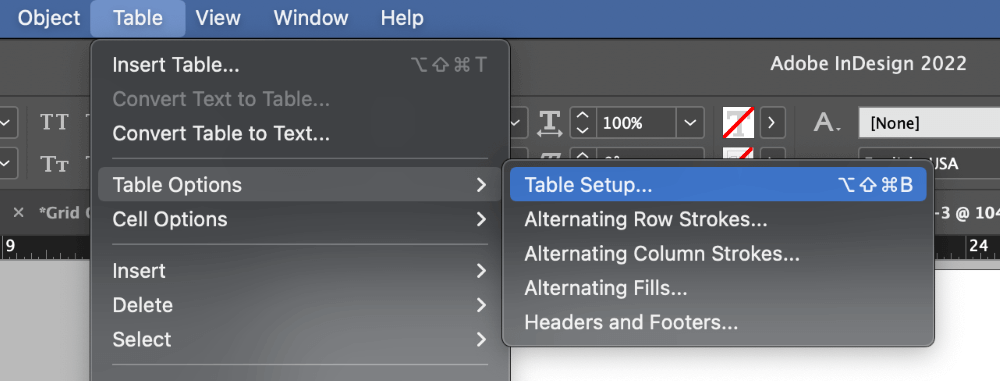
Megnyitni a Asztali lehetőségek ablakban, használja a Típus eszközzel, és helyezze a szövegkurzort bármelyik táblázatcellába. Nyissa meg a Asztal menüből válassza a Asztali opciók almenü, és kattintson a Asztali opciók Használhatja a billentyűkombinációt is. Parancs + Opció + Műszak + B (használja Ctrl + Alt + Műszak + B PC-n).
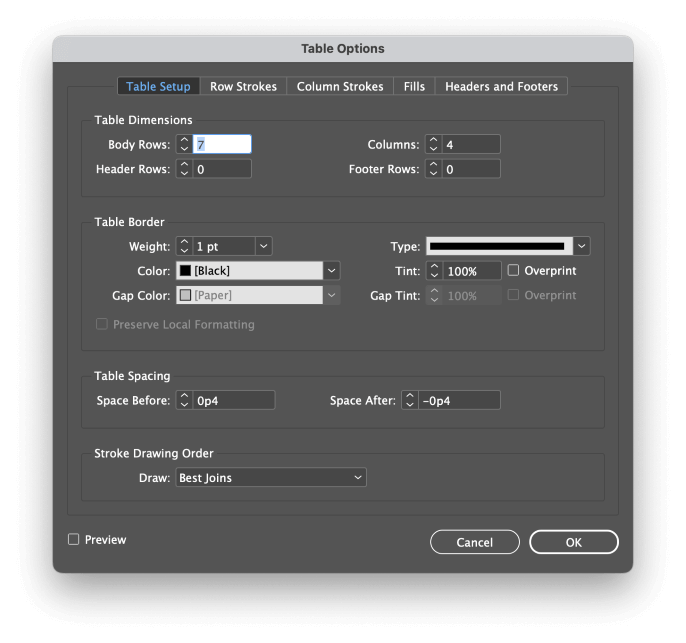
A különböző opciók eléggé maguktól értetődőek, és lehetővé teszik, hogy szinte bármilyen formázást alkalmazzon a táblázatra, amit csak el tud képzelni.
A táblázat vonásainak és kitöltéseinek konfigurálásakor azonban általában jobb ötlet a stílusok használata a formázás vezérlésére, különösen akkor, ha több táblázat van a dokumentumban.
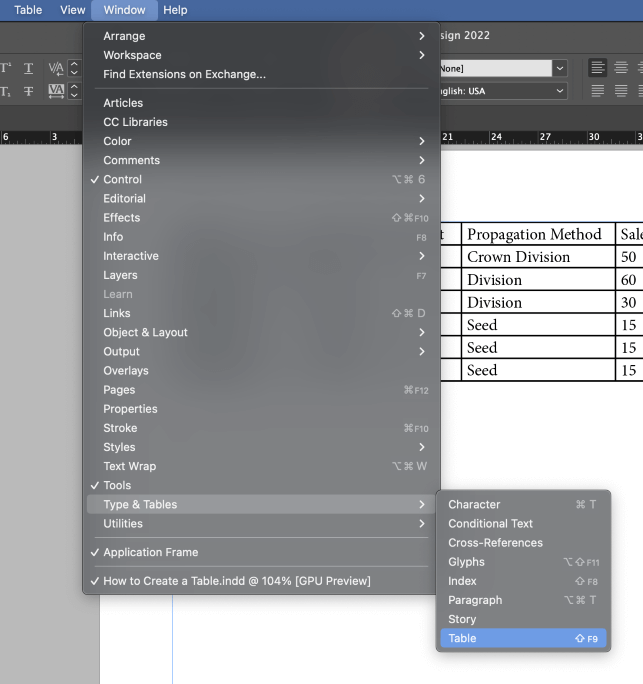
Ha gyorsan módosítani szeretné a táblázat szerkezetét vagy a táblázaton belüli szöveg pozícionálását, akkor a Asztal panel egy praktikus módszer. A Asztal panel, nyissa meg a Ablak menüből válassza a Típus & Táblák almenü, és kattintson a Asztal .
A táblázat és a cella stílusok használata
Ha a táblázatok megjelenése felett végső ellenőrzést szeretne gyakorolni, akkor a táblázatstílusokat és a cellastílusokat kell használnia. Ez leginkább hosszabb, több táblázatot tartalmazó dokumentumoknál hasznos, de jó szokás, amit érdemes ápolni.
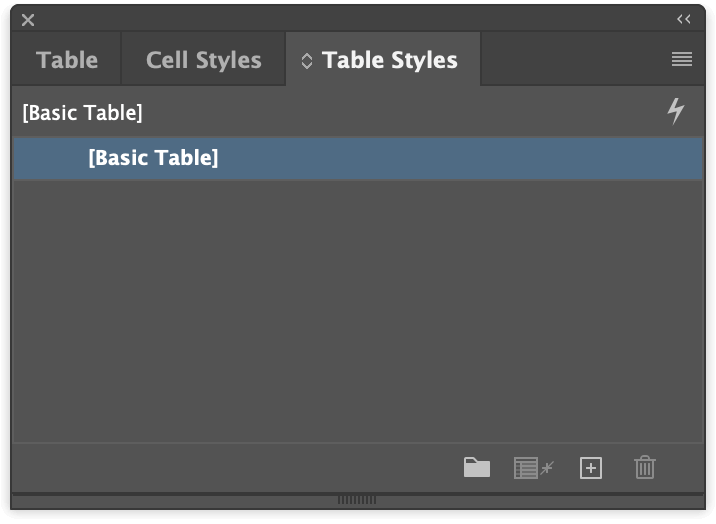
Ha már megvan a Asztal panel látható, látni fogja, hogy a Cell Stílusok és Asztali stílusok panelek is ugyanabban az ablakban vannak egymásba ágyazva. Ha nem, akkor az összeset előre hozhatja, ha megnyitja a Ablak menü, kiválasztva a Stílusok almenü, és kattintson a Asztali stílusok .
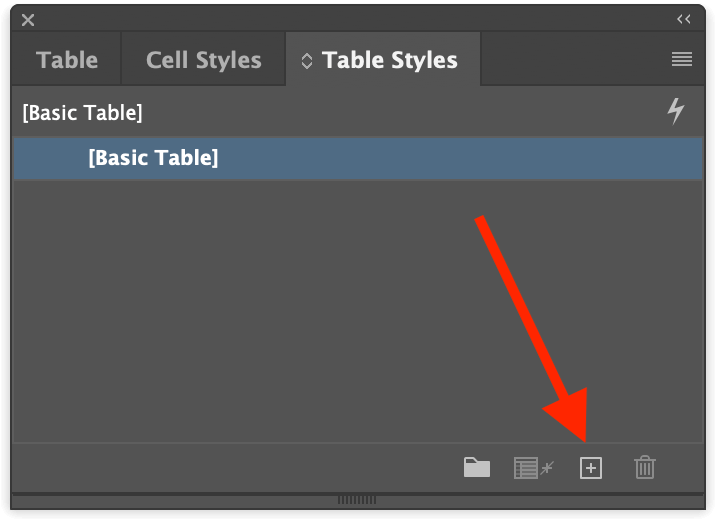
Vagy a Asztali stílusok panel vagy a Cell Stílusok panelen kattintson a Új stílus létrehozása gombot az ablak alján. Kattintson duplán a címre. az új bejegyzést a stíluslistában, és ugyanazok a formázási lehetőségek jelennek meg, mint a táblázat stílusbeállítások ablakában.
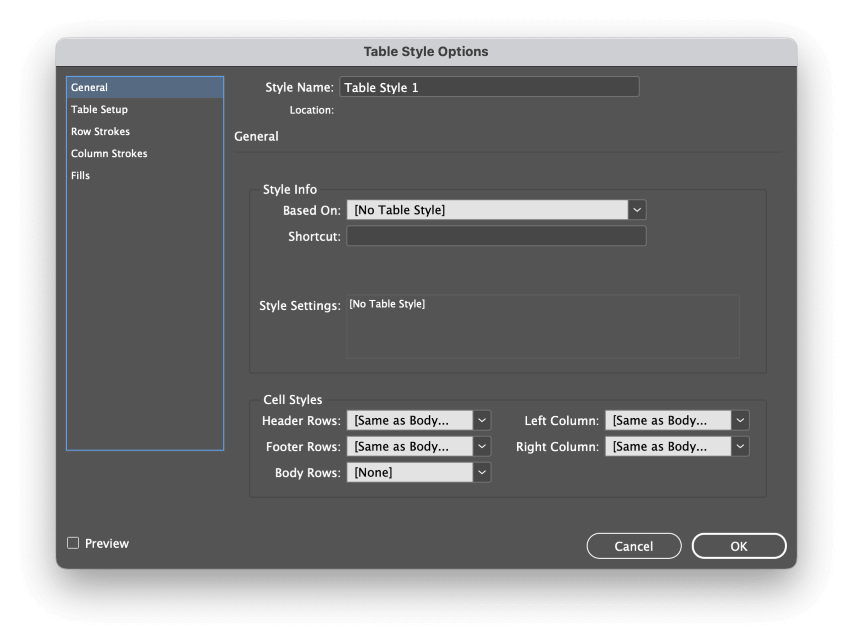
A táblázatstílusok előzetes konfigurálása lehetővé teszi, hogy a stílusokat az importálás során alkalmazza, ami jelentősen felgyorsítja a munkafolyamatot. A legjobb az egészben, hogy ha a dokumentumban lévő összes táblázat kinézetét módosítani szeretné, akkor csak a stílussablont kell szerkesztenie ahelyett, hogy minden egyes táblázatot kézzel szerkesztene.
Egy utolsó szó
Ezzel le is fedeztük az InDesignban történő táblázat létrehozásának alapjait! Az alapoknak a legtöbb projekthez elegendőnek kell lenniük, bár ha további táblázatos ismeretekre vágysz, összetettebb táblázatok is létrehozhatók adatösszevonások és interaktív elemek segítségével.
Ezek a haladó témák külön oktatóanyagot érdemelnek, de most, hogy már elsajátította a táblázatok létrehozását összekapcsolt fájlokkal és formázását stílusokkal, már jó úton halad afelé, hogy profi módon használja a táblázatokat.
Boldog tablingot!

