Sadržaj
Vjerojatno zbog problema s internetskom vezom, ali to mogu biti i problemi s Googleovim uslugama.
Google Drive, poput Appleovog iClouda ili Microsoft Azurea, moćan je alat za produktivnost i pohranu. Omogućuje vam pristup datotekama gdje god imate internetsku vezu. Možete čak i urediti neke datoteke ako su kompatibilne s Googleovim paketom za produktivnost! Ali što se događa kada imate problema?
Ja sam Aaron i dovoljno sam dugo u tehnologiji da sam dobio svoj prvi Gmail račun kada je bio dostupan samo uz pozivnicu. Koristim usluge pohrane u oblaku i produktivnosti otkad su prvi put pokrenute.
Uronimo u to zašto vaš Google disk ima problema sa sinkronizacijom i što možete učiniti da riješite te probleme.
Ključni zaključci
- Mnogi su uzroci vaših problema sa sinkronizacijom, u rasponu od loše internetske veze do općih problema sa sinkronizacijom koji se ne mogu dijagnosticirati.
- Trebali biste biti strpljivi dok rješavate probleme kako biste bili sigurni da nećete preskočiti korak ili poduzeti nepotrebnu radnju.
- To je obično povezano s problemima s internetskom vezom ili punim diskom.
- Možete poduzeti drastičnije radnje i provjeriti svoje postavke dijeljenja ili ponovno instalirati Google Drive.
Zašto imam problema sa sinkronizacijom?
Postoji nekoliko razloga zbog kojih se Google disk neće uspjeti sinkronizirati, ovisno o tome kako pokušavate pristupiti Google disku. Pozabavimo se redom najčešćim, počevši s...
Vaš internetVeza
Google Drive oslanja se na internetsku vezu za sinkronizaciju datoteka između vašeg uređaja i Googleovih usluga u oblaku. Ako nemate internetsku vezu ili ako je brzina veze slaba, imat ćete problema sa sinkronizacijom.
Ako to nije problem, možda imate problema s pohranom što znači...
Vaš je disk pun
Besplatna verzija Google diska nudi samo 15 GB prostora za pohranu. Google nudi i druge tarife koje se plaćaju, do 2 TB (2000 GB).
Ali ako je vaša internetska veza brza i vaš Google disk nije pun, možda imate...
Zastarjele vjerodajnice
Google ne odjavljuje automatski vaš uređaj nakon određeno razdoblje. Međutim, možda ste promijenili lozinku. Alternativno, možda ćete se morati ponovno prijaviti. Neću tvrditi da znam zamršenosti Googleovog mehanizma za autentifikaciju, ali ponekad autentifikacija jednostavno ne uspije.
Ako vaše druge Googleove usluge i dalje rade, možda imate samo…
Neuspjeh sinkronizacije
Jesmo li upravo završili krug? Može biti. Ponekad lokalna aplikacija može imati pogrešku koja sprječava učitavanje informacija. To se obično događa kada je aplikacija oštećena, pa ovo ima neke od najdramatičnijih koraka za popravak. Vidjet ćete na što mislim u sljedećem odjeljku.
Što možete učiniti da biste riješili probleme sa sinkronizacijom
Koraci za rješavanje problema sa sinkronizacijom bit će prikazaniporedak od gore navedenih problema. Proći ćete kroz dijagnosticiranje svakog problema i na kraju će se vaš uređaj moći pravilno sinkronizirati.
Počevši od vaše internetske veze…
Povežite se na bržu mrežu
Ako ste na sporoj Wi-Fi mreži, a vaš uređaj ima mobilnu vezu, pokušajte onemogućiti Wi-Fi Fi. Alternativa je također istinita: ako ste na sporoj mobilnoj vezi prebacite se na Wi-Fi. Ako ste na sporoj Wi-Fi mreži i vaš se uređaj može spojiti na ethernet kabel, pokušajte to učiniti. U protivnom ćete morati pričekati dok ne budete mogli uspostaviti bržu i stabilniju vezu.
S vremenom ćete to moći i vaš bi se Google disk trebao ponovno početi sinkronizirati. Ako ne…
Izbrišite datoteke ili kupite pohranu
Datoteke biste trebali brisati samo ako možete potvrditi da je vaš Google disk pun. Ili ako se želite riješiti datoteka, naravno.
Mobilna aplikacija
To možete učiniti u mobilnoj aplikaciji tako da otvorite Google Drive i pritisnete tri trake pored trake za pretraživanje.

Sljedeći prozor će vam reći koliko vam je prostora za pohranu ostalo.

Stolno ili prijenosno računalo
Na vašem stolnom računalu ili prijenosno računalo, desnom tipkom miša kliknite ikonu Google diska i izbornik koji se pojavi pokazat će vam dostupnu pohranu.

Preglednik
Alternativno, Google disk možete otvoriti u bilo kojem preglednik i pogledajte dostupnu pohranu na lijevoj strani ekrana.

Ako još uvijek imate pohranuprostora, tada ćete htjeti…
Unesite svoje vjerodajnice na uređaj
Ako trebate ponovno unijeti svoje vjerodajnice, to možete učiniti na mobilnoj aplikaciji i/ili radnoj površini, ovisno o tome što sprječava vašu sinkronizaciju.
Aplikacija za Android
Ako trebate ponovno unijeti svoje vjerodajnice, vaš će uređaj zahtijevati da to učinite. Također možete provjeriti je li sinkronizacija Google diska onemogućena.
Na Android uređaju idite na početni zaslon, prijeđite prstom prema dolje i dodirnite postavke zupčanik .

Dodirnite Računi i sigurnosna kopija .

Dodirnite Upravljanje računima.

Dodirnite račun koji želite potvrditi.

Provjerite je li Prekidač Drive je s desne strane.

iOS aplikacija
Na iPhoneu ili iPadu dodirnite postavke .
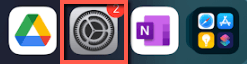
Prevucite prema dolje i dodirnite Vozi .

Provjerite je li Pozadinsko osvježavanje aplikacije na desnoj strani.
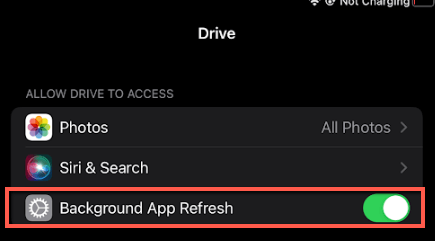
Stolno ili prijenosno računalo
Čak i na stolnom ili prijenosnom računalu, ako trebate ponovno unijeti svoje vjerodajnice, vaš će uređaj zahtijevati da to učinite. Možete prekinuti vezu i ponovno povezati svoj račun, ako želite, ali to vjerojatno neće biti problem.
Napomena: ako to učinite, možete izgubiti dokumente ili sadržaj koji želite prenijeti. Kopirajte ga u drugu mapu prije nego što ponovno unesete vjerodajnice.
Ako se tako odlučite, desnom tipkom miša kliknite stavku izbornika Google diska, a zatim lijevim klikom na postavke zupčanik .

Lijevi klik Postavke .

Kliknite zupčanik koji se pojavljuje u sljedećem prozoru.

Kliknite Prekini vezu .

Kliknite Prekini vezu .

Nakon nekog vremena, Google Drive će od vas tražiti da se ponovno prijavite.

Ako ste prošli kroz sve te korake i čini se da ništa ne funkcionira…
Napravite sigurnosnu kopiju svog rada i ponovno instalirajte
Ponekad jednostavno imate probleme koji se ne mogu dijagnosticirati i koji se danima ne uspijevaju riješiti. Možda čekate da se Google Drive sinkronizira i ništa se ne događa.
Prije nego što bilo što ponovno instalirate, preporučujem da napravite sigurnosnu kopiju svog rada i pokušate ga prenijeti putem web sučelja Google diska na drive.google.com . To je samo privremeno rješenje ako vaše lokalne aplikacije ne rade, ali zajamčeno je da će raditi ako ste dogurali ovako daleko u svom putu rješavanja problema.
U ovom trenutku, ako vaša lokalna aplikacija ne radi, trebali biste je ponovno instalirati. Da biste to učinili na svojoj…
Android aplikaciji
Na Android uređaju idite na početni zaslon, prijeđite prstom prema dolje i dodirnite postavke zupčanik .

Dodirnite Aplikacije .

Dodirnite Drive .

Na dnu zaslon dodirnite Deinstaliraj .

Zatim ponovno instalirajte putem Google Storea.
iOS aplikacija
prijeđite prstom do aplikacije Google disk. Držite prst na aplikaciji dok se ne pojavi kontekstni izbornik. Zatim dodirnite Ukloni aplikaciju.
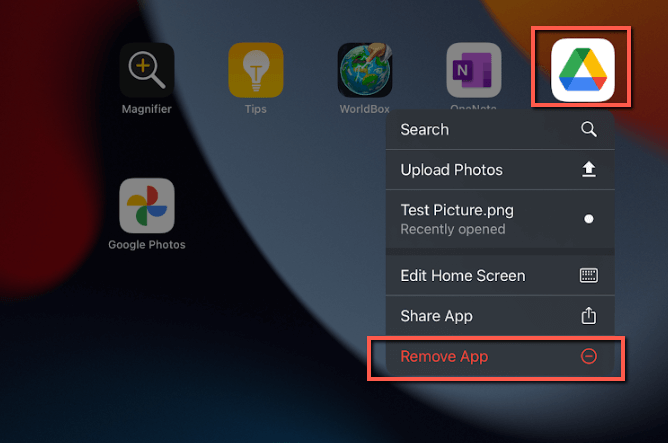
Zatim ponovno instalirajte putem Apple App Storea.
Stolno ili prijenosno računalo
Kliknite Start , a zatim Postavke .

U prozoru Postavke kliknite Aplikacije .

Kliknite Google Drive i Deinstaliraj .
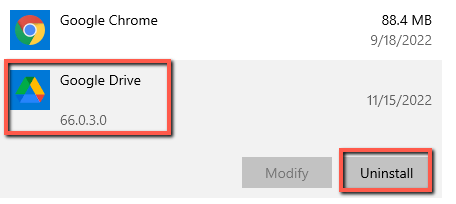
Kliknite Deinstaliraj .
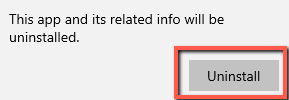
Nakon deinstalacije, možda ćete morati ponovno pokrenuti. Nakon ponovnog pokretanja ponovno instalirajte Google Drive i prijavite se.
Zaključak
Problemi sa sinkronizacijom s Google Driveom mogu biti frustrirajući. Brojne su stvari koje možete učiniti kako biste pokušali riješiti problem. Na kraju, s vremenom i strpljenjem, Google Drive će se sinkronizirati. Ako dođe do najgoreg, možete resetirati i ponovno pokrenuti.
Kako rješavate probleme sinkronizacije pohrane u oblaku? Javite mi u komentarima ispod!

