Sadržaj
BSOD ili plavi ekran smrti pojavljuje se kada vaš operativni sustav otkrije fatalnu grešku sustava. Ova se pogreška pojavljuje niotkuda, sprječava vas u bilo čemu što radite i ponovno će pokrenuti vaš sustav kako bi se pokušao oporaviti od fatalne pogreške.
Iako se ova pogreška rijetko pojavljuje zbog poboljšanih izdanja ažuriranja sustava Windows, plavi ekran Pogreške smrti (BSOD) i dalje se mogu dogoditi, posebno ako imate zastarjele upravljačke programe.
Jedan od najčešćih kodova grešaka koji dolazi s Plavim ekranom smrti (BSOD) je kod pogreške Critical Process Died. Većinu vremena uzrok su oštećene sistemske datoteke sustava Windows, kritična ažuriranja procesa sustava ili problemi s upravljačkim programima sustava.
Okupili smo najbolje metode rješavanja problema koje možete poduzeti kako biste popravili plavi ekran smrti sustava Windows 10 (BSOD) Kôd pogreške "Kritični proces je prestao."
Prva metoda – pokrenite alat za rješavanje problema s hardverom i uređajima
Alat za rješavanje problema s hardverom i uređajima može otkriti i popraviti probleme s upravljačkim programima uređaja nedavno pokrenutih instaliran u sustavu. Ovaj alat traži uobičajene probleme koji se odnose na novo instalirane uređaje i primjenjuje popravke na njih.
- Držite tipke “Windows” i “R” na tipkovnici i upišite “msdt.exe - id DeviceDiagnostic” i pritisnite “enter”.

- U alatu za rješavanje problema s hardverom i uređajima kliknite na “Napredno” i provjerite jeste li označili “PrimijeniPopravlja se automatski” i kliknite “Dalje”

- Nakon što kliknete “Dalje”, alat će početi otkrivati sve probleme s instaliranim uređajima. Pričekajte da se postupak dovrši i slijedite upute na zaslonu da biste dovršili proces.
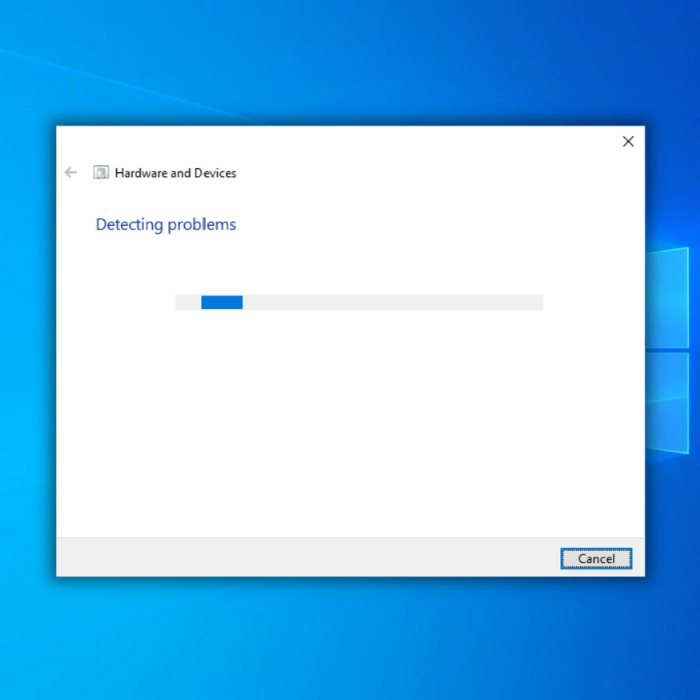
Druga metoda – pokrenite SFC ili alat za provjeru sistemskih datoteka
Vaše značajke Windows OS besplatni alat koji možete koristiti za skeniranje i popravak upravljačkih programa uređaja koji nedostaju ili su oštećeni i Windows datoteka. Za korištenje Windows SFC-a, slijedite ove korake:
- Otvorite naredbeni redak držeći pritisnutu tipku “windows” i pritisnite “R” te upišite “cmd” u naredbu za pokretanje. Držite obje tipke "ctrl i shift" zajedno i pritisnite tipku enter. Kliknite “OK” u sljedećem prozoru da dodijelite administratorske dozvole.

- U naredbeni redak upišite “sfc /scannow” i pritisnite enter. Pričekajte da SFC završi skeniranje i ponovno pokrenite računalo. Kada završite, pokrenite alat Windows Update da provjerite je li problem riješen.

Treća metoda – pokrenite alat za servisiranje i upravljanje slikom implementacije (DISM)
Alat DISM koristi se za provjeru i rješavanje problema s Windows Imaging Formatom pohranjenim u operativnom sustavu koji može uzrokovati probleme s oštećenim ili nedostajućim sistemskim datotekama. Za izvođenje DISM online slike za čišćenje, slijedite korake u nastavku.
- Pritisnite tipku “windows”, a zatim pritisnite “R”. Pojavit će se mali prozor u koji možete upisati “CMD”.
- Naredbaotvorit će se prozor upita, upišite “DISM.exe /Online /Cleanup-image /Restorehealth” i zatim pritisnite “enter”.
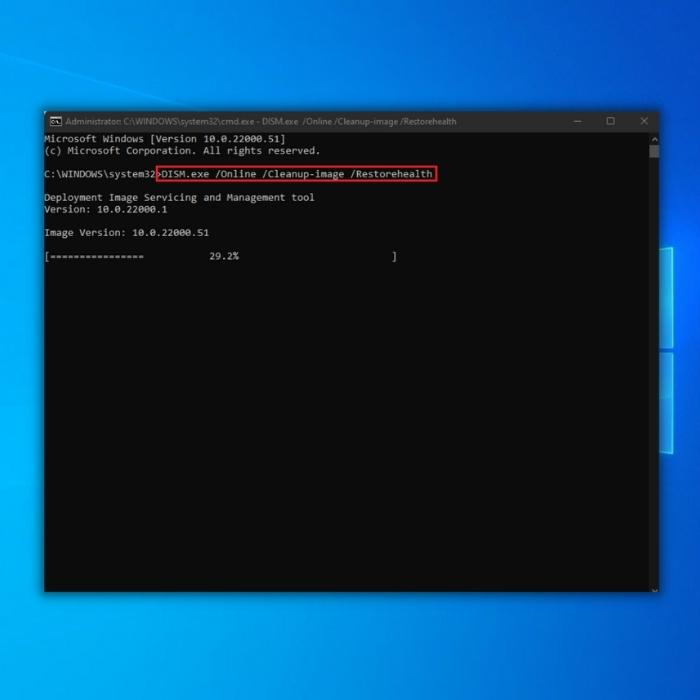
- DISM uslužni program će započeti skeniranje u potrazi za oštećenim sustavom datotekama, popravi sve pogreške i popravi oštećenu sliku sustava. Kada završi proces DISM mrežnog čišćenja slike, ponovno pokrenite računalo. Otvorite Upravitelj zadataka da vidite je li pogreška i dalje prisutna.
Četvrta metoda – pokrenite Windows alat za provjeru diska
Alat za provjeru diska u sustavu Windows skenira i popravlja cijeli vaš tvrdi disk kako bi provjerio ima li potencijalne probleme kao što su oštećene sistemske datoteke. Iako ovaj uslužni program može dugo trajati, ovisno o tome koliko datoteka imate na disku, može se pokazati kao velika pomoć u sprječavanju značajnijih problema.
- Pritisnite "Windows" tipku na tipkovnici, a zatim pritisnite "R". Zatim upišite "cmd" u naredbeni redak za pokretanje. Držite obje tipke "ctrl i shift" zajedno i pritisnite enter. Kliknite “OK” u sljedećem prozoru da dodijelite administratorske dozvole.

- Upišite “chkdsk C: /f naredbu i pritisnite Enter (C: sa slovom tvrdog diska želite provjeriti).

- Pričekajte da provjera diska završi i ponovno pokrenite računalo. Nakon što vratite svoje računalo, pokrenite problematičnu aplikaciju kako biste potvrdili je li ovo riješilo problem.
Peti način – pokrenite alat Windows Update
Zastarjele Windows datoteke mogu uzrokovati BSOD pogreške kao što je Blue Screen Error"Kritični proces je umro." Da bi vaš sustav bio ažuriran, trebali biste pokrenuti alat Windows Update za preuzimanje i instaliranje novog Windows ažuriranja. Ako Windows otkrije nova ažuriranja, automatski će preuzeti i instalirati ažuriranja.
- Pritisnite tipku “Windows” na tipkovnici i pritisnite “R” da biste prikazali naredbu za pokretanje i upišite “ kontroliraj ažuriranje” i pritisnite enter.

- Kliknite na “Provjeri ažuriranja” u prozoru Windows Update. Ako nema dostupnih ažuriranja, trebali biste dobiti poruku "U toku ste"

- Ako alat Windows Update pronađe novo ažuriranje, dopustite mu da ga instalira i pričekajte da završi. Možda ćete morati ponovno pokrenuti računalo kako bi se instaliralo i eventualno popravilo pogrešku Critical Process Died.

4. Kada je ažuriranje dovršeno, trebalo bi ažurirati sve upravljačke programe, ponovno pokrenuti računalo i promatrati hoćete li i dalje naići na pogrešku Critical Process Died.
- Također pogledajte: 4 Siguran požar Načini popravljanja pogreške KERNEL_MODE_HEAP_CORRUPTION u sustavu Windows 10
Šesta metoda – Izvedite čisto pokretanje
Možda ćete morati izvršiti čisto pokretanje kako biste saznali što uzrokuje poruku o pogrešci „Kritični proces je prestao .” Problem je gotovo uvijek uzrokovan programom treće strane ili nizom pokrenutih programa. Deaktiviranje i ponovno aktiviranje svih pokretačkih aplikacija jednu po jednu dobar je način za sužavanjeproblem.
Izvođenjem čistog pokretanja, onemogućit ćete usluge koje nisu Microsoftove ostavljajući samo bitne usluge koje su potrebne za pokretanje sustava Windows.
Da biste izvršili ovaj korak, morat ćete promijeniti neke postavke u prozoru System Configuration. Da biste to učinili, slijedite korake u nastavku:
- Na tipkovnici pritisnite tipku Windows + R.
- Kad se pojavi dijaloški okvir za pokretanje, upišite “msconfig” i zatim kliknite OK .
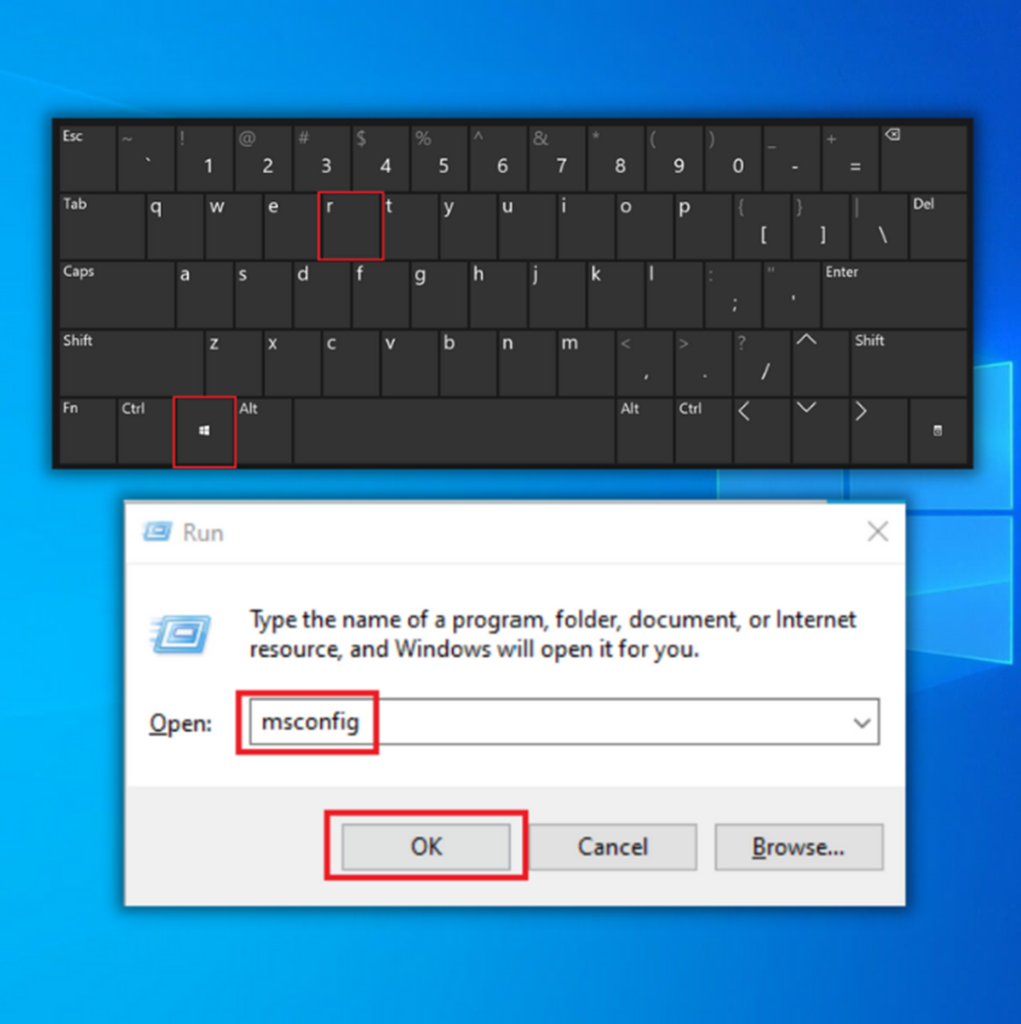
- Pronađite odjeljak kartice Usluge i potvrdite okvir Sakrij sve Microsoftove usluge.
- Kliknite gumb Onemogući sve, a zatim odaberite gumb Primijeni.

- Zatim idite na karticu Pokretanje i odaberite vezu Otvori upravitelj zadataka kako biste promijenili postavke pokretanja.
- Odaberite programe za pokretanje jednog po jednog i zatim odaberite Onemogući gumb.

- Ponovo pokrenite računalo i provjerite je li pogreška BSOD koda zaustavljanja kritičnog procesa umro.
Završne riječi
Bez obzira koja pogreška dolazi s BSOD-om, vrlo je važno odmah je popraviti. Ostavljanje bez nadzora može dovesti do ozbiljnijih problema u budućnosti. Svakako slijedite naš vodič za popravljanje BSOD pogreške sustava Windows 10 "Kritični proces je prestao."

