Sadržaj
- WHEA Neispravljiva pogreška uobičajeni je BSOD kod pogreške uzrokovan problemima s hardverom ili softverom.
- Da biste ispravili pogrešku, možete pokušati ažurirati Windows, provjeriti RAM, pokrenuti CHKDSK, resetirati BIOS/UEFI postavke ili ažuriranje upravljačkih programa.
- Preporučamo preuzimanje alata za popravak računala Fortect za dijagnosticiranje i popravak pogrešaka u sustavu Windows 10.
Windows ima dugu povijest pogrešaka s plavim ekranom sa kodom za zaustavljanje , softverske i hardverske pogreške. Čak i s najnovijim Windows OS-om, još uvijek možete naići na povremenu BSOD pogrešku. Poruke o pogrešci plavog ekrana smrti jedan su od najneugodnijih problema u sustavu Windows budući da se događaju nasumično.
Čini se da se događaju samo kada radite na nečem važnom. Možda nećete imati priliku to spremiti prije nego što se pojavi Plavi ekran smrti. U ovom slučaju, važno je osigurati da vaše računalo radi ispravno kako ne bi utjecalo na vašu produktivnost.
Jedan od najčešćih kodova grešaka na BSOD-u je WHEA neispravljivi kod za zaustavljanje greške u sustavu Windows.
Neispravljiva pogreška arhitekture sustava Windows Hardware Error ili WHEA obično se javlja kada postoji problem s vašim hardverskim upravljačkim programima, temperaturom, oštećenim sistemskim datotekama i, u najgorem slučaju, neispravnim hardverom. Danas ćemo vam pokazati nekoliko savjeta i trikova za rješavanje ovog problema u sustavu Windows.
Počnimo.
Uobičajeni razlozi za grešku koja se ne može ispraviti WHEA
WHEAbit će popravljeno prilikom resetiranja. Međutim, ako hardverski problem uzrokuje pogrešku, morat ćete zamijeniti problematični hardver.
Hoće li ponovna instalacija Windowsa popraviti WHEA nepopravljivu pogrešku?
Iako su WHEA nepopravljivi problemi često povezani s neispravnim hardverom, također ih mogu uzrokovati problemi s upravljačkim programima, zastarjele verzije sustava Windows i overclocking. Ako problemi sa softverom uzrokuju pogrešku, tada je ponovna instalacija sustava Windows na vašem računalu najbolja opcija da se riješite pogreške.
Što znači WHEA?
Arhitektura hardverske pogreške sustava Windows (WHEA) je način na koji operacijski sustavi rješavaju hardverske pogreške. Predstavljen je sa sustavom Windows Vista SP1 i Windows Server 2008 kako bi zamijenio arhitekturu provjere stroja (MCA), koja se koristila u ranijim verzijama sustava Windows.
Može li podnapon uzrokovati nepopravljivu pogrešku WHEA?
Da, to radi. Kako biste to izbjegli, snažno predlažemo da izbjegavate mijenjanje napona CPU-a jer će njegovo držanje podnaponom/overclockanim dovesti do kvara CPU-a.
Neispravljiva pogreška je ozbiljan problem koji može poremetiti rad vašeg računala i potencijalno dovesti do gubitka podataka. Razumijevanje uobičajenih razloga iza ove pogreške može vam pomoći u dijagnosticiranju i učinkovitijem rješavanju problema. Evo nekih od najčešćih razloga za WHEA nepopravljivu pogrešku:- Neispravan hardver: Jedan od primarnih razloga iza WHEA nepopravljive pogreške su neispravne ili oštećene hardverske komponente. To može uključivati neispravan tvrdi disk, neispravan RAM, neispravno instaliran CPU ili druge hardverske probleme. U takvim slučajevima, prepoznavanje i zamjena problematičnog hardvera ključni su za rješavanje greške.
- Pregrijavanje: Pregrijavanje može uzrokovati razne probleme na vašem računalu, uključujući WHEA nepopravljivu pogrešku. Kada se komponente vašeg računala, posebno CPU i GPU, pregriju, možda neće ispravno raditi, što dovodi do nestabilnosti sustava i grešaka. Osiguravanje odgovarajućeg hlađenja i ventilacije za vaše računalo može spriječiti pregrijavanje i povezane probleme.
- Overklokiranje: Overklokiranje vašeg CPU-a ili GPU-a može povećati performanse, ali također može dovesti do nestabilnosti sustava i grešaka. Overclockirana komponenta može trošiti previše energije ili stvarati prekomjernu toplinu, uzrokujući WHEA nepopravljivu pogrešku. Ako ste overclockirali svoj sustav, pokušajte se vratiti na zadane postavke da vidite rješava li to problemproblem.
- Oštećene sistemske datoteke: Oštećene ili oštećene sistemske datoteke također mogu uzrokovati WHEA nepopravljivu pogrešku. To se može dogoditi zbog sukoba softvera, infekcija zlonamjernim softverom ili nepravilnih ažuriranja sustava Windows. Pokretanje skeniranja sustava i alata za popravak, kao što su CHKDSK ili System File Checker (SFC), može pomoći u prepoznavanju i popravljanju oštećenih datoteka.
- Zastarjeli ili nekompatibilni upravljački programi: Upravljački programi igraju ključnu ulogu u omogućavanju hardver i softver vašeg računala za učinkovitu komunikaciju. Zastarjeli ili nekompatibilni upravljački programi mogu uzrokovati različite probleme, uključujući WHEA nepopravljivu pogrešku. Redovito ažuriranje upravljačkih programa i osiguravanje kompatibilnosti s vašim sustavom može spriječiti ovu pogrešku.
- Problemi s firmverom BIOS-a/UEFI-ja: U nekim slučajevima, WHEA neispravljiva pogreška može biti uzrokovana netočnim postavkama ili problemima s firmverom BIOS/UEFI. Poništavanje postavki BIOS-a/UEFI na njihove zadane vrijednosti ili ažuriranje firmvera može pomoći u rješavanju pogreške.
Razumijevanjem ovih uobičajenih razloga za WHEA nepopravljivu pogrešku, možete poduzeti potrebne korake za dijagnosticiranje i ispravljanje problem na vašem Windows 10 računalu. Ne zaboravite uvijek izraditi sigurnosne kopije svojih važnih podataka kako biste spriječili gubitak podataka u slučaju ozbiljnih grešaka u sustavu.
Kako popraviti WHEA nepopravljivu pogrešku u sustavu Windows 10
Metoda 1: Ažurirajte Windows 10
Prva stvar koju trebate učiniti kada imate Windowsproblema je provjeriti postoji li novo ažuriranje sustava Windows. Provjera novih ažuriranja za vaše računalo je prilično jednostavna; morate odabrati "Provjeri ažuriranja" u alatu Windows Update. Moguće je da trenutna verzija sustava Windows već ima problema, a Microsoft bi mogao izbaciti noviju verziju kako bi riješio problem.
Slijedite korake u nastavku kako biste dobili najnovije ažuriranje sustava Windows na svoje računalo i popravite softversku ili hardversku pogrešku.
Također pogledajte: Kako popraviti šifru pogreške ažuriranja Windows 10 0x8024a105
1. Na računalu pritisnite tipku Windows na tipkovnici da otvorite izbornik Start.
2. Nakon toga kliknite na ikonu zupčanika kako biste otvorili Windows postavke i pronašli Windows Update & Sigurnost.

3. Zatim, unutar postavki sustava Windows kliknite na Update & Sigurnost.

4. Nakon što kliknete Ažuriraj & Sigurnost, pod porukom Windows Update odaberite Provjeri ažuriranja i slijedite upute na zaslonu za preuzimanje i instaliranje ažuriranja na svoje računalo.

Nakon ažuriranja ponovno pokrenite računalo i pokušajte ga koristiti uobičajeno da biste vidjeli pojavljuje li se nepopravljiva pogreška WHEA i druga softverska i hardverska pogreška i dalje nakon ažuriranja verzije sustava Windows.
Automatski popravite nepopravljive pogreške WHEA Informacije o sustavu
Informacije o sustavu- Vaš uređaj je trenutno radi Windows 8.1
- Fortect je kompatibilan s vašim operativnim sustavom.
Preporučeno: Za popravak stop koda WHEA nepopravljive pogreške, koristite ovaj softverski paket; Popravak sustava Fortect. Ovaj alat za popravak dokazano identificira i popravlja te pogreške i druge probleme sa sustavom Windows s vrlo visokom učinkovitošću. Ovdje preuzmite Fortect.
Preuzmite sada Fortect System Repair
- 100% sigurno kako je potvrdio Norton.
- Ocjenjuju se samo vaš sustav i hardver.
Metoda 2: Provjerite svoj Ram
Ponekad se WHEA nepopravljiva pogreška pojavljuje i kada memorija vašeg računala nije ispravno postavljena na utor za RAM. Ako znate kako zaobići hardverske komponente i navikli ste rješavati probleme s hardverom, možete pokušati otvoriti kućište računala da pristupite matičnoj ploči. Zatim pažljivo uklonite RAM stikove na svojoj matičnoj ploči i obrišite njihovu kontaktnu točku alkoholom i vatom.
Pogledajte također: Kako popraviti pogrešku KMODE Exception Not Handled Error na Windows 10

Nakon toga, vratite memoriju u RAM utore vaše matične ploče i normalno uključite računalo. Sada ga pokušajte koristiti nekoliko minuta da vidite hoće li se poruka o pogrešci plavog ekrana WHEA i dalje javljati nakon čišćenja vaše memorije.
Međutim, ako i dalje imate problema s porukom o pogrešci hardvera WHEA nakon provjere RAM-a, možete prijeći na sljedeću metodu u nastavku kako biste pokušali riješiti problem na svom računalu.
Metoda 3: PokreniteCHKDSK
Windows Check Disk je ugrađeni alat u sustavu Windows koji vam omogućuje skeniranje sistemskih datoteka na vašem računalu i automatski pokušaj popravka svih problema pronađenih na tvrdom disku. Ovaj korak možete izvršiti bez pristupanja naprednom pokretanju za pokretanje u sigurnom načinu rada i jednostavno ga pokrenuti u standardnom Windows načinu rada. Moguće je da su se neke od vaših sistemskih datoteka oštetile tijekom korištenja ili tijekom ažuriranja Windowsa.
Slijedite korake u nastavku da biste pokrenuli Windows Check Disk na vašem tvrdom disku.
1. Na računalu pritisnite tipku Windows + S i potražite naredbeni redak.
2. Sada kliknite na Pokreni kao administrator za pokretanje naredbenog retka s administrativnim povlasticama.

3. Na kraju, unutar naredbenog retka upišite chkdsk /r i pritisnite Enter.
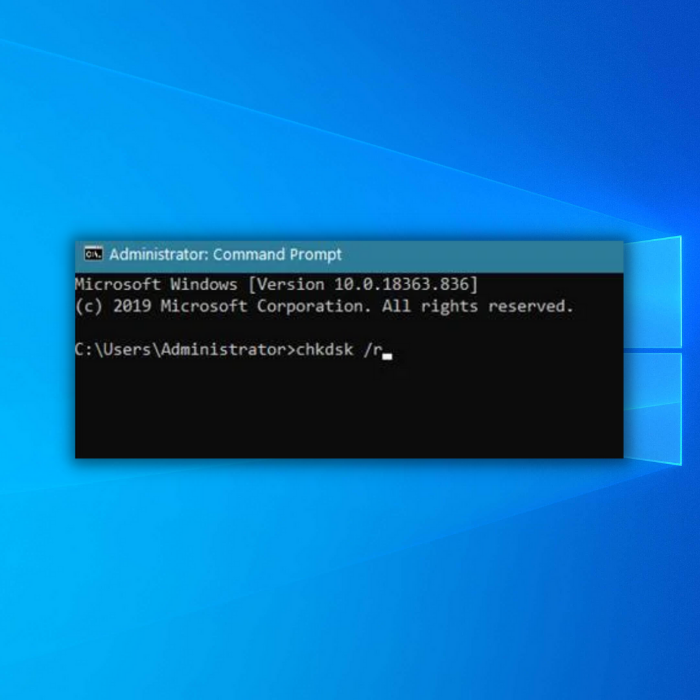
Sada će Windows Check Disk pokušati popraviti sve pokvarene datoteke na vašem Windows računalu. Pričekajte da se postupak dovrši, zatim ponovno pokrenite računalo i koristite ga normalno da vidite hoće li se i dalje javljati pogreška WHEA plavog ekrana.
4. metoda: Resetirajte BIOS/UEFI postavke firmvera
Još jedna moguća uzrok poruke o pogrešci WHEA koja se ne može ispraviti u sustavu Windows 10 su problemi sa stabilnošću. Ako ste overclockirali svoje računalo i niste pravilno podesili postavke, to može uzrokovati probleme sa stabilnošću i temperaturom na vašem Windows računalu.
Da biste to popravili, možete pokušati resetirati postavke BIOS-a tako da sustav overclockirate imatiset će biti vraćen na zadane postavke. Pogledajte korake u nastavku koji će vas voditi kroz postupak.
1. Prvo provjerite je li vaše računalo potpuno isključeno. Zatim pritisnite tipku za napajanje da biste ga uključili i više puta dodirnite tipku DEL na tipkovnici dok se ne pojave BIOS postavke.
2. Nakon toga idite na karticu Izlaz u postavkama firmvera BIOS/UEFI.
3. Na kraju, učitajte zadanu konfiguraciju vašeg BIOS-a i spremite promjene.

Uobičajeno pokrenite računalo i provjerite pojavljuje li se poruka o grešci WHEA koja se ne može ispraviti i dalje nakon uklanjanja postavki overkloka na vašem BIOS-u.
S druge strane, ako i dalje imate problema sa svojim Windows računalom nakon ponovnog postavljanja BIOS-a, možete pokušati napraviti sljedeći WHEA Uncorrectable Error Windows 10 Fix u nastavku.
- Pogledajte također: Popravljanje KERNEL MODE HEAP-a OŠTEĆENJE BSOD pogreška
Metoda 5: Ažurirajte svoje upravljačke programe
Oštećeni i zastarjeli upravljački programi također mogu biti krivac za poruke o pogrešci plavog ekrana na vašem računalu. Upravljački programi su bitni za komunikaciju vašeg Windows računala s hardverskim uređajima koji su povezani s vašim računalom.
Slijedite upute korak po korak u nastavku kako biste provjerili postoje li ažuriranja za upravljačke programe bez odlaska u siguran način rada.
1. Na računalu pritisnite tipku Windows + S i potražite Upravitelj uređaja.
2. Pritisnite Otvori za pokretanje Windows upravitelja uređaja.

3. Sljedeći,kliknite na svaki uređaj instaliran na vašem računalu da biste ga proširili.
4. Na kraju, desnom tipkom miša kliknite na upravljački program instaliran na vašem računalu i kliknite na Ažuriraj upravljački program.

Ponavljajte postupak dok se svi upravljački programi na vašem računalu ne ažuriraju. Nakon ažuriranja upravljačkih programa, ponovno pokrenite računalo i koristite ga nekoliko minuta da provjerite hoće li se pogreška WHEA i dalje javljati.
Metoda 6: Pokrenite alat za dijagnostiku memorije sustava Windows
Ako vam se dogodi doživite bilo kakve pogreške koje mogu biti uzrokovane problemima sa softverom ili hardverom, kao što je kvar tvrdog diska ili RAM-a, trebali biste koristiti alate koje pruža sam Windows. Možete koristiti alat za dijagnostiku memorije sustava Windows za sve probleme s RAM-om. Da biste pokrenuli alat, slijedite ove korake.
- Držite Windows i istovremeno pritisnite tipke R za prikaz naredbenog retka za pokretanje. Upišite “mdsched.exe” i pritisnite enter.

- U prozoru Windows Memory Diagnostic kliknite “Ponovo pokreni sada i provjeri ima li problema.”

Vaše računalo će se zatim ponovno pokrenuti, a plavi ekran će vam pokazati napredak skeniranja memorije. Ako nema problema s RAM-om, računalo će se ponovno pokrenuti kao i obično. U suprotnom ćete dobiti poruku od alata.
Često postavljana pitanja
Možete li popraviti nepopravljivu pogrešku WHEA?
Jedan od najčešćih hardverskih problema koji može rezultirati neispravljiva pogreška WHEA je neispravan RAM ilimemorijski modul. Najbrži način da to provjerite je pomoćni program za dijagnostiku memorije. Ako jedan od ovih programa ukazuje na to da imate lošu memoriju, nadogradnja RAM-a može riješiti vaš problem s WHEA koji se ne može ispraviti.
Možete li popraviti pogrešku koja se ne može ispraviti s WHEA?
Obično uzrokovana kvarom hardvera, WHEA se ne može ispraviti greška je kod zaustavljanja koji se pojavljuje tijekom pada plavog ekrana. Neispravljiva pogreška WHEA može biti uzrokovana neispravnim tvrdim diskom, neispravnom memorijom, neispravno instaliranim CPU-om i mnogim drugim problemima s hardverom.
Kako popraviti nepopravljivu pogrešku Windows 10 WHEA?
A vraćanje sustava može biti rješenje ako ne možete identificirati promjenu koja je dovela do pojave WHEA neispravljivih grešaka na vašem sustavu. Pomoću ove aplikacije možete se vratiti u prošlost i poništiti sve izmjene od zadnjeg resetiranja vašeg sustava.
Može li pregrijavanje uzrokovati WHEA nepopravljive pogreške?
Neispravna hardverska komponenta može rezultirati tipičnim BSOD pogreška WHEA NEISPRAVLJIVA POGREŠKA. Međutim, najčešći uzrok je nizak napon koji se dovodi do procesora i pregrijavanje CPU-a zbog overclockinga i neučinkovitog sustava hlađenja.
Popravlja li ponovno postavljanje računala WHEA nepopravljiv?
Postoji 50/ 50 šanse da se pogreška koja se ne može ispraviti WHEA može popraviti prilikom resetiranja vašeg sustava. S jedne strane, ako je pogrešku uzrokovao problem s upravljačkim programom ili softverom, tada je pogreška

