Sadržaj
Ako ste igrač na računalu, vjerojatno ste u nekom trenutku naišli na frustrirajuću poruku o pogrešci "Steam Corrupt Update Files". Ova se pogreška može pojaviti kada Steam ne može pravilno ažurirati igru ili je preuzeta datoteka ažuriranja na neki način oštećena. Kada se to dogodi, možda nećete moći igrati ili pokrenuti igru, zbog čega ćete se osjećati zaglavljeno i bespomoćno.
Srećom, postoje rješenja za ovaj problem. U ovom postu na blogu istražit ćemo neke od najučinkovitijih načina za ispravljanje pogrešaka Steam Corrupt Update Files. Pokrit ćemo razne tehnike rješavanja problema, uključujući provjeru integriteta datoteka igre, brisanje oštećenih datoteka i još mnogo toga. Bez obzira jeste li povremeni igrač ili okorjeli entuzijast, ovaj će vam vodič pomoći da se brzo vratite igranju. Dakle, zaronimo!
Uobičajeni razlozi za probleme s oštećenim datotekama ažuriranja Steam-a
Razumijevanje razloga koji stoje iza problema s oštećenim datotekama ažuriranja Steam-a može vam pomoći da bolje identificirate glavni uzrok i pronađete najprikladnije rješenje . U nastavku smo naveli neke od najčešćih razloga za susret s ovim problemima na Steamu. Ako ste svjesni ovih čimbenika, možete učinkovito otkloniti i riješiti problem, osiguravajući besprijekorno iskustvo igranja.
- Nedovoljno prostora na disku: Jedan od primarnih razloga za oštećenje datoteka ažuriranja je nedostatak slobodnog prostora na disku na vašem računalu. Provjerite imate li dovoljno slobodnog prostoraispravno. Također osigurava da antivirusni program neće ometati proces ažuriranja.
1. korak: Kliknite ikonu strelice prema gore u donjem desnom kutu zaslona.
Korak 2: Kliknite ikonu Sigurnost sustava Windows .

Korak 3: Odaberite Virus & Zaštita od prijetnji i kliknite na Upravljanje postavkama .

Korak 4: Privremeno isključite Zaštitu u stvarnom vremenu .

Izvršite ponovno postavljanje Winsocka
To je mrežni uslužni program koji se koristi za vraćanje mrežnih postavki na zadane vrijednosti kako biste se mogli spojiti na Internet i pristupiti uslugama kao što je Steam. Možete učinkovito ukloniti sve oštećene podatke koji uzrokuju problem s oštećenim datotekama ažuriranja Steam-a poništavanjem mrežnih postavki.
Nadalje, to također može pomoći u poboljšanju vaše internetske veze uklanjanjem svih privremenih postavki koje mogu uzrokovati problem.
Korak 1: Otvorite izbornik Start, upišite cmd, i pokrenite ga kao administrator.
Korak 2: Upišite sljedeće naredbe i pritisnite enter nakon svake naredbe.
- gygj
- ipconfig /flushdns
- nbtstat -R
- nbtstat -RR
- netsh int resetiraj sve
- netsh int ip reset
- netsh winsock reset
3. korak: Zatvorite naredbeni redak i ponovno pokrenite Steam klijent.
Dodajte Steam kao izuzetak
1. korak: Kliknite ikonu strelica prema gore na svomdonjem desnom kutu zaslona.
Korak 2: Kliknite ikonu Sigurnost sustava Windows .

Korak 3: Odaberite Virus & Zaštita od prijetnji i kliknite na Upravljanje postavkama .
Korak 4: Pomaknite se prema dolje da pronađete Izuzeća i kliknite Dodaj ili Uklonite izuzetke .

Korak 5: Kliknite gumb Dodaj izuzetak i odaberite Mapa .

Korak 6: Pronađite svoju Steam mapu i kliknite gumb Odaberi mapu .

Upari vremensku zonu
Podudaranje vremenskih zona može pomoći u rješavanju problema s oštećenim datotekama ažuriranja Steama, čestog problema s kojim se susreću korisnici Steama. Kada Steam ne može ažurirati igru ili aplikaciju, datoteke ažuriranja se oštećuju, što uzrokuje rušenje igre ili aplikacije ili neispravan rad. Možete spriječiti ovaj problem tako što ćete provjeriti je li vremenska zona na vašem računalu ista kao vremenska zona Steam poslužitelja.
1. korak: Otvorite izbornik Start i upišite upravljačka ploča, zatim pritisnite enter.
Korak 2: Pronađite i otvorite Datum & Vrijeme .
Korak 3: Idite na karticu Internetsko vrijeme i kliknite gumb Promjena postavki .

4. korak: Označite okvir za Sinkroniziraj s internetskim vremenskim poslužiteljem i kliknite gumb Ažuriraj sada .
Korak 5: Nakon ažuriranja vremena, kliknite gumb U redu i ponovno pokrenite Steam.
Poništite opciju Samo za čitanje
Korak 1: Desnom tipkom miša kliknite ikonu prečaca Steam i odaberite Svojstva .
2. korak: U prozoru Svojstva idite na Općenito karticu i poništite Samo za čitanje .
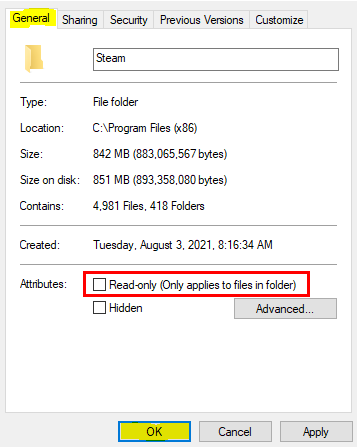
Koristi drugi Steam račun
Ova vam metoda može pomoći da zaobiđete problem dopuštajući vam za preuzimanje potrebnih ažuriranja s računa drugog korisnika. Ovo može biti korisno ako je preuzimanje oštećeno ili ne radi na vašem računu. Ova vam metoda omogućuje dobivanje potrebnih ažuriranja i nastavak igranja omiljenih igara.
Ovaj je pristup relativno jednostavan za implementaciju i zahtijeva minimalan napor. Sve što trebate je pristup računu drugog korisnika i točne vjerodajnice za prijavu i preuzimanje ažuriranih datoteka. Ovom metodom možete brzo i jednostavno riješiti probleme sa svojim Steam računom i vratiti se igranju.
Često postavljana pitanja o pogrešci oštećenih ažuriranih datoteka na Steamu
Zašto ne mogu pristupiti opciji Steam Library Folders?
Ne možete pristupiti Steam Library Folders opciji zbog ograničenja koje nameće Valve prilikom instaliranja softvera. Ovo ograničenje sprječava korisnike da slučajno oštete ili izbrišu važne datoteke igre. Jedini način za pristup ovoj opciji je unos jedinstvenog koda za otključavanje koji se može pronaći na Steamovoj web stranici za podršku.
Zašto je moja steamapps mapa oštećena?
Moja Steamapps mapa je mapu u kojoj su svi vašiPohranjuju se Steam igrice, predmeti radionica i drugi sadržaj. To je jedna od najvažnijih mapa u vašoj Steam instalaciji i često je sklona oštećenju. To se može dogoditi iz mnogo razloga, uključujući viruse ili zlonamjerni softver na vašem računalu, neispravan hardver ili netočne postavke u datotekama igre.
Što je pogreška pisanja na Steam disk?
Pisanje na Steam disk pogreška je standardna prilikom ažuriranja ili instaliranja novih datoteka s platforme igara Steam. Pogreška se obično javlja kada na tvrdom disku vašeg računala nema dovoljno slobodnog prostora za spremanje novih datoteka koje je potrebno napisati za instalaciju. To se također može dogoditi ako određene komponente sustava nisu ažurne, kao što su upravljački programi vaše grafičke kartice ili Windows ažuriranja.
vaš tvrdi disk za smještaj ažuriranja igre i sprječavanje potencijalnog oštećenja datoteke. - Nedovršena ili prekinuta preuzimanja: Ako je preuzimanje ažuriranja igre prekinuto ili nije u potpunosti dovršeno, to može rezultirati oštećenim datotekama. Nestabilna internetska veza može uzrokovati ovo, iznenadni nestanak struje ili druge neočekivane prekide tijekom procesa preuzimanja.
- Antivirusne smetnje: Ponekad vaš antivirusni softver može netočno označiti datoteku ažuriranja igre kao zlonamjeran, sprječavajući njegovo ispravno preuzimanje ili instaliranje. To može dovesti do oštećenih datoteka ažuriranja i povezanih problema na Steamu.
- Zastarjeli upravljački programi sustava: Zastarjeli upravljački programi grafičke kartice ili druge bitne komponente sustava mogu uzrokovati probleme s kompatibilnošću s ažuriranjima igara, što dovodi do oštećenja datoteka . Provjerite jesu li upravljački programi vašeg sustava ažurni kako biste izbjegli ovaj problem.
- Pogreške datotečnog sustava: Pogreške u datotečnom sustavu vašeg računala također mogu uzrokovati oštećenje ažuriranih datoteka. Pokretanje provjera pogrešaka diska i održavanje integriteta vašeg datotečnog sustava može pomoći u sprječavanju ovog problema.
- Neusklađenost vremenske zone: Razlika između vremenske zone vašeg računala i vremenske zone Steam poslužitelja ponekad može dovesti do oštećenih datoteka ažuriranja. Provjerite je li vaša vremenska zona ispravno postavljena može spriječiti ovaj problem.
- Problemi sa Steam klijentom: Problemi sa samim Steam klijentom,kao što su zastarjele verzije ili oštećene datoteke, također mogu rezultirati oštećenim datotekama ažuriranja. Ponovna instalacija ili ažuriranje Steam klijenta može pomoći u rješavanju ovih problema.
Razumijevanjem ovih uobičajenih razloga, možete učinkovito riješiti problem i popraviti oštećene datoteke ažuriranja na Steamu, osiguravajući glatko i ugodno iskustvo igranja.
Provjera integriteta datoteka igara
Provjera integriteta datoteka igara ključna je za osiguravanje glatkog rada vaših Steam igara i bez problema. Steam oštećene datoteke ažuriranja mogu uzrokovati razne probleme, uključujući padove igre, zamrzavanja i druge pogreške.
Provjerom integriteta datoteka igre možete osigurati da koristite najnoviju, stabilnu verziju igre i da se sva potencijalna pitanja riješe. Ovaj je postupak jednostavan i lak za izvođenje i može vam pomoći uštedjeti vrijeme i frustracije kada se bavite pogreškom oštećenih datoteka ažuriranja Steama.
1. korak: Otvorite aplikaciju Steam i kliknite Biblioteka .

Korak 2: Desnom tipkom miša kliknite na igru koju želite provjeriti i odaberite Svojstva .

Korak 3: U prozoru Svojstva odaberite Lokalne datoteke i kliknite Provjeri integritet datoteka igre .

Popravite Preuzmi mapu
Imate li problema s oštećenim Steam datotekama ažuriranja? Popravak mape za preuzimanje može biti rješenje koje tražite. Oštećene datoteke ažuriranja mogu zaustaviti Steamne pokreće ispravno ili uzrokuje druge probleme povezane s igrom. Srećom, popravak mape za preuzimanje može riješiti ove probleme zamjenom oštećenih datoteka novim, neoštećenim verzijama.
Korak 1: Otvorite Steam postavke .

Korak 2: Kliknite na Preuzimanja i otvorite Mape biblioteke Steam .

Korak 3: U prozoru Store Manager kliknite okomitu ikonu s tri točke i Mapu popravka.

Korak 4: Ponovo pokrenite Steam klijent i pokrenite ga kao administrator.
Očisti Steam predmemoriju preuzimanja za Steam Corrupt Disk Error
Brisanje Steam predmemorije preuzimanja jednostavan je, ali učinkovit način rješavanja problema s oštećenim Steam datotekama ažuriranja. Oštećene datoteke ažuriranja mogu spriječiti ispravno pokretanje Steama ili uzrokovati neuspjeh ažuriranja igara i aplikacija.
Brisanje predmemorije preuzimanja neće izbrisati datoteke igre, ali će poništiti proces preuzimanja i omogućiti Steamu ponovno preuzimanje i ponovno instaliranje oštećenih datoteka . Ovo može pomoći u rješavanju bilo kakvih problema uzrokovanih oštećenim datotekama ažuriranja, kao što su rušenje igre, spor rad i poruke o pogrešci.
1. korak: Otvorite aplikaciju Steam.
Korak 2: Kliknite na Steam i odaberite Postavke .

Korak 3: Idite na Preuzimanja i kliknite gumb Izbriši predmemoriju preuzimanja .

Korak 4: Kliknite gumb U redu i ponovno pokrenite Steam klijent.
PromijenitePreuzmite regiju i ponovno instalirajte igru
Steam je jedna od najpopularnijih platformi za digitalnu distribuciju igara. Nažalost, ponekad može biti oštećen zbog oštećenih datoteka ažuriranja, što dovodi do pogrešaka prilikom preuzimanja ili instaliranja novih igara.
Ovaj se problem često može riješiti promjenom regije preuzimanja i ponovnim instaliranjem igre. Promjenom regije preuzimanja, Steam će povući datoteke iz drugog izvora, što često može riješiti problem.
Ponovna instalacija igre zamijenit će sve oštećene datoteke u postojećoj instalaciji igre. Iako ovaj proces može potrajati neko vrijeme, često može biti vrijedno rješenje za problem oštećenih datoteka ažuriranja.
1. korak: Otvorite Steam i otvorite Postavke izbornik.

2. korak: Odaberite Preuzimanja . Pod Regija preuzimanja , kliknite padajući izbornik i promijenite regiju preuzimanja.

Korak 3: Idite na svoju Biblioteka .
Korak 4: Kliknite desnom tipkom miša na igru s pogreškom oštećenih datoteka ažuriranja .
Korak 5: Kliknite na Upravljanje i odaberite Deinstaliraj .

Korak 6: Pričekajte da proces završi i Ponovo instalirajte igru.
Preimenujte/izbrišite mapu za preuzimanje
Preimenovanje mape za preuzimanje jednostavno je, ali učinkovito rješenje za problem s oštećenim datotekama ažuriranja Steam-a. Ovaj problem uzrokuje Steam koji pogrešno identificira datoteke igre u mapi za preuzimanje,što rezultira nepotpunim ili netočnim preuzimanjima. Preimenovanjem mape za preuzimanje, Steam može razlikovati ispravne datoteke igre od netočnih i osigurati da je proces preuzimanja uspješan.
Ovo je sjajan način da osigurate sigurnost datoteka igre jer preimenovanje mape sprječava zlonamjerna aktivnost. Nadalje, ovaj popravak je jednostavan i lagan za implementaciju, ne zahtijeva posebno tehničko znanje ili iskustvo.
1. korak: Pritisnite Win + E da biste otvorili Files Explorer.
Korak 2: Idite ovim putem: C:\Program Files (x86)\Steam\steamapps
Korak 3: Pronađite mapu preuzimanje i preimenujte je/izbrišite je.

Pokrenite provjeru pogreške diska
Pokretanje provjere pogreške diska je koristan alat koji se može koristiti za rješavanje problema s oštećenim datotekama ažuriranja Steam-a. Ovaj alat može pomoći u prepoznavanju i rješavanju problema s hardverom ili softverom koji mogu uzrokovati oštećenje datoteka ažuriranja. Skenira vaš tvrdi disk i sve povezane vanjske uređaje za pohranu i provjerava ima li pogrešaka.
Ako se pronađu bilo kakvi problemi, može ih pokušati popraviti automatski ili vam ponuditi savjet kako ih popraviti ručno. To može pomoći u osiguravanju integriteta vašeg sustava i pomoći u sprječavanju budućih problema s preuzimanjem ažuriranja. Brzo i jednostavno pokretanje provjere diskovnih pogrešaka rješava problem oštećenih datoteka ažuriranja Steam-a.
Korak 1: Pritisnite Win + E za otvaranje datotekaExplorer.
Korak 2: Kliknite Ovo računalo i desnom tipkom miša kliknite disk na kojem je instaliran Steam.

Korak 3: Idite na karticu Alati i kliknite gumb Provjeri u prozoru Svojstva .

Korak 4: Kliknite Skeniraj disk .
Ponovo instalirajte aplikaciju Steam Client
Steam je jedna od najpopularnijih platformi za igranje na svijetu, s milijunima igrača koji ga svakodnevno koriste za igranje svojih omiljenih naslova. Međutim, Steam ponekad može naići na probleme kao što su oštećene datoteke ažuriranja.
Ako se nalazite u ovoj situaciji, jedna od najboljih stvari koju možete učiniti jest pokušati ponovno instalirati Steam. Ponovna instalacija Steama može pomoći u rješavanju problema jer može preuzeti nove datoteke s interneta i zamijeniti sve oštećene. Također može pomoći u rješavanju svih drugih problema koje su možda uzrokovale oštećene datoteke.
1. korak: Pritisnite Win + I za otvaranje postavke sustava Windows.
2. korak: Kliknite na Aplikacije i odaberite Aplikacije & Značajke .
Korak 3: Pomaknite se prema dolje, pronađite aplikaciju Steam i kliknite gumb Deinstaliraj .

Korak 4: Ponovo pokrenite računalo.
Korak 5: Otvorite svoj preglednik, idite na web mjesto Steam i instalirajte Steam klijent.

Premještanje lokacije datoteke igre
Premještanje lokacije datoteke igre još je jedan način da se riješi problem oštećenih datoteka ažuriranja pomoću platforme Steam. Kada Steam ne može instalirati ažuriranjeispravno, datoteke igre mogu postati oštećene iz raznih razloga. Premještanje lokacije datoteke igre može osigurati da datoteke igre ostanu neoštećene i da su buduća ažuriranja ispravno instalirana.
To je zato što kada se igra premjesti u novu mapu, Steam će ponovno preuzeti datoteke igre i prebrišite sve oštećene datoteke novim verzijama. Osim toga, Steam će moći brže pristupiti datotekama igre, što može pomoći u smanjenju šanse da se datoteke igre oštete.
1. korak: Otvorite Steam i idite na Postavke .
Korak 2: Odaberite Preuzimanja i kliknite gumb Mapa Steam knjižnice .

Korak 3: Odaberite igru koja ima pogrešku oštećenih datoteka ažuriranja .
Korak 4: Kliknite Gumb Premjesti i odaberite druge pogone na koje želite premjestiti datoteke igre.

Provjerite svoju upotrebu RAM-a
Steam klijent je moćna platforma za igranje i upravljanje računalnim igrama, ali nije imuna na tehničke probleme. Jedan takav problem je Steamova pogreška "oštećene datoteke ažuriranja", koju mogu uzrokovati različiti čimbenici. Jedno potencijalno rješenje za ovaj problem je provjera upotrebe RAM-a.
Osiguravanjem da vaš sustav ima dovoljno dostupnog RAM-a, možete spriječiti da Steam ne može obraditi opsežna ažuriranja, što može dovesti do "oštećenja" pogreška ažuriranja datoteka. Provjera upotrebe RAM-a može vam pomoći da utvrdite postoji lije problem s količinom RAM-a koji se koristi, što može biti uobičajeni uzrok problema s oštećenim datotekama ažuriranja Steam-a.
1. korak: Pritisnite CTRL + SHIFT + ESC za otvaranje Upravitelja zadataka
Korak 2: Idite na karticu Procesi i kliknite na stupac Memorija za sortiranje programa.
Korak 3: Odaberite program koji troši puno memorije i kliknite gumb Završi zadatak .
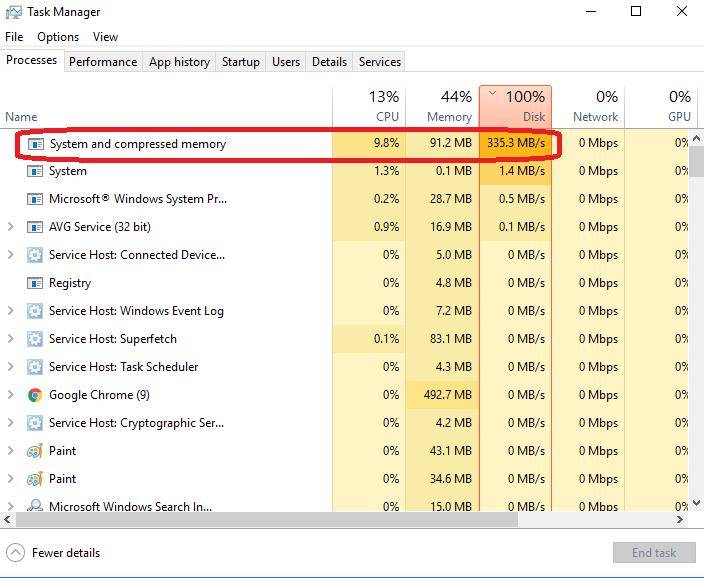
Izbriši Steam Appcache mapa
Privremene oštećene datoteke mogu biti značajan problem kada je u pitanju ažuriranje Steama, jer mogu uzrokovati oštećenje ili neuspjeh vašeg ažuriranja. Srećom, brisanje privremenih oštećenih datoteka predmemorije aplikacije Steam jednostavan je i učinkovit način za rješavanje ovog problema.
Ovaj postupak vam omogućuje brisanje svih oštećenih datoteka koje mogu spriječiti ispravan rad ažuriranja Steam. Proces je relativno jednostavan i može se dovršiti u samo nekoliko minuta.
1. korak: Desnom tipkom miša kliknite ikonu prečaca Steam i odaberite Otvori datoteku lokacija .
2. korak: U Steam file exploreru pronađite mapu Appcache i izbrišite je.

Privremeno Onemogući antivirusni program
Pogreška oštećenih datoteka ažuriranja Steam-a može biti uzrokovana time što je antivirusni program netočno označio datoteku kao zlonamjernu i spriječio njeno preuzimanje ili instalaciju. Privremeno onemogućavanje antivirusnog programa daje Steamu priliku za preuzimanje i instaliranje potrebnih datoteka

