Sadržaj
Proces automatskog popravka sustava Windows ima za cilj osloboditi vas od stresa ručnog pronalaženja i popravljanja temeljnih problema s vašim sustavom. Iako automatizirani postupak popravka uglavnom funkcionira većinu vremena, nije lako riješiti opcije popravka pri pokretanju. Stoga je zapinjanje u pripremi petlje automatskog popravka široko rasprostranjen problem.
Ovaj članak će vam pokazati kako popraviti pogrešku petlje pripreme automatskog popravka. Stoga, uskočimo i započnimo.
Priprema petlje za automatski popravak: potencijalni uzroci
Iako je poruka o pogrešci relativno česta, određeni čimbenici uzrokuju ovakvo ponašanje. Većinu ih je relativno jednostavno pratiti; drugi su vrlo nedokučivi. Stoga njihovo praćenje može biti noćna mora za krajnjeg korisnika.
Najčešći razlog takve pogreške je oštećenje sistemske datoteke. Vaše vraćanje sustava pokušava pročitati datoteke kako bi znalo koje korake treba poduzeti. Međutim, datoteke na mjestu već su oštećene, pa zapinje u pripremi petlje za automatski popravak. Ne postoji poruka o pogrešci za ovaj problem, tako da je teško dešifrirati što je pošlo po zlu samo na osnovu izgleda.
Evo nekih od najčešćih razloga koji kvare datoteke za vraćanje sustava na vašem računalu:
- Infekcije zlonamjernim softverom : Ovi napadi imaju namjeru naštetiti vašem sustavu. Oni mogu napasti Windows registar i vaše podatke o konfiguraciji pokretanja, uzrokujući da zabrljaju vašezavršeno, ponovno pokrenite računalo i problem bi trebao biti riješen. Međutim, vrijedi napomenuti da se sustav ne uspijeva vratiti na prethodni instalacijski medij ako su određene datoteke registra oštećene.
Stoga, pokretanje u naprednim opcijama popravka neće biti vaš spas ako dobijete poruku o pogrešci računala tijekom procesa. Ako se dogodi takav incident, pokušajte pokrenuti računalo u sigurnom načinu rada kako biste ponovili korake. Unatoč tome, pogreška bi mogla i dalje ostati; u tom bi slučaju trebala biti ponovna instalacija Windowsa 10.
Vidi također: Kako postati ilustrator dječjih knjiga9. Ponovno instalirajte Windows 10
Pretpostavimo da sve gore navedene metode nisu uspjele. Tada je vrijeme da ponovno instalirate svoju kopiju sustava Windows 10. Ovaj se postupak općenito najmanje preporučuje unatoč tome što ima najveće šanse za uspjeh. Razlog je vrlo jednostavan; mogli biste izgubiti puno vrijednih postavki i podataka tijekom ponovne instalacije sustava Windows 10.
Usprkos tome, čista ponovna instalacija dovoljna je za uklanjanje većine pogrešaka Windows okruženja za oporavak. Dok specifične greške crnog ekrana i plavog ekrana povezane s hardverom mogu ostati, pogreška automatskog popravka u pripremi nema šanse protiv ove metode.
S tim u vezi, postoji više metoda za instalaciju sustava Windows 10. Pogledajmo one najistaknutije u detalje.
Korištenje Windows instalacijskog medija
Windows instalacijski medij može se koristiti za snimanje Windows ISO datoteke na USB flash pogon. Moraš se vratitisvoje Windows 10 datoteke u oblak kako biste sačuvali te podatke. Uz to, evo kako možete ponovo instalirati Windows putem instalacijskog medija.
- Preuzmite postavku instalacijskog medija sa sljedećih veza:
- Windows 7
- Windows 8.1
- Windows 10
- Windows 11
- Snimite ISO datoteku na USB pogon. Evo što trebate provjeriti prije stvaranja instalacijskog medija:
- Pouzdana internetska veza (za preuzimanje ISO-a)
- Ključ proizvoda (za ne-digitalne licence)
- Povežite medij na svoje računalo i otvorite file explorer da kliknete datoteku setup.exe .
- Odaberite svoje opcije i pritisnite enter. Možda ćete htjeti izbrisati problematične datoteke ako je uzrok pogreške automatskog popravka problem sa zlonamjernim softverom.
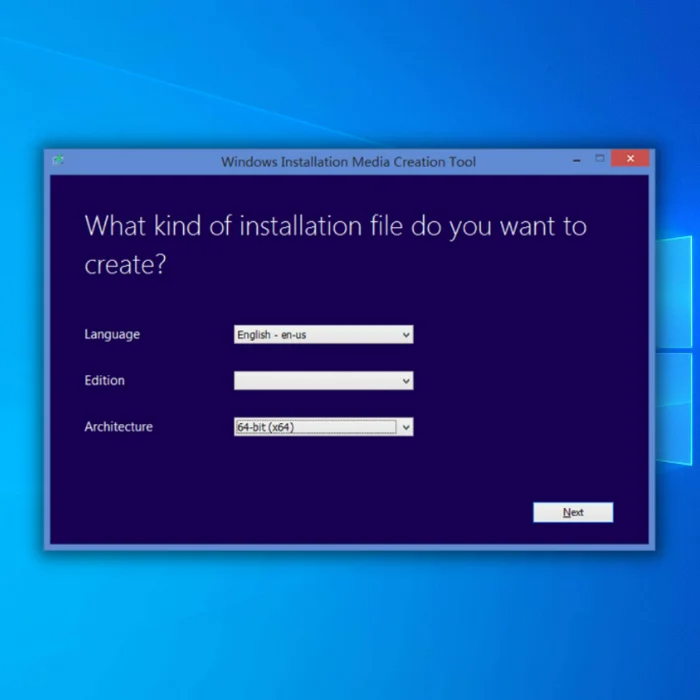
- Kad se postava pokrene, kliknite instaliraj i odaberite Sljedeće.
Nakon toga, vaše će se računalo ponovno pokrenuti nekoliko puta tijekom procesa instalacije. Nakon što se instalacija instalira, dočekat će vas nova kopija sustava Windows 10. Posljedično, vaše okruženje za oporavak bit će resetirano i neće biti potrebe za deinstalacijom sumnjivog softvera.
Korištenje WinToUSB-a
Ako popravak pri pokretanju ne radi, postoji velika vjerojatnost da nećete moći instalirati Windows 10 na uobičajen način. Stoga bi u igri mogla biti aplikacija treće strane. Međutim, ova će se verzija zvati “Windows ToIdi” umjesto običnog Windowsa 10, stoga ga treba koristiti samo kao krajnje sredstvo.
Ova metoda zahtijevat će vam sljedeće:
- USB Caddy ili Relevantni pretvarač (za eksterno povezivanje pogona s drugim računalom).
- Drugo računalo (za instaliranje slike na pogon)
Iako će ovo eliminirati plavi ekran automatskog popravka, morate obaviti određeni fizički rad. Stoga se pripremite za malo fizičkog rada. S tim u vezi, evo koraka potrebnih za ponovnu instalaciju sustava Windows 10 bez prozora za postavljanje sustava Windows ili zaslona za popravak:
- Preuzmite aplikaciju WinToUSB s web stranice. Imat ćete mogućnost odabira između besplatne i plaćene verzije. Srećom, besplatna verzija savršeno će obaviti posao.
- Preuzmite ISO datoteku željene verzije sustava Windows s web stranice Microsofta.

- Otvorite WinToUSB aplikaciju nakon što je instalirate, kliknite gumb za pregledavanje i odaberite preuzetu ISO datoteku iz upravitelja datotekama.
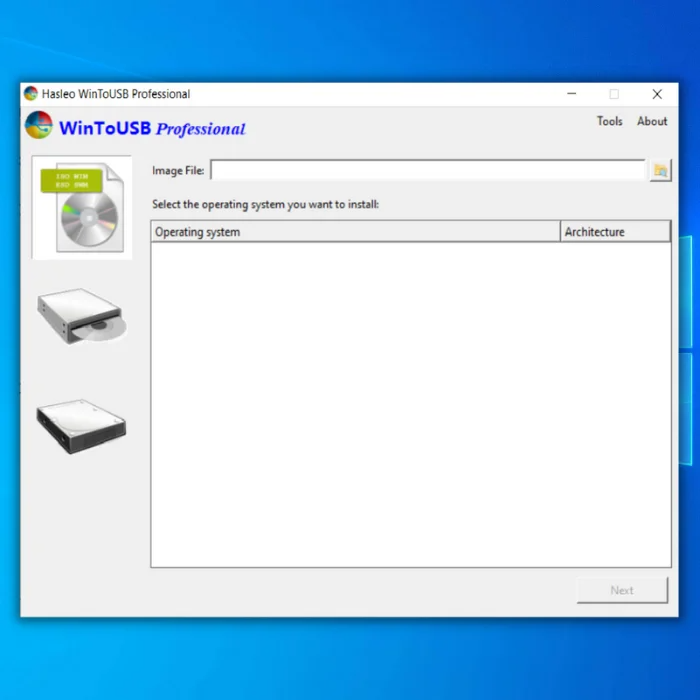
- Iz vidljivih opcija odaberite verziju sustava Windows koju želite instalirati. U idealnom slučaju, nećete se odlučiti za opcije na jednom jeziku. Međutim, nema problema u njihovom odabiru.

- Prije nego što kliknete Dalje , priključite pogon sa svog računala putem medija kao što je Caddy.
- Odaberite pogon u postavkama i nastavite pritiskati sljedeći na zadanomopcije.

- Na ploči particije odaberite shemu particije. Idealno bi bilo da svom C pogonu dodijelite 180 GB dok ostatak može ići za pohranu, a zatim prijeđite na sljedeće.

Nakon završetka postavljanja, odspojite pogon da biste ga vratili na vašem računalu. Pokrenite ga i do sada ne biste trebali vidjeti prozor za pripremu automatskog popravka.
Često postavljana pitanja
Zašto automatski popravak ponekad uzrokuje pogrešku zaglavljenog postupka automatskog popravka?
Značajka automatskog popravka u sustavu Windows ponekad može uzrokovati pogreške automatskog popravka. To je zato što je značajka dizajnirana za ispravljanje grešaka koje automatski otkrije.
Međutim, ponekad su pogreške koje otkrije zapravo uzrokovane drugim čimbenicima, kao što su hardverski problemi. U tim slučajevima značajka automatskog popravka možda neće moći riješiti problem i može uzrokovati da računalo uđe u problem pripreme automatskog popravka.
Što je crni ekran automatskog popravka?
Automatski popravak crnog ekrana je problem s operativnim sustavom Windows. Kada se pojavi ovaj problem, zaslon korisnika će postati crn i neće moći ništa vidjeti.
To može biti frustrirajuće za korisnike jer ne mogu koristiti svoja računala. Korisnici mogu učiniti nekoliko stvari kako bi pokušali riješiti ovaj problem. Jedna stvar koju korisnici mogu učiniti je ponovno pokrenuti svoja računala. Još jedna stvar koju korisnici mogu učiniti je pokrenuti WindowsAlat za popravak.
postavke automatskog popravka. Dakle, vaše računalo zaglavi u problemu s petljom pokretanja. - Preuzmite postavku instalacijskog medija sa sljedećih veza:
- Nepodudarnost upravljačkih programa : Određene verzije upravljačkih programa za Windows su notorno loše i mogu uzrokovati da vaš sustav povjeruje neistinitim podacima. Vaš sustav obično misli da vam nedostaju kritične funkcije potrebne za pravilno pokretanje, što dovodi do beskrajne petlje popravka.
- Prekidi struje : Iako se ovo može činiti malo vjerojatnim, isključite računalo dok se datoteka otvoren u načinu pisanja može uzrokovati oštećenje. To je zato što alat za provjeru sistemskih datoteka crta izuzetno čudnu sliku koju automatski popravak sustava Windows 10 može razumjeti, pa zaglavi.
- Loši sektori : Ti se sektori pojavljuju svaki put kada kontrolni kod ne uskladiti podatke. Iako za to nećete dobiti poruku o pogrešci na plavom ekranu, vrlo je vjerojatno da ćete izgubiti bitne podatke, prvenstveno ako se problem pojavi u sektoru za pokretanje.
Proces popravka je sličan bez obzira na uzrok. Stoga preporučujemo da optimizirate podatke o konfiguraciji pohrane kako biste spriječili takve pogreške.
Popravak Priprema petlje za automatski popravak
Iako ne postoji način za fizički popravak oštećenih sistemskih datoteka, još uvijek je moguće međusobno razmijeniti ili zamijenite ih kako bi sustav ispravno radio. Uz to, evo metoda koje se mogu koristiti za popravak petlje automatskog popravka za Windows 10 i Windows 11:
1. teškoPonovno pokrenite računalo
U većini scenarija ne trebate se baviti nečim otmjenim. Umjesto toga, možete potpuno ponovno pokrenuti računalo i nadati se najboljem. Unatoč tome što je dosadna, metoda radi prilično dobro na većini računala.
Ako imate problema s ponovnim pokretanjem računala iz petlje za pripremu automatskog popravka, možete slijediti dolje navedene korake:
- Metoda 1: Pritisnite i držite gumb za napajanje dok se računalo ne isključi. Ponovno pritisnite tipku za uključivanje/isključivanje kako biste ga ponovo pokrenuli.
- Metoda 2: Izvucite kabel za napajanje iz utičnice kako biste isključili računalo. Unatoč tome što je riskantan, to je legitiman način izlaska iz čudnih sekvenci pokretanja sustava Windows. Ponovno uključite kabel i pritisnite Gumb za uključivanje/isključivanje kako biste pustili upravitelja pokretanja sustava Windows da odradi svoje.
Vrijedi napomenuti da se teško ponovno pokretanje treba pokrenuti samo ako vaše računalo ne radi kako biste izašli iz petlje automatskog popravka. Ponovno pokretanje računala bez podrške operativnog sustava može dovesti do trajnog gubitka podataka zbog oštećenja datoteke.
2. Pokrenite pokretanje u sigurnom načinu rada
Siguran način rada radi tako da pokreće samo bitne komponente potrebne za rad računala. Gotovo sve verzije sustava Windows dolaze s ugrađenim sigurnim načinom rada koji datira iz ere sustava Windows XP. Ova metoda općenito zaustavlja moguće padove tijekom obrade slijeda pokretanja računala.
S tim rečenim,evo kako možete omogućiti siguran način rada u sustavu Windows 10 i 11:
- Pritisnite gumb za napajanje koji se nalazi ispod ikone zupčanika u izborniku Start.

- U početnom podizborniku držite tipku Shift i pritisnite Ponovo pokreni.
- Pričekajte da se sustav podigne u Windows Izbornik za pokretanje . Kliknite na Rješavanje problema > Napredne opcije > Postavke pokretanja i dodirnite gumb Ponovo pokreni .

- Nakon što ponovno pokretanje završi, bit ćete pozdravljeni s Postavke pokretanja izbornik. Tamo pritisnite 4 da omogućite siguran način rada. Alternativno, možete omogućiti siguran način rada s umrežavanjem pritiskom na 5, a općenito je bolje ići s opcijom pet ovdje.

- Kad se vaše računalo pokrene u sigurnom načinu rada, pokušajte za ponovno pokretanje slijeda automatskog popravka. Ako sve bude prema planu, nećete ponovno zapeti u pripremi automatske petlje za popravak.
3. Popravak nedostajućih/oštećenih sistemskih datoteka
Windows posjeduje automatski slijed popravka za popravljanje nedostajućih i oštećenih sistemskih datoteka. Uslužni program je lako dostupan iz naredbenog retka i može se koristiti neograničeni broj puta. Međutim, možda bi bilo vrijedno potražiti bolje rješenje ako ne uspije u prvih nekoliko pokušaja.
S obzirom na to, evo što trebate učiniti:
- Ponovno pokrenite računalo iz početnog izbornika i držite tipku F8 tijekom niza pokretanja. Jednom kada stekroz zaslon za pokretanje, Windows okruženje za oporavak će se učitati. Način pristupa može varirati, ovisno o vašem računalu.
- Nakon učitavanja idite na izbornik Rješavanje problema i odaberite Napredne opcije. Ove napredne mogućnosti pokretanja vaše su središte za svaki put kad naiđete na probleme s pogreškama zaglavljivanja sustava Windows i obrnuto,
- Kliknite na Naredbeni redak i pričekajte da se uslužni program otvori.

- Upišite sfc /scannow i pritisnite enter da ga izvršite.
Provjera sistemskih datoteka automatski će provjeriti sve datoteke kako biste pronašli i popravili sve nedosljednosti koje bi mogle biti prisutne. Stoga pričekajte da alat za provjeru sistemskih datoteka dovrši proces prije ponovnog pokretanja računala.
4. Onemogući automatsko popravljanje
Ako značajka odbija ispravno raditi, možda bi bilo vrijedno onemogućiti automatsko popravljanje kako biste uklonili beskrajnu petlju popravka. Ovo je više zaobilazno rješenje nego idealno rješenje i stoga bi vam trebalo omogućiti jednostavno pokretanje bez svih smicalica s automatskim popravkom.
Postoje ukupno dvije metode za onemogućavanje automatskog popravka. Jedan služi za scenarij prije neuspjeha pokretanja, dok je drugi namijenjen nakon što je sve učinjeno i očišćeno od prašine.
Uređivanje BSD-a (prije neuspjeha pokretanja)
Za uređivanje BSD-a, slijedite dolje navedene korake :
- Pretražite i otvorite naredbeni redak iz izbornika Start u administratorunačin rada. To možete učiniti desnim klikom na uslužni program za odabir opcije Pokreni kao administrator .

- U naredbeni redak upišite bcdedit i pričekajte da učita vrijednosti.

- Kopirajte vrijednost identifikatora i upišite svoju sljedeću naredbu u sljedećem nizu:
9785
Gdje je {current} varijabla kopirana vrijednost identifikatora.
Uredi BSD (Post Boot Failure)
Koraci za onemogućavanje automatskog popravka navedeni su u nastavku:
- Kada pokušaj pokretanja ne uspije, dočekat će vas zaslon s postavkama pokretanja s upitom Popravak pri pokretanju nije mogao popraviti vaše računalo. Odatle kliknite na Napredne opcije.
- Idite na izbornik Rješavanje problema i krećite se kroz Napredne opcije. Kliknite na Naredbeni redak za učitavanje prozora naredbi.

- Kada je uslužni program dostupan, ostali koraci su identični. Unesite naredbu bcdedit i kopirajte vrijednost identifikatora.

- Zalijepite i unesite je u formatu sljedećih naredbi:
3791
Gdje je varijabla {default} kopirana vrijednost identifikatora.
Iako se onemogućavanje značajke umjesto pokretanja nečega poput sigurnog načina može činiti kao riskantna opcija. Windows vam neće reći koje datoteke popravlja tijekom zaslona za popravak. Stoga možete samo nagađati radi li uslužni program ispravno ili je zapeo uPetlja automatskog popravka sustava Windows.
5. Ponovno izgradite BCD s prozorom naredbenog retka
Budući da su svi softverski popravci za automatske popravke odbili funkcionirati, vrijeme je za implementaciju nekih agresivnih protumjera. Ponovna izgradnja vaših podataka o konfiguraciji pokretanja jedna je od rijetkih blagih metoda implementiranih u ovom pristupu.
Kao što naziv može sugerirati, podaci o konfiguraciji pokretanja ključni su dio informacija koji Windows pokretačkom programu u okruženju za izvođenje govori o lokaciju svih informacija o pokretanju potrebnih za pokretanje računala.
Oštećeni BCD kvari glavni zapis o pokretanju. Dok su datoteke sustava Windows u BCD-u nužne da ne biste zapeli u pripremi automatske petlje za popravak, moguće je poduzeti sljedeće korake kako biste ih potpuno ponovno izgradili ispočetka:
- Otvorite Naredbeni redak . Ako se možete pokrenuti u sustavu Windows koristeći siguran način rada, upotrijebite prethodnu metodu izbornika Start. U suprotnom, možete ići na Postavke pokretanja > Rješavanje problema > Napredne opcije da biste ga otvorili.

- Tamo upišite sljedeće naredbe navedenim redoslijedom:
-
bootrec /fixmbr -
bootrec /fixboot -
bootrec /scanos -
bootrec /rebuildbcd
Nakon izvršavanja svake naredbe, vidjet ćete poruku “Uspješno skenirane Windows instalacije ”. Ovo označava da je proces ponovne izgradnje BCD-a uspješno dovršen.

6. Prisilno pokretanje pomoću naredbenog retka
Naredbenog retkasadrži naredbu Fixboot koja vašem računalu omogućuje automatski popravak svih grešaka povezanih s redoslijedom pokretanja. Iako ispravlja pogreške petlje pokretanja u većini scenarija, metoda je umjesto toga uspješna ili promašena zbog nepouzdanosti automatiziranih procesa Windowsa.
Morat ćete otvoriti naredbeni redak iz postavki pokretanja ili pokretanja u sigurnom načinu rada, što se može učiniti na bilo koji od navedenih načina. Ako ga pokušavate otvoriti iz sigurnog načina rada, provjerite radi li s administratorskim povlasticama.
Slijedom toga, možete nastaviti s chkdsk C: /r naredbom za popravak bilo koje moguće datoteke problemi u mediju za pohranu.

Nakon toga unesite naredbu fixboot C: i pričekajte da proces vraćanja završi.

7. Vraćanje Windows registra
Ovu metodu treba koristiti samo ako prethodno niste napravili promjene u Windows registru. To je zato što će biti izgubljeni podaci tijekom procesa oporavka podataka registra. Preuzimanje problematičnih datoteka s interneta značajan je razlog oštećenja registra sustava Windows. Stoga, pobrinite se da vaš antivirusni softver bude ažuran.
Uz to, morat ćete ponovo otvoriti naredbeni redak iz okruženja za oporavak sustava Windows. Nakon toga slijedite dolje navedene korake:
Upišite sljedeći kod i pritisnite enter da bi ga sustav izvršio. Ovo je također odličan način daeliminirajte mogući crni ekran i poruku o pogrešci plavog ekrana.
5509
- Na popisu opcija na računalu upišite Sve i pritisnite enter. Windows registar će koristiti zadane postavke kao točku vraćanja.
Nakon što je proces vraćanja završen, ponovno pokrenite Windows. Ako još uvijek zaglavite na grešci automatskog popravka sustava Windows 10, možda je vrijeme da upotrijebite službeno rješenje za Windows.
8. Izvrši vraćanje sustava
Ova opcija omogućuje vašem računalu da se vrati na stariju kopiju vašeg računala. Međutim, potrebna vam je prethodna točka vraćanja sustava Windows da bi ovo funkcioniralo. To je dobar način da se riješite poruke o pogrešci koja se priprema za automatski popravak, ali sve vaše spremljene datoteke nakon točke vraćanja sustava Windows zagrizt će prašinu.
Pristupanje točki vraćanja bez pokretanja računala prilično je zamorno. Stoga morate marljivo slijediti dolje navedene korake:
- Kliknite na Rješavanje problema > Napredne opcije u Windows okruženju za oporavak i idite na Vraćanje sustava .

- Odatle odaberite točku vraćanja na koju želite skočiti. Idealna točka vraćanja je prije nego što se počne javljati pogreška pripreme automatskog popravka. Stoga svakako skočite prije toga.

- Windows 10 stvara točke vraćanja svaki put kada se instalira novo ažuriranje. Dakle, imat ćete mnogo opcija ako je navedena točka vraćanja.

Nakon što je proces

