Sadržaj
Upravljački programi su kritične komponente vašeg sustava i omogućuju komunikaciju između vašeg računala i vanjskog uređaja. Naravno, Microsoft neće moći podržati sve postojeće uređaje. Većinu vremena morat ćete ručno nabaviti i preuzeti te instalirati upravljačke programe kako bi uređaj radio.
Bežična tehnologija svakim danom postaje sve popularnija među masama. Brojni korisnici Windowsa žele se riješiti svojih žičanih perifernih uređaja u korist ugodnijih bežičnih opcija. Budući da se Bluetooth uređaji, kao što su Apple AirPods, rasprodaju brže nego ikad, sve više korisnika ima problema s korištenjem Bluetooth tehnologije u sustavu Windows 10.
Tipični problemi s upravljačkim programima za Bluetooth u sustavu Windows 10 mogu se riješiti čitanjem ovog vodiča , uključujući Bluetooth koji ne radi ili nemogućnost identificiranja uređaja. Slijedite dolje kako biste saznali kako preuzeti Bluetooth upravljački program za Windows 10 .
Što su upravljački programi?
Upravljački program, ponekad poznat kao upravljački program uređaja, skup je datoteka koji komuniciraju s operativnim sustavom kako bi dali upute hardverskom uređaju kako da radi. Upravljački program je neophodan za svaki dio računalnog hardvera, uključujući vašu grafičku karticu i druge unutarnje komponente i vanjske uređaje poput pisača.
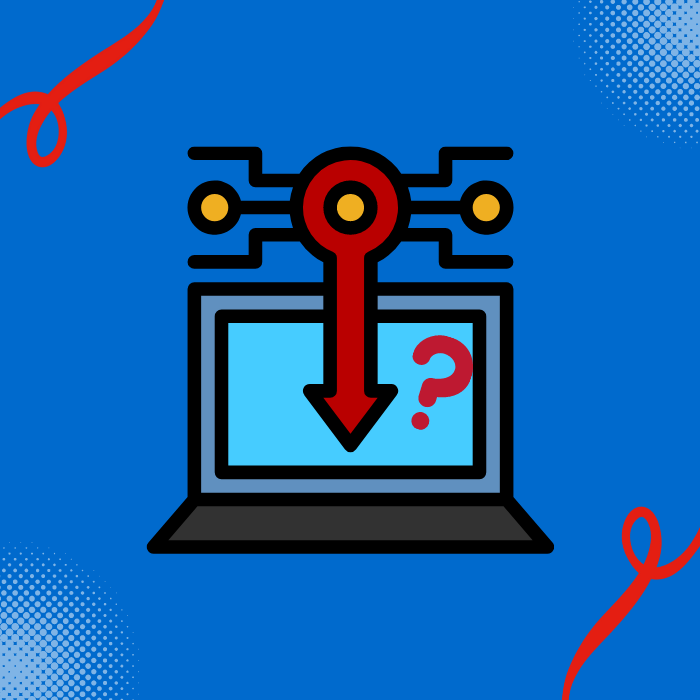
U većini slučajeva operativni sustav vašeg računala automatski će ažurirati datoteke upravljačkog programa , tako da ne morate ručno provjeravati ažuriranja. Zadržatikomunicirati s bilo kojim Bluetooth uređajem.
Uključuje li Intelov bežični upravljački program Bluetooth?
Intelov bežični upravljački program ne uključuje Bluetooth. Bluetooth je drugačija tehnologija od Intelovog bežičnog upravljačkog programa. Intelov upravljački program odgovoran je za povezivanje računala s bežičnom mrežom, dok Bluetooth povezuje računalo s uređajima omogućenim za Bluetooth.
Utječu li nezaštićeni USB uređaji na Bluetooth?
Postoje neki dokazi da nezaštićeni USB uređaji mogu emitirati elektromagnetske smetnje (EMI) koje mogu utjecati na performanse Bluetooth uređaja. Međutim, to nije uvijek slučaj i ovisi o nekoliko čimbenika, uključujući dizajn USB uređaja, vrstu Bluetooth uređaja i okruženje u kojem se koriste. Općenito, preporučljivo je koristiti zaštićene USB uređaje kako bi se smanjila mogućnost smetnji.
Što je audio uređaj na računalu?
Audio uređaj na računalu dio je hardvera koji se koristi za reprodukciju i snimanje zvuka. Mogu biti unutarnje ili vanjske. Interni audio uređaji obično su zvučne kartice; neki mogu biti bilo što, od mikrofona do USB slušalica.
Može li kontrola korisničkog računa utjecati na instalaciju upravljačkog programa?
Kontrola korisničkog računa (UAC) sigurnosna je mjera u sustavu Windows koja može spriječiti neovlaštene promjene u sustav. Kada je UAC omogućen, od korisnika se prije traži potvrdaunošenje promjena koje bi mogle utjecati na sustav.
Ovo može spriječiti zlonamjerni softver da instalira upravljačke programe bez znanja ili pristanka korisnika. U nekim slučajevima UAC također može spriječiti legitimni softver da pravilno instalira upravljačke programe.
Kako mogu riješiti probleme s Bluetoothom?
Postoji nekoliko potencijalnih načina za rješavanje problema s Bluetoothom. Jedan je jednostavno ponovno pokrenuti uređaj koji ima problema s Bluetoothom. Drugi mogući način za rješavanje problema je brisanje problematičnog uređaja s popisa uparenih uređaja na telefonu ili drugom uređaju s omogućenom Bluetooth tehnologijom i zatim ponovno uparivanje. Još jedan način za rješavanje problema s Bluetoothom je ažuriranje softvera na telefonu ili drugom uređaju koji podržava Bluetooth.
gdje je moja ikona Bluetooth Windows 10
Ikona Bluetooth je u donjem desnom kutu zaslona kut, pored sata. Kliknite na ikonu i pojavit će se popis dostupnih uređaja. Odaberite uređaj s kojim se želite povezati i kliknite Upari.
Gdje je Bluetooth ikona na Windows 11?
Bluetooth ikona nalazi se u donjem desnom kutu zaslona, pored sata. Kliknite na izbornik Start da biste ga pronašli i pretražili "Bluetooth". Ikona Bluetooth bit će prikazana u rezultatima pretraživanja.
vaš sustav ažuran i ispravno radi, možete preuzeti ažuriranja i pustiti ih da se same instaliraju.- Pogledajte i: Kako ažurirati Intelove upravljačke programe u sustavu Windows 10
Zašto biste trebali ažurirati upravljačke programe
Od novih funkcionalnih i sigurnosnih ažuriranja dizajniranih da spriječe kibernetičke kriminalce da kompromitiraju vaše datoteke do tehnoloških poboljšanja za vaš uređaj, ažuriranja upravljačkih programa mogu pružiti sve što vam je potrebno. Proizvođači uređaja često pronalaze "bugove" ili greške ili greške, a zatim izdaju paket upravljačkih programa da ih poprave.
Kako se postižu nova poboljšanja i redovito pronalaze nepoznate prijetnje i pogreške, ažuriranja upravljačkih programa omogućuju proizvođačima da nastave podržavati potrošače koji koriste svoje uređaje. Obično ne trebate kupovati nove dijelove ako je vaš uređaj kompatibilan s ažuriranjem upravljačkih programa.
Neažuriranje upravljačkih programa može dovesti do ozbiljnih problema. Nedobivanje novih ažuriranja i poboljšanja brzine može učiniti vaš uređaj ranjivim na hakere ili zlonamjerni softver ili u potpunosti prestati funkcionirati. Vaše računalo može učiniti neupotrebljivim ako je vitalna komponenta, poput grafičke kartice ili matične ploče.
Uzroci nedostatka ili oštećenja upravljačkih programa za Bluetooth
Ako želite spojiti Bluetooth uređaj kao što je bežične Bluetooth mikrofone ili bežične Bluetooth slušalice na vašem računalu sa sustavom Windows 10 ili ako ćete prenositi datoteke s telefona na sustav Windows 10 putemBluetooth, morat ćete instalirati upravljačke programe za Bluetooth za Windows 10. Međutim, problem je u tome što više ne možete pronaći Bluetooth u okviru Postavke.

Ovdje su mogući uzroci nedostatka ili oštećenja Bluetooth upravljački program:
- Zastarjeli upravljački program
- Neispravni upravljački programi
- Nedostaju sistemske datoteke
- Zastarjeli operativni sustav Windows
- Moguća virusna infekcija
- Neispravan Bluetooth uređaj
Vodič korak po korak o tome kako preuzeti Bluetooth upravljački program za Windows 10
Postoje dva načina za preuzimanje i instaliranje Bluetooth upravljačkih programa za svoje Windows računalo. Prvi korak je automatsko preuzimanje i instaliranje ažuriranja upravljačkog programa za Bluetooth putem Windowsa ili softverskog programa treće strane kao što je Fortect.
Drugi je da to učinite ručno. Potonji će od vas zahtijevati da izvršite nekoliko koraka prije nego započnete proces i vodite vas ovim koracima. Možete slijediti naš vodič koji je jednostavan za praćenje kako biste konačno ažurirali svoj Bluetooth upravljački program.
Ručno preuzimanje i instaliranje Bluetooth upravljačkih programa u sustavu Windows
Prije preuzimanja nasumičnog Bluetooth upravljačkog programa s interneta, prvo trebate da znate na kojem sustavu radite. Morate znati koji procesor vaš uređaj koristi, tko je proizvođač vašeg uređaja i vrstu arhitekture koja vam nedostaje.
Ovo se odnosi samo na ugrađene Bluetooth uređaje. Za vanjske Bluetooth uređaje,preuzimanje i instaliranje upravljačkih programa za Bluetooth jednostavnije je jer su ovi Bluetooth uređaji uglavnom plug-and-play.
Za ovaj ćemo se vodič usredotočiti na korake koje trebate izvesti ako imate ugrađeni Bluetooth adapter.
Ažurirajte Bluetooth upravljačke programe u Upravitelju uređaja
1. Pritisnite tipke “ Windows ” i “ R ” na tipkovnici i upišite “devmgmt.msc ” u naredbeni redak za pokretanje i pritisnite “ enter ” za otvaranje prozora Upravitelja uređaja.

2. Na popisu uređaja dvaput kliknite na “ Bluetooth ” da biste proširili odabir, desnom tipkom miša kliknite na Bluetooth adapter za uređaj i kliknite na “ Ažuriraj upravljačke programe .”
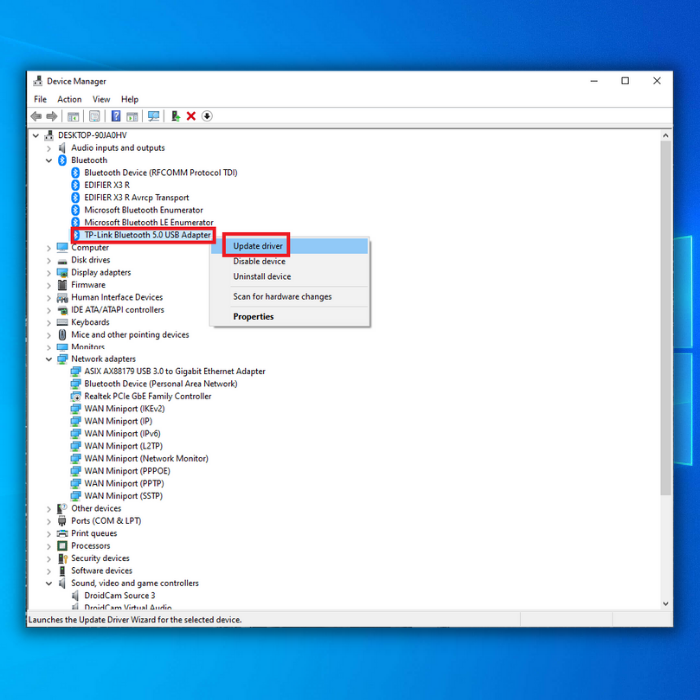
3. Odaberite “ Automatsko traženje upravljačkih programa ” i slijedite upute na zaslonu kako biste potpuno instalirali novi Bluetooth upravljački program.
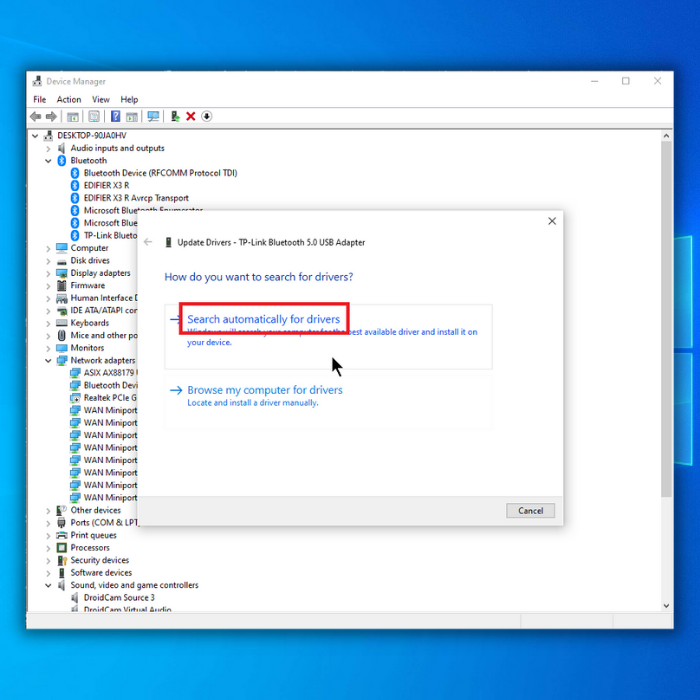
4. Ako već imate najnoviji Windows Bluetooth upravljački program vašeg Bluetooth uređaja, trebalo bi pisati, “ Najbolji upravljački programi su već instalirani .”
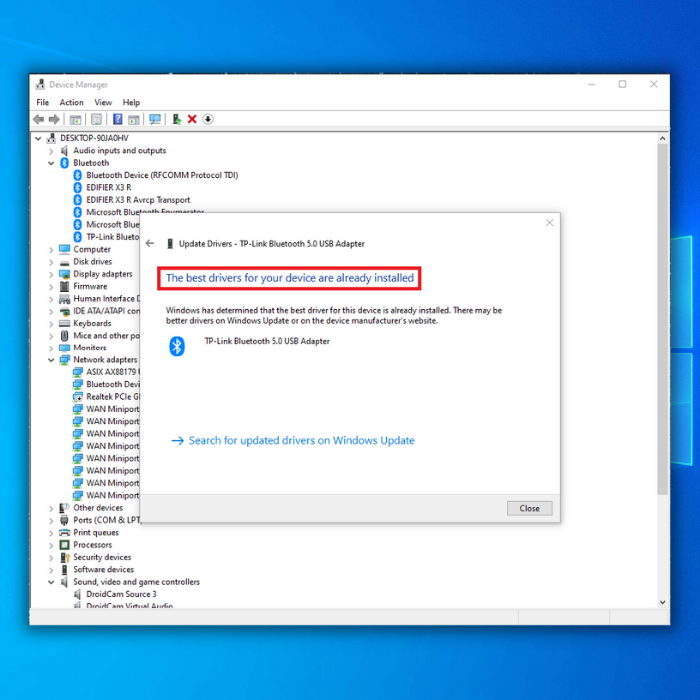
Alternativna metoda za ažuriranje vašeg Bluetooth upravljačkog programa u Upravitelju uređaja

- Slijedite iste gore navedene korake od koraka 1 do 3, ali umjesto da kliknete “ Automatski traži upravljačke programe ,” kliknite “ Pretraži moje računalo za Vozači .”
2. Da navedemo primjer, recimo da imate Intel bežični Bluetooth adapter, tada ćete morati preuzeti Intel bežični Bluetooth softver.
Otvorite svojupreferirani internetski preglednik i idite na Intelovo službeno web mjesto kako biste vidjeli podržane bežične adaptere. Ako vidite ispravne upravljačke programe za svoj Intel bežični Bluetooth adapter, preuzmite softverski paket bežičnog adaptera za svoj Bluetooth upravljački program.
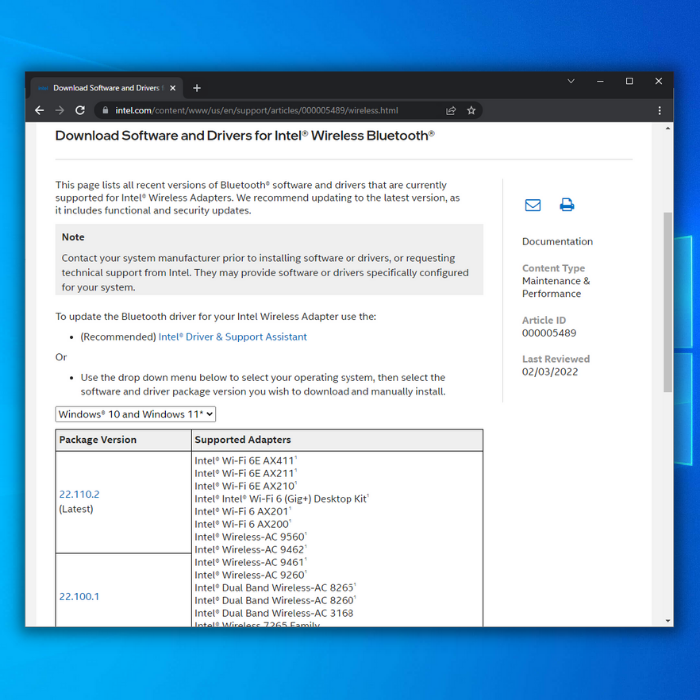
3. Preuzmite odgovarajući paket Bluetooth verzije za vaš bežični adapter. Kada preuzimanje završi, vratite se u upravitelj uređaja, ručno pronađite paket upravljačkog programa za Bluetooth koji ste upravo preuzeli i slijedite upute na zaslonu.
4. Ponovno pokrenite računalo nakon instaliranja najnovije verzije vašeg Bluetooth upravljačkog programa i uživajte u Bluetooth tehnologiji na svom računalu.
Automatsko preuzimanje i instaliranje Bluetooth upravljačkih programa
Kao što smo gore spomenuli, postoje dva načina da možete ažurirati softver upravljačkog programa. Možete automatski preuzeti i instalirati svoj Bluetooth upravljački program pomoću alata za ažuriranje sustava Windows ili programa treće strane.
Preuzmi odmahAko želite uštedjeti vrijeme ili ne želite imati problema s ručnim ažuriranjem upravljačkih programa, slijedite ove korake za automatsku instalaciju ili ažuriranje upravljačkih programa za Bluetooth.
Pokrenite alat za ažuriranje sustava Windows
Alat za ažuriranje sustava Windows instalirat će upravljačke programe za vaš Bluetooth adapter i druge uređaje. Neka ažuriranja također dolaze sa sigurnošću, ispravcima grešaka i drugim bitnim softverskim ažuriranjima.
- Pritisnite tipku “ Windows ” na tipkovnicii pritisnite “ R ” da prikažete tip naredbe za pokretanje u “control update ,” i pritisnite enter .

- Kliknite na “ Provjeri ažuriranja ” u prozoru Windows Update. Ako nema dostupnih ažuriranja, trebali biste dobiti poruku " U toku ste ."

- Ako Windows Update Tool pronađe novo ažuriranje, pustite ga da se instalira i pričekajte da završi. Možda ćete morati ponovno pokrenuti svoje računalo da bi se instaliralo.

Automatski ažurirajte upravljačke programe koristeći Fortect
Ako želite aplikaciju sve u jednom koja automatski ažurira upravljačke programe i čuva vaše računalo od prijetnji, trebali biste koristiti Fortect.
- Preuzmite i instalirajte Fortect.
- Nakon što instalirate Fortect na vaše Windows računalo , bit ćete preusmjereni na početnu stranicu Fortecta. Kliknite na “ Pokreni skeniranje ” kako bi Fortect upravljački program analizirao što treba učiniti na vašem računalu.

- Kad skeniranje završi, kliknite “ Pokreni popravak ” za popravak svih stavki. Fortect će preuzeti i instalirati najnoviju verziju i riješiti vaše probleme s Bluetoothom. Vaš Bluetooth zvučnik ili bilo koji drugi Bluetooth uređaj trebao bi ponovno raditi.

- Nakon što Fortect dovrši popravak i ažuriranje nekompatibilnog upravljačkog programa, ponovno pokrenite računalo i provjerite postoje li problemi s Bluetoothom popravljeno.
Zaključak
S napredovanjemtehnologije, neporecivo je da bi većina ljudi radije koristila bežične uređaje. S tim napretkom, Bluetooth tehnologija odigrala je ključnu ulogu u postizanju bežične slobode.
Međutim, unatoč današnjem tehnološkom napretku, još uvijek je daleko od savršene. Nadamo se da vam je naš članak bio od pomoći pri instaliranju upravljačkog programa za Bluetooth.
Koji su koraci za pronalaženje proizvođača uređaja za moj upravljački program za Bluetooth?
Da biste pronašli proizvođača vašeg upravljačkog programa za Bluetooth, morat ćete poduzeti sljedeće korake:
Prvo, otvorite Upravljačku ploču na vašem računalu i kliknite “ Upravitelj uređaja .”
Dalje, pronađite Bluetooth upravljački program čiji proizvođač želite identificirati unutar popisa prikazanih uređaja.
Nakon što pronađete upravljački program, desnom tipkom miša kliknite na njega i odaberite “ Svojstva .”
Trebali biste vidjeti proizvođača na popisu.
Kako mogu ručno instalirati svoj Bluetooth upravljački program?
Morat ćete preuzeti datoteke upravljačkog programa s web stranice proizvođača kako biste ručno instalirali svoj Bluetooth upravljački program . Nakon što preuzmete datoteke upravljačkog programa, morat ćete ih izdvojiti na lokaciju na računalu.
Nakon što se datoteke upravljačkog programa ekstrahiraju, trebate otvoriti Upravitelj uređaja. U traku za pretraživanje sustava Windows upišite upravitelj uređaja. Kada otvorite Upravitelj uređaja, morat ćete pronaći Bluetooth uređaj naveden u odjeljku "Ostali uređaji".Desnom tipkom miša kliknite na Bluetooth uređaj i odaberite “Ažuriraj softver upravljačkog programa”.
Kako mogu uključiti Bluetooth u sustavu Windows?
Da biste uključili Bluetooth u sustavu Windows, morate otići u izbornik postavki. Odatle ćete morati odabrati opciju Uređaji. Zatim, pod “Bluetooth & drugi uređaji”, morat ćete prebaciti Bluetooth prekidač na Uključeno.
Hoće li način rada u zrakoplovu riješiti moje probleme s Bluetoothom?
Ako imate problema s povezivanjem uređaja s Bluetoothom zvučnika ili slušalica, način rada u zrakoplovu može biti rješenje. Kada omogućite način rada u zrakoplovu, vaš će uređaj onemogućiti svoje bežične signale, uključujući Bluetooth. Nakon što uključite način rada u zrakoplovu, pokušajte ponovno povezati svoj Bluetooth uređaj. Ako radi, možete ostaviti uključen način rada u zrakoplovu ili ga isključiti i nastaviti koristiti Bluetooth.
Kako mogu deinstalirati upravljačke programe za Bluetooth?
Prvo morate otvoriti Upravitelj uređaja. U izborniku Start možete pretražiti “ Upravitelj uređaja .” Nakon što otvorite Upravitelj uređaja, pronađite naslov " Bluetooth " i proširite ga. Ovo će vam pokazati popis svih Bluetooth uređaja instaliranih na vašem računalu. Da biste deinstalirali upravljački program uređaja, desnom tipkom miša kliknite na njega i odaberite deinstaliraj uređaj.
Kako mogu pokrenuti alat za rješavanje problema s Bluetoothom?
Da biste pokrenuli alat za rješavanje problema s Bluetoothom, prvo morate otvoriti naredbeni redak pritiskom Windows tipke + R na tipkovnici. Zatim upišite “ cmd ” i pritisnite Enter . U prozoru naredbenog retka upišite “ Bluetooth ” i pritisnite Enter . Ovo će otvoriti alat za rješavanje problema s Bluetoothom. Slijedite upute za rješavanje problema s Bluetoothom.
Imaju li svi Bluetooth dodaci fizički Bluetooth prekidač?
Ne, nemaju svi Bluetooth dodaci fizički Bluetooth prekidač. Neki uređaji mogu imati fizički prekidač koji uključuje i isključuje napajanje, dok drugi mogu imati softverski prekidač koji kontrolira Bluetooth vezu. Svaki tip prekidača ima prednosti i nedostatke, ali na kraju se svodi na osobne preferencije.
Pravi li proizvođač uređaja ID-ove hardvera?
Web-mjesto proizvođača uređaja obično prati ID-ove hardvera kako bi se osigurala kontrola kvalitete i jamstveni zahtjevi. Prateći ID-ove hardvera, proizvođači mogu brzo identificirati koji su uređaji pogođeni određenim problemom i poduzeti korektivne mjere. U nekim slučajevima proizvođači također mogu koristiti hardverske ID-ove za praćenje razina zadovoljstva kupaca ili za ciljanje povlačenja proizvoda.
Ako isključim Bluetooth, hoće li ukloniti upravljačke programe uređaja?
Ako isključite Bluetooth , neće ukloniti upravljačke programe uređaja. Upravljački programi su softver koji vašem računalu omogućuje komunikaciju s hardverskim uređajima. Ako isključite Bluetooth, vaše računalo to više neće moći

