Sadržaj
Microsoft Outlook bitan je alat za nebrojene profesionalce koji im pomaže u upravljanju e-poštom, kalendarima, zadacima i kontaktima. Međutim, korisnici se ponekad susreću s problemima s Outlookom koji se ne povezuje s poslužiteljem, što uzrokuje smetnje u njihovom tijeku rada i komunikaciji.
Ovaj će vas članak voditi kroz različite korake za rješavanje problema koji će vam pomoći da brzo i učinkovito riješite te probleme s vezom. Razumijevanjem uobičajenih razloga koji stoje iza ovih problema i praćenjem ponuđenih jednostavnih popravaka, možete osigurati besprijekoran Outlook doživljaj.
Uobičajeni razlozi zašto se Outlook ne povezuje s poslužiteljem
Razumijevanje razloga zašto se Outlook ne povezuje poslužitelju može vam pomoći da učinkovitije dijagnosticirate i riješite problem. Ispod su neki uobičajeni uzroci problema s povezivanjem s Outlook poslužiteljem:
- Netočne postavke Outlooka: Ako vaše postavke Outlooka nisu ispravno konfigurirane, možda ćete imati problema s povezivanjem s poslužiteljem. Provjerite jesu li postavke vašeg računa, uključujući adrese poslužitelja dolazne i odlazne pošte točne.
- Problemi s internetskom vezom: Slaba ili nestabilna internetska veza može dovesti do problema s vezom između Outlooka i poslužitelja e-pošte .
- Zastarjeli softver: Zastarjela Outlook aplikacija može uzrokovati probleme s kompatibilnošću ili ometati sveukupnu izvedbu potrebnu za povezivanje s poslužiteljem. Redovito ažurirajteimate problema s povezivanjem Outlooka s vašim poslužiteljem, ponovna izgradnja podatkovne datoteke programa Outlook može biti rješenje. Ponovna izgradnja vaše Outlook podatkovne datoteke pomoći će u rješavanju svih problema povezanih s vašom Outlook vezom, kao što je nemogućnost slanja ili primanja e-pošte ili ako se Outlook ne otvara.
Važno je napomenuti da ponovna izgradnja vaše Outlook podatkovne datoteke izbrisat će sve postojeće poruke, kontakte, stavke kalendara, zadatke i bilješke koje ste pohranili u svom Outlook profilu. Nakon ponovne izgradnje, morat ćete ponovno stvoriti Outlook stavke. Međutim, ponovna izgradnja podatkovne datoteke programa Outlook pomoći će u rješavanju problema s vezom na poslužitelj i ponovnom ispravnom radu programa Outlook.
Vidi također: Photomatix Pro 6 Recenzija: Isplati li se ovaj HDR alat?1. korak: Otvorite Outlook i kliknite na Izbornik Datoteka.
Korak 2: Kliknite na Postavke računa > Postavke računa.

Korak 3: Idite na karticu Podatkovne datoteke , odaberite svoj račun i kliknite na Otvori datoteku mjesto gumb.
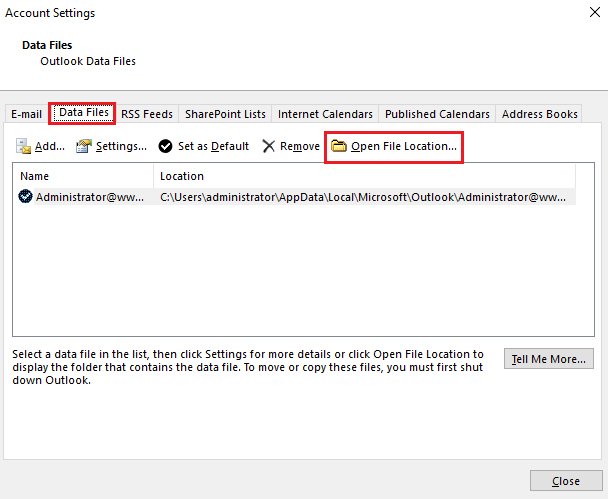
Korak 4: Preimenujte datoteku ili je premjestite na drugo mjesto.
Korak 5: Otvorite Outlook, koji će automatski ponovno stvoriti vašu podatkovnu datoteku.
Popravite Outlook
Outlook je moćan i popularan klijent e-pošte koji koriste mnogi ljudi. Nažalost, može biti sklon pogreškama i tehničkim problemima koji ga sprječavaju u ispravnom radu. Ako se Outlook ne povezuje s poslužiteljem, postoji nekoliko koraka koje možete poduzeti kako biste pokušali riješiti problem.
PopravakOutlook je još jedan način rješavanja problema s Outlookom koji se ne povezuje s poslužiteljem. Ovaj proces uključuje skeniranje Outlook programa radi bilo kakvih pogrešaka ili oštećenih datoteka, zatim popravak ili zamjenu tih datoteka kako bi Outlook ponovno mogao ispravno raditi.
1. korak: Pritisnite Win + R , upišite appwiz.cpl, i pritisnite Enter.

2. korak: Pomaknite se prema dolje i pronađite Microsoft Office program.

Korak 3: Kliknite gumb Promijeni .
Korak 4: Odaberite Quick Repair i kliknite gumb Repair .

Razmjena proxy postavki
Jedno od potencijalnih rješenja je razmjena proxy postavki, što može pomoći u preusmjeravanju prometa i uspostavljanju veze. Ovaj postupak može biti kompliciran za one koji nisu upoznati s mrežnim konfiguracijama, ali korake je relativno lako slijediti, a rezultat može biti uspješna veza s poslužiteljem.
1. korak: Otvorite Outlook i kliknite izbornik Datoteka .
Korak 2: Idite na Informacije > Opcija postavki računa > Postavke računa .

Korak 3: Odaberite Exchange račun i kliknite gumb Promijeni .
Korak 4: Kliknite gumb Više postavki i idite na karticu Veza .
Korak 5: Kliknite Razmjena Proxy postavke gumb; odaberite NTLM Authentication pod postavkama Proxy authentication .
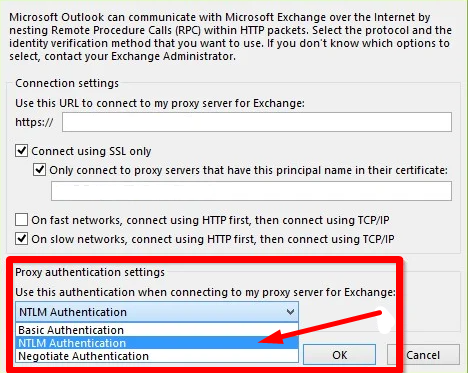
Zaključak:Rješavanje problema s Outlook poslužiteljem
Outlook koji se ne povezuje s poslužiteljem može biti frustrirajući problem za mnoge korisnike, ali s pravim pristupom i razumijevanjem, postaje upravljiv. Prepoznavanjem glavnog uzroka, kao što su netočne postavke, zastarjeli softver ili oštećene datoteke, možete primijeniti odgovarajući popravak za ponovno uspostavljanje veze.
Upotrebom različitih rješenja o kojima se govori u ovom članku, možete učinkovito otkloniti probleme i riješiti ih probleme s vezom poslužitelja u programu Outlook i vratite se svojim dnevnim zadacima. Ne zaboravite redovito ažurirati svoj softver, još jednom provjeravati svoje postavke i nadzirati sve dodatke ili proširenja za optimalnu izvedbu, osiguravajući glatko i jednostavno iskustvo programa Outlook.
svoj softver kako biste izbjegli takve probleme. - Oštećene datoteke ili profili: Ako imate oštećene podatkovne datoteke programa Outlook (.pst ili .ost) ili oštećen profil, to može spriječiti Outlook da se poveže s poslužitelj. Popravite ili ponovno izgradite svoje podatkovne datoteke ili izradite novi Outlook profil kako biste riješili ovaj problem.
- Prekid rada poslužitelja: Ako postoji problem sa samim poslužiteljem, kao što je održavanje ili prekid rada, Outlook je pobijedio ne spajam se na poslužitelj. U ovom slučaju, strpljivo čekanje da se problem s poslužiteljem riješi bit će vaš najbolji postupak.
- Sukobni dodaci ili proširenja: Neki dodaci ili proširenja mogu stvoriti sukobe, sprječavanje Outlooka da uspostavi vezu s poslužiteljem. Onemogućavanje potencijalno problematičnih dodataka ili proširenja može eliminirati ovaj problem.
- Ometanje vatrozida ili antivirusnog programa: Sigurnosne aplikacije poput vatrozida i antivirusnog softvera mogu blokirati ili ometati Outlookovu vezu s poslužiteljem. Provjerite postavke ovih aplikacija i uvjerite se da ne sprječavaju Outlook da se poveže s poslužiteljem.
- Pogreške provjere autentičnosti: Neispravne postavke provjere autentičnosti mogu uzrokovati da se Outlook ne poveže s poslužiteljem. Provjerite ispravno korisničko ime, lozinku i metodu provjere autentičnosti.
Razumijevanjem ovih uobičajenih razloga zbog kojih se Outlook ne povezuje s poslužiteljem, možete bolje dijagnosticirati probleme s vezom iprimijenite najprikladnije rješenje kako biste pokrenuli svoj Outlook.
Kako riješiti problem s Outlookom koji se ne povezuje s poslužiteljem
Ponovo pokrenite Outlook
Ako imate poteškoća s povezivanjem svoju Outlook aplikaciju na Microsoft Exchange poslužitelj, ponovno pokretanje Outlooka može pomoći u rješavanju problema. Ponovnim pokretanjem Outlooka mogu se riješiti razni problemi s povezivanjem, uključujući i one koji se odnose na pogreške veza s poslužiteljem. Također može pomoći u brisanju svih oštećenih datoteka koje su možda uzrokovale problem
1. korak: Kliknite izbornik Datoteka .
Korak 2: Odaberite Izlaz, koji se nalazi na dnu vašeg zaslona.
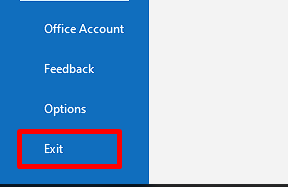
Provjerite svoju internetsku vezu
Provjerite svoju internetsku vezu ako imate problema s povezivanjem Outlooka s vašim poslužiteljem e-pošte. Nepouzdana ili spora internetska veza često može uzrokovati da se Outlook ne poveže s poslužiteljem.

Onemogućivanje izvanmrežnog načina rada
Izvanmrežni način rada korisna je značajka za korisnike programa Outlook koji trebaju pristupiti svojoj e-pošti čak i kada nemaju internetsku vezu. Međutim, također može uzrokovati probleme s vezom s poslužiteljem ako je omogućen predugo. Ako imate problema s Outlookom koji se ne povezuje s poslužiteljem, onemogućavanje izvanmrežnog načina rada može biti jednostavno rješenje za ponovno pokretanje vašeg Outlooka.
1. korak: Otvorite Outlook i kliknite karticu Slanje/primanje .
Korak 2: Uvjerite se daopcija Izvanmrežni rad nije osjenčana.
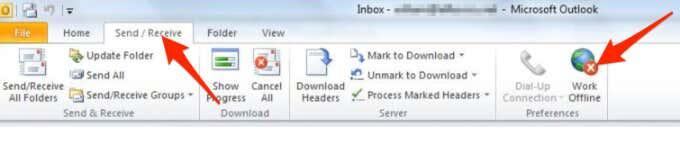
Popravi Outlook račun
Outlook je popularna usluga e-pošte koju koriste mnogi ljudi diljem svijeta. Nažalost, ponekad korisnici programa Microsoft Outlook imaju problema s povezivanjem s poslužiteljem za razmjenu, što može biti frustrirajuće.
Srećom, ti se problemi mogu riješiti popravkom Outlook računa. Ovaj proces može pomoći u ponovnom uspostavljanju veze između Outlooka i poslužitelja, omogućujući korisnicima pristup njihovoj e-pošti i drugim značajkama programa Outlook.
1. korak: Otvorite Outlook i kliknite na izborniku Datoteka .
Korak 2: Kliknite na Postavke računa > Postavke računa.

Korak 3: Odaberite svoj Exchange račun i kliknite gumb Popravi .
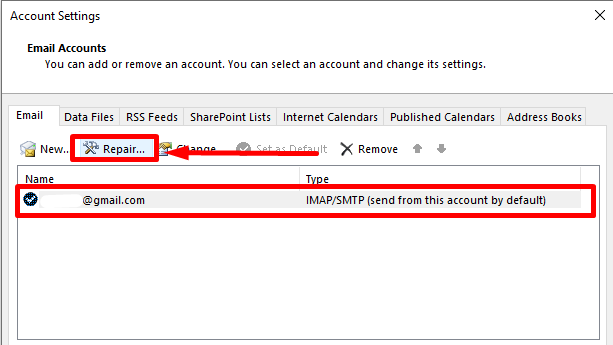
Korak 4: Pričekajte da proces popravka završi i ponovno pokrenite Outlook.
Ponovo dodajte svoj račun e-pošte
Outlook nespajanje na poslužitelj može biti čest i frustrirajući problem, ali ne brinite, obično se može prilično lako riješiti. Jedno od najčešćih rješenja je ponovno dodavanje vašeg Outlook računa. To može pomoći u ponovnom uspostavljanju veze s Outlookom i Microsoft Exchange poslužiteljem i ponovnom pokretanju stvari.
Dodavanje vašeg Outlook računa jednostavan je postupak koji uključuje unos korisničkog imena i lozinke, a zatim dvostruku provjeru postavki kako biste bili sigurni oni su točni. Nakon što to učinite, vaš Outlooktrebao bi se moći spojiti na poslužitelj i vratiti u normalu.
1. korak: Otvorite Outlook i kliknite na izbornik Datoteka .
Korak 2: Kliknite na Postavke računa > Postavke računa.

3. korak: Odaberite svoj račun e-pošte i kliknite gumb Ukloni .
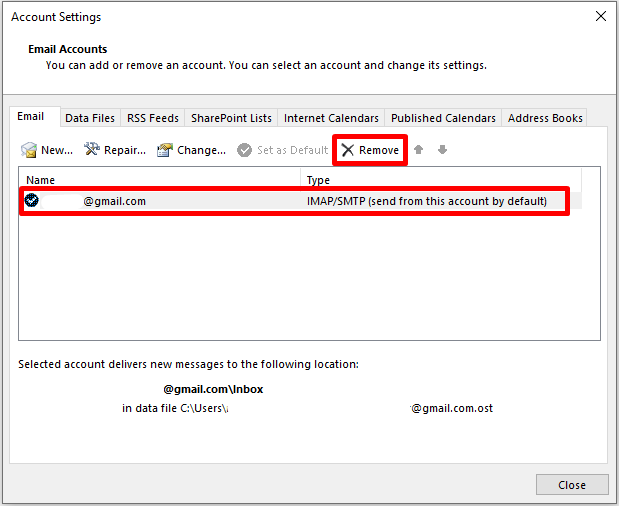
Korak 4: Nakon uklanjanja računa, kliknite gumb Novi i ponovno dodajte svoj račun e-pošte.
Pokrenite Outlook u sigurnom načinu rada
Kada je Outlook pokrenut u sigurnom načinu rada, radi sa smanjenim skupom značajki i sprječava učitavanje dodataka ili aplikacija trećih strana. To vam omogućuje da utvrdite je li problem uzrokovan bilo kojim od ovih dodataka ili aplikacija i pomaže vam da brzo riješite problem. Siguran način rada također može pomoći u prepoznavanju i rješavanju bilo kakvih problema s Outlook profilom, a Outlook se ne može povezati s porukom o pogrešci poslužitelja.
1. korak: Držite CTRL i dvaput kliknite na Outlook ikoni prečaca.
Korak 2: Kliknite gumb Da za ulazak u Outlookov siguran način rada .
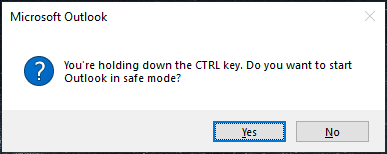
Onemogućite proširenja ili dodatke
Ako imate problema s povezivanjem Outlooka s poslužiteljem, onemogućavanje dodataka moglo bi biti rješenje. Dodaci su programi trećih strana koji Outlooku mogu dodati dodatne značajke i funkcije.
Oni također mogu uzrokovati probleme i ometati Outlookovu mogućnost povezivanja s poslužiteljem. Onemogućavanje dodataka može smanjiti rizik odproblema i osigurajte da se Outlook može povezati s poslužiteljem.
1. korak: Otvorite Outlook i kliknite na Datoteka izbornik > Opcije.
Korak 2: Idite na karticu Dodaci i kliknite gumb Idi .
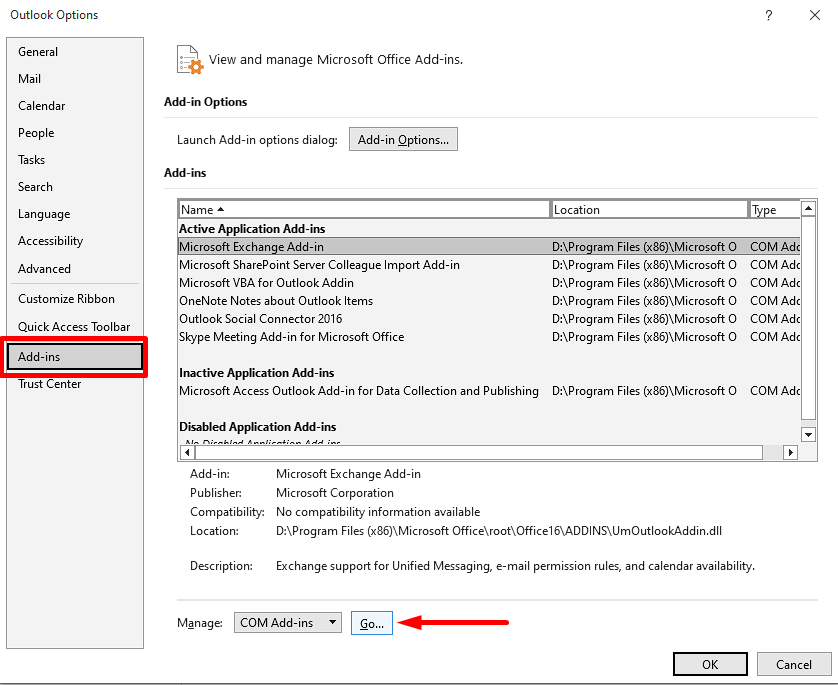
Korak 3: Poništite odabir svih dodataka osim za Microsoft Access Outlook dodatak za prikupljanje i objavljivanje podataka, a zatim kliknite gumb U redu .
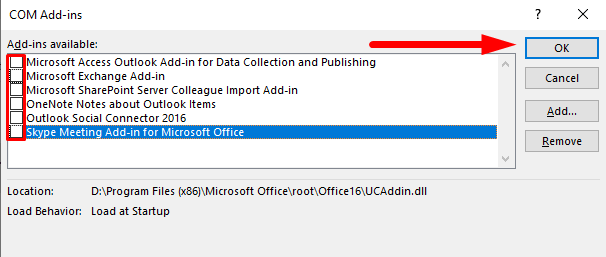
Korak 4: Ponovo otvorite Outlook i provjerite ispravlja li pogrešku da se Outlook ne povezuje s poslužiteljem.
Korak 5: Zadržite omogućavanje jednog po jednog dodatka za pronalaženje problematičnog.
Korak 6: Nakon što identificirate problematični dodatak, odaberite ga na popisu i kliknite Ukloni da biste ga izbrisali .
Popravite Microsoft Outlook podatkovnu datoteku
Ako imate problema s Outlookom koji se ne povezuje s poslužiteljem, možda biste trebali potražiti popravak Outlook podatkovnih datoteka. Popravak Outlook podatkovnih datoteka može pomoći u rješavanju mnogih problema s Outlookom, uključujući probleme s vezom. Također može pomoći u rješavanju oštećenih datoteka, gubitka podataka i drugih Outlook problema.
Korak 1: Otvorite Outlook i kliknite na Datoteka izbornik.
Korak 2: Kliknite na Postavke računa > Postavke računa.

Korak 3: Idite na karticu Podatkovne datoteke , odaberite svoj račun i kliknite na Otvori datoteku lokacija gumb.
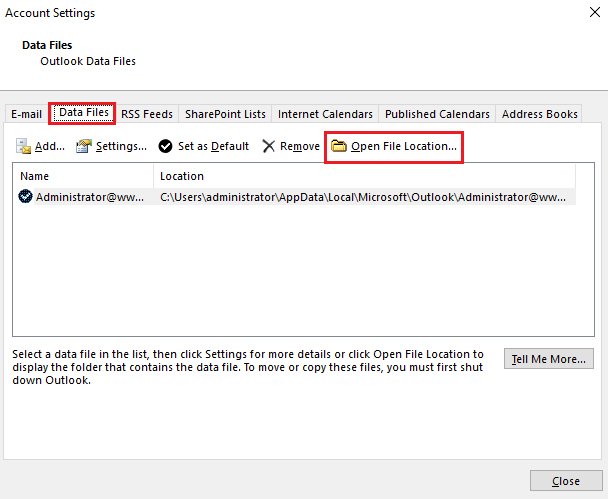
Obratite pažnju na Path file u adresnoj traci.
Pokrenite MicrosoftAlat za popravak Outlook podatkovne datoteke
Ovaj alat može pomoći u popravljanju neispravnih ili oštećenih Outlook podatkovnih datoteka, što može uzrokovati neispravan rad Outlooka ili njegovo uopćeno funkcioniranje. Outlook možete vratiti u ispravno stanje tako da popravite podatkovne datoteke programa Outlook i sačuvate važne e-poruke, kontakte, kalendar, zadatke i druge podatke netaknutima.
Ovisno o tome koju verziju Microsoft Officea imate, upotrijebite navedeni put ispod kako biste pronašli Outlook alat za popravak podatkovne datoteke:
- Outlook 2019: C:\Program Files (x86)\Microsoft Office\root\Office16
- Outlook 2016: C:\Program Datoteke (x86)\Microsoft Office\root\Office16
- Outlook 2013: C:\Programske datoteke (x86)\Microsoft Office\Office15
- Outlook 2010: C:\Programske datoteke (x86) \Microsoft Office\Office14
- Outlook 2007: C:\Program Files (x86)\Microsoft Office\Office12
1. korak: Otvorite odgovarajuću stazu datoteke gore i dvaput kliknite datoteku SCANPST.EXE .
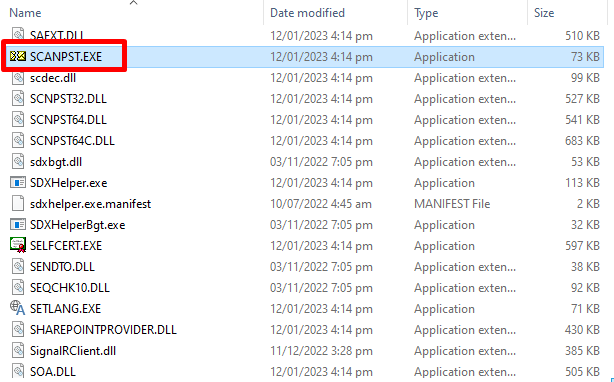
Korak 2: Kliknite gumb Pregledaj i potražite svoj Outlook podatkovnu datoteku.
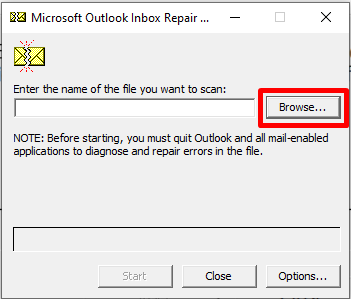
Korak 3: Kliknite gumb Start da skenirate datoteku u potrazi za oštećenim pst datotekama.
Korak 4: Kliknite gumb Popravi i ponovno pokrenite Outlook.
Ažurirajte Outlook na najnoviju verziju
Ažuriranje Outlooka odličan je način da popravite Outlook koji nije problemi s greškom pri povezivanju s poslužiteljem. Može vam pomoći da osigurate da imate najnoviju verziju Outlooka i tosvi problemi s vezom s poslužiteljem su riješeni.
Ažuriranje Outlooka može pomoći u poboljšanju ukupne izvedbe Outlooka i učiniti vaše iskustvo sa softverom ugodnijim. Važno je napomenuti da ažuriranje Outlooka može oduzimati puno vremena, ali dugoročno je vrijedno truda.
1. korak: Otvorite Outlook i kliknite na Datoteka> Office račun.
2. korak: Kliknite padajući izbornik Opcije ažuriranja i odaberite Ažuriraj sada.
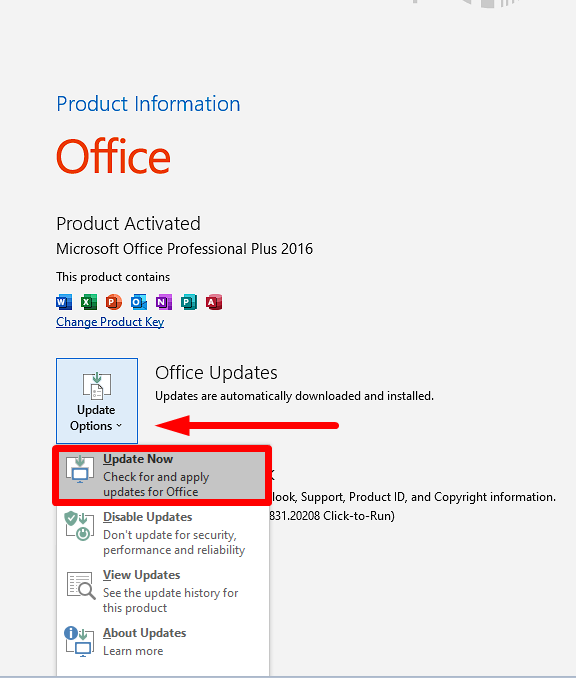
Korak 3: Izađite iz Outlooka i prijavite se.
Stvorite novi Outlook profil
Ovo može pomoći u rješavanju svih postojećih problema s profilom, kao što su netočne postavke ili oštećene datoteke. Stvaranje novog Outlook profila može se napraviti u samo nekoliko koraka i može pomoći u rješavanju mnogih problema s vezom na poslužitelj.
To je učinkovit alat za rješavanje problema i može se napraviti u nekoliko minuta. S novim profilom također možete prilagoditi postavke i preferencije svojim potrebama. Ovo može pomoći da Outlook radi glatko i osigurati da ubuduće možete pristupiti poslužitelju.
1. korak: Otvorite Upravljačku ploču i odaberite Pošta ( Microsoft Outlook) (32-bit).
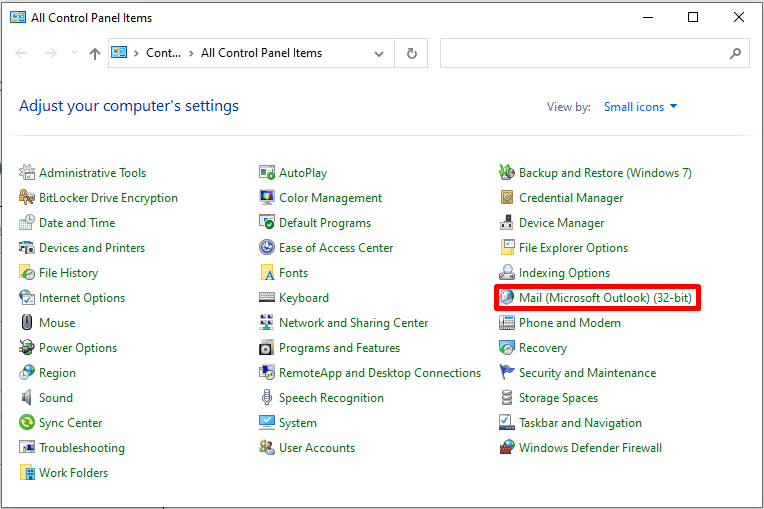
2. korak: Kliknite gumbe Prikaži profile i Dodaj u odjeljku Profili.
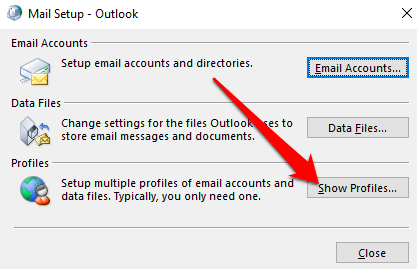
Korak 3: Stvorite novi Naziv profila i kliknite U redu.
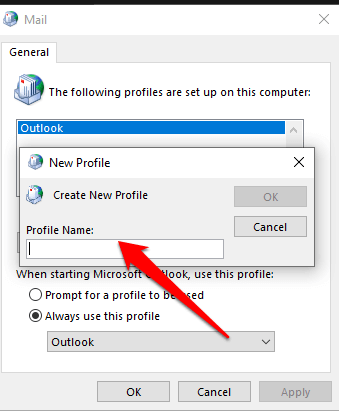
Korak 4: Ispunite odjeljak Račun e-pošte i kliknite Gumb Dalje.
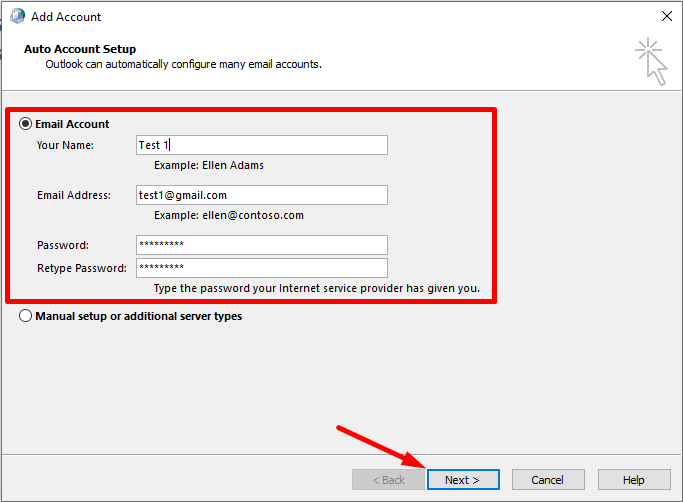
Korak 5: Slijedite upute na zaslonu i odaberite Novi profil i odaberite Uvijek koristi ova opcija profila.
Korak 6: Otvorite Outlook.
Provjerite Microsoft Exchange Server
Ako imate problema s povezivanjem na Microsoft Exchange poslužitelj s Outlookom i ne mogu shvatiti zašto bi provjera Microsoft Exchange poslužitelja mogla biti rješenje. Microsoft Exchange popularna je platforma za e-poštu i suradnju koja pohranjuje e-poštu, kontakte, kalendare i ostalo na središnji poslužitelj.
Ako nešto nije u redu sa samim poslužiteljem ili konfiguracijom, tada Outlook neće moći spojite se na poslužitelj i dohvatite svoje podatke. Provjerom Microsoft Exchange poslužitelja možete identificirati probleme i raditi na njihovom rješavanju.
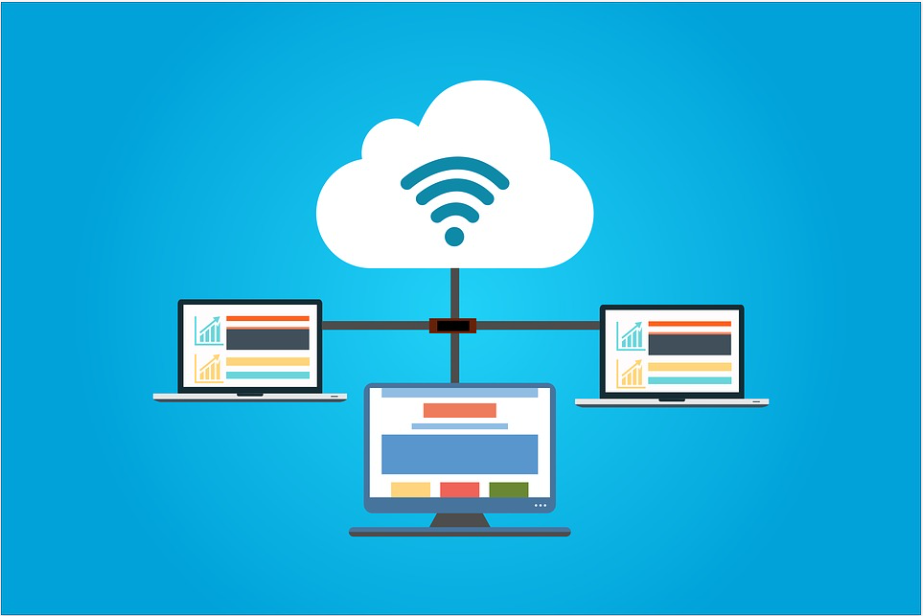
Ponovno instalirajte Outlook
Još jedno brzo rješenje za probleme s vezom s Outlook poslužiteljem je ponovna instalacija Outlooka. Ponovna instalacija Outlooka može pomoći da se osigura da su sve potrebne datoteke ispravno instalirane i konfigurirane. Ovo također može pomoći u rješavanju bilo kakvih problema s instalacijom, kao što su oštećene datoteke ili netočne postavke.
Ponovna instalacija Outlooka također će pomoći da se osigura da su sva nova ažuriranja ili zakrpe pravilno primijenjene i da Outlook pokreće najnoviju verziju. U nekim slučajevima ponovna instalacija Outlooka može biti najbolji način za rješavanje problema s vezom na poslužitelj.

Ponovo izgradite Outlook podatkovnu datoteku
Ako ste

