Sadržaj
Get-AppXPackage -AllUsers“ Microsoft.Windows.Cortana ” aplikacije moraju biti ispravno instalirane; sljedeće će upute riješiti problem.
Korak #1
Pritisnite [ X ] i [ Windows ] tipke zajedno. Kliknite na “ Windows PowerShell (Administrator) .”
Odaberite “ Da ” ako sustav želi dopuštenje da aplikacija vrši promjene.

Korak #2
U PowerShell prozoru koji se otvori upišite:
Get-AppxPackage Microsoft.Windows.ShellExperienceHost
- Kritična pogreška sustava Windows 10 povezana je s neradom izbornika Start. To se događa kada se neke datoteke oštete.
- Ponekad je zahvaćen samo izbornik Start, ali ponekad su uključeni značajka pretraživanja, Cortana i izbornik Start.
- Ako imate problema s Windowsom 10 kritična pogreška , preporučujemo preuzimanje alata za rješavanje problema sa sustavom Windows (Fortect.)
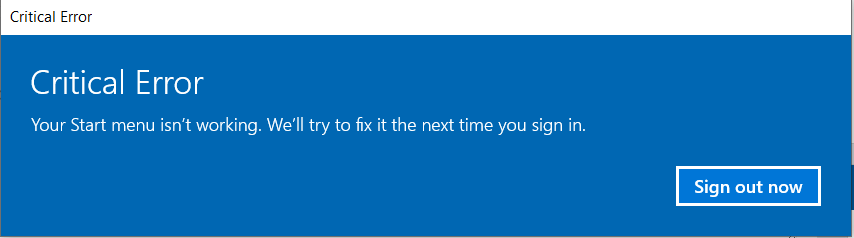
Ovaj vodič će vas naučiti kako riješiti pogrešku. Kliknite ovdje za više metoda koje rješavaju problem ikone izbornika Start.
Uobičajeni razlozi kritične pogreške: Vaš izbornik Start ne radi
Postoji nekoliko uobičajenih razloga zbog kojih biste se mogli susresti kritičnu pogrešku "Vaš početni izbornik ne radi" na vašem Windows 10 sustavu. Razumijevanje ovih razloga može vam pomoći da odredite glavni uzrok i primijenite odgovarajuće rješenje. Evo nekih od najčešćih razloga za ovu pogrešku:
- Oštećene sistemske datoteke: Jedan od primarnih razloga zašto izbornik Start ne radi su oštećene sistemske datoteke. Ove su datoteke možda oštećene iz različitih razloga, kao što su sukobi softvera, nepotpuna ažuriranja ili nestanci struje.
- Prekinuta ažuriranja sustava Windows: Ako je ažuriranje sustava Windows prekinuto ili nije ispravno instalirano, to bi moglo dovesti do problema s izbornikom Start i drugim funkcijama sustava.
- Sukobi softvera trećih strana: Neki softveri trećih strana,stvorite točku vraćanja ovdje.
Korak #1
Kao što je spomenuto, pritisnite [ X ] i [ Windows ] tipke istovremeno.
Izaberite “ Postavke ” iz izbornika koji se pojavi.

Korak #2
Odaberite “ Ažuriraj & Sigurnost .”
U ažuriranju & Sigurnosni prozor, kliknite na “ Oporavak ” na lijevoj strani izbornika.
Trebali biste vidjeti “ Napredno pokretanje ” na desnoj strani; kliknite gumb “ Ponovo pokreni sada ” koji se nalazi ispod toga.

Korak #3
To će uzrokovati ponovno pokretanje sustava Windows i vidjeti Izbornik “ Odaberite opciju ”.
Korak #4
Odaberite “ Rješavanje problema ”, a zatim “ Napredne opcije .”

Korak #5
Odaberite “ Vraćanje sustava .”

Popravak #10: Resetirajte računalo
Ako nemate točku vraćanja sustava i nijednu drugu metodu spomenutu u ovom vodiču, morat ćete resetirati svoje računalo ako želite izbornik Start funkcionalnost natrag. Ponekad to može uzrokovati petlju zaglavljenog ponovnog pokretanja.
Korak #1
Pritisnite tipke [X] i [ Windows ] zajedno.
Odaberite “ Postavke ” iz izbornika.

Korak #2
Kliknite na “ Ažuriraj & ; Sigurnost .”
Zatim odaberite “ Oporavak ” na lijevoj strani.
Trebali biste vidjeti “ Reset this PC ” na pravo; kliknite gumb “ Započni ” koji se nalazi ispod toga.

Korak #3
Sada kliknite “ Zadrži mojdatoteke ” i nastavite.
Računalo će se vratiti na tvorničke postavke sustava Windows 10.

Nadamo se da ste ispravili kritičnu pogrešku sustava Windows 10. Ako ne, pogledajte ove objave za dodatnu pomoć: programska traka sustava Windows 10 ne radi, mapa za pokretanje sustava Windows 10, drugi monitor nije otkriven i aplikacija se ne može pravilno pokrenuti.
Kako mogu popraviti kritičnu pogrešku u sustavu Windows 10?
U ovom smo članku istaknuli nekoliko metoda koje možete poduzeti kako biste ispravili kritičnu pogrešku u sustavu Windows 10. Evo našeg popisa koraka koje možete slijediti:
– Ponovno pokrenite Windows
– Pokrenite provjeru sistemske datoteke i popravite Windows sliku
– Ponovno instalirajte aplikaciju izbornika Start
– Stvorite novi korisnički račun s administrativnim ovlastima
– Učinite Čisto pokretanje
– Ažurirajte ili deinstalirajte antivirusni program treće strane
– Preuzmite Microsoftov alat za rješavanje problema s izbornikom Start
– Ponovno instalirajte izbornik Start i ponovno registrirajte Cortanu
– Izvršite vraćanje sustava
– Ponovno postavite računalo
Detaljne korake možete pronaći u ovom članku.
Kako popraviti kritičnu pogrešku?
Možete se obratiti metodama rješavanja problema koje smo naveli u ovom članku. Iako postoji više koraka koje treba slijediti, to ne znači da ih morate izvršiti sve. Možete započeti ispravljanje kritične pogreške u svom sustavu ispunjavanjem prve na našem popisu.
Što je kritična pogreška na računalu?
Akritična pogreška je ozbiljna vrsta računalne pogreške koja uzrokuje prestanak rada sustava i otežava ispravno funkcioniranje operativnog sustava koji se trenutno koristi. Ovaj problem može uzrokovati gašenje ili zamrzavanje sustava, ovisno o ozbiljnosti problema.
Kako popraviti da je došlo do kritične pogreške i proces se mora prekinuti?
Prije nego počnite provoditi korake za rješavanje problema kako biste riješili ovaj problem, bilo bi najbolje znati što ga može uzrokovati. Ako ste nedavno preuzeli i instalirali aplikaciju, pametno je deinstalirati je. Isto vrijedi i za ažuriranje upravljačkih programa i instaliranje novih perifernih uređaja i ostalih komponenti. Nakon što to učinite, ponovno pokrenite računalo i provjerite nastavlja li se problem javljati.
Ako ovi koraci ne uspiju riješiti problem, predlažemo da izvršite sve metode rješavanja problema koje smo naveli u ovom članku.
Kako popraviti Windows je naišao na kritičan problem i ponovno će se pokrenuti?
Ponekad, najjednostavnije stvari mogu riješiti ovu vrstu problema. Ako ste izvršili sve korake za rješavanje problema u ovom članku, pokušajte osigurati da su vaši periferni uređaji, kao što je vanjska pohrana, miš, tipkovnica itd., pravilno povezani na vaš sustav.
Nakon što je sve sigurno instalirano, ponovno pokrenite računalo i provjerite rješava li to problem.
osobito antivirusni programi, ponekad mogu ometati normalno funkcioniranje izbornika Start. Ovaj sukob može uzrokovati pojavu kritične pogreške.Imanje ovih uobičajenih razloga na umu može vam pomoći u otklanjanju problema i rješavanju kritične pogreške "Vaš početak izbornik ne radi” na vašem Windows 10 sustavu. Slijedite rješenja navedena u ovom članku kako biste riješili problem i vratili funkcionalnost izbornika Start.
Prvi korak: Napravite sigurnosnu kopiju sustava

Prije bilo kakvih promjena na računalu, uvijek biste trebali napraviti sigurnosnu kopiju sustava kako biste spriječili gubitak datoteka.
Evo kako napraviti sigurnosnu kopiju računala:
Korak #1
Pritisnite tipke [X] i [Windows] na tipkovnici istovremeno. Odaberite “Postavke” na izborniku koji se pojavi.
Korak #2
U prozoru postavki kliknite na Ažuriraj & Sigurnost. Zatim odaberite “Sigurnosno kopiranje” na lijevoj ploči u Ažuriranje & Sigurnosni prozor.
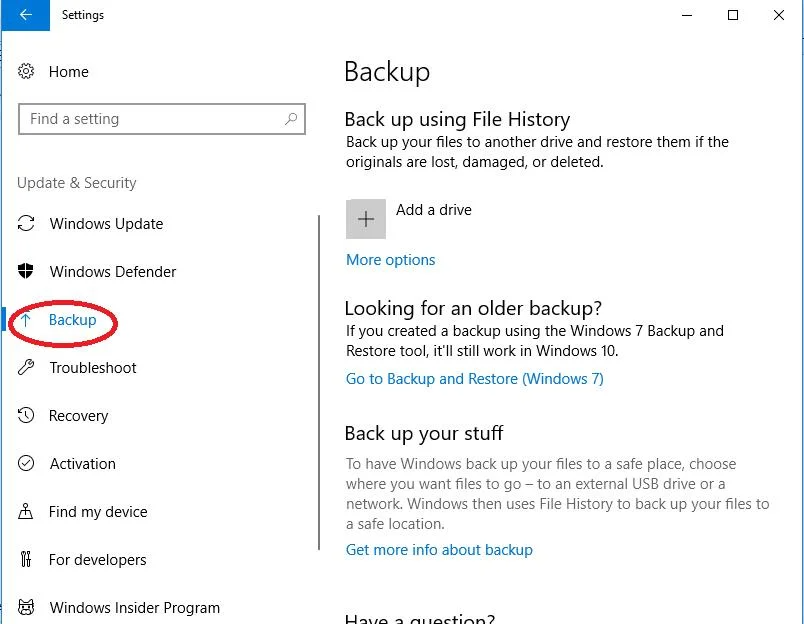
Korak#3
Povežite vanjski pogon, kao što je USB pogon, na svoje računalo. Kliknite "Dodaj pogon", a zatim odaberite pogon koji ste priključili.

Može potrajati neko vrijeme, ali Windows će stvoriti sigurnosnu kopiju na pogonu.
Rješavanje Windows 10 Start Kritična pogreška izbornika
Popravak #1: Ponovno pokrenite Windows
Najlakši način za rješavanje ovog problema je ponovno pokretanje računala.
Korak #1
Istovremeno pritisnite tipke [ctrl], [alt] i [delete] na tipkovnici. Ovo otvara izbornik Upravitelja zadataka.
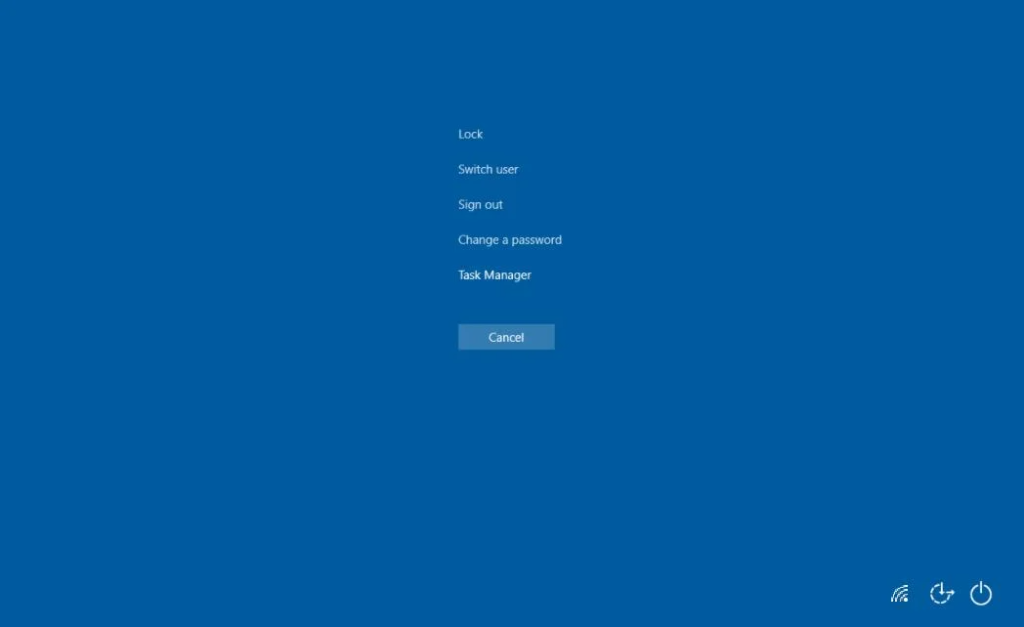
Korak #2
Kliknite ikonu napajanja u donjem desnom kutu. Odaberite “Restart.”

Kad se računalo ponovno pokrene, pogledajte je li još uvijek prisutna kritična pogreška izbornika Start. Ako jest, prijeđite na sljedeću metodu.
- Također pogledajte: WhatsApp Web ne radi? Vodič za popravak
Popravak #2: Pokrenite provjeru sistemske datoteke i popravite Windows sliku

Provjera sistemske datoteke dizajnirana je za automatsko popravljanje i popravljanje oštećenih datoteka na vašem računalu . Ovoj aplikaciji možete pristupiti putem naredbenog retka.
Korak #1
Pritisnite [ X ] i [ Windows ] tipke na tipkovnici istovremeno.
Odaberite “ Windows PowerShell (Administrator) ” na izborniku koji se pojavi i odaberite “ Da ” ako sustav zatraži ako želite dopustiti toj aplikaciji da vrši promjene.
Korak #2
U PowerShell prozoru koji se otvori upišite “ sfc /scannow ”(bez navodnika) u njega i pritisnite [ Enter ].
Pričekajte da se proces završi. Završetak može potrajati neko vrijeme.

Korak #3
Kada skeniranje završi i vidite novi upit, upišite “ Repair-WindowsImage -RestoreHealth ” (bez navodnika) u njega ili kopirajte i zalijepite naredbu.
Pritisnite [ Enter ] kada završite. Opet, može potrajati neko vrijeme dok popravak ne završi.

Korak #4
Kada skeniranje završi, morate ponovno pokrenuti svoje računalo.
Kao i prije, istovremeno pritisnite tipke [ ctrl ], [ alt ] i [ delete ] na tipkovnici, kliknite Ikona napajanja i odaberite “ Ponovo pokreni .”

Ako i dalje vidite Windows 10 kritičnu pogrešku, nastavite na sljedeću metodu.
Popravak #3: Ponovno instalirajte aplikaciju izbornika Start
Kada se aplikacija izbornika Start pokvari, ponekad je najbolje ponovno instalirati nju i druge pokvarene Microsoft Windows 10 aplikacije koje bi mogle ometati rad. Da biste to učinili, Windows 10 ima naredbu kojoj možete pristupiti putem PowerShell-a.
Korak #1
Pritisnite [ X ] i [ Windows ] tipke na vašoj tipkovnici istovremeno.
Odaberite “ Windows PowerShell (Admin) ” na izborniku koji se pojavi.
Opet odaberite “ Da ” ako sustav pita želite li dopustiti toj aplikaciji da vrši promjene.

Korak #2
U PowerShell prozor koji se otvara, upišite ili izrežite iprovjerite je li okvir “ Stvori ovaj zadatak s administrativnim povlasticama ” označen prije klika na “ U redu .”
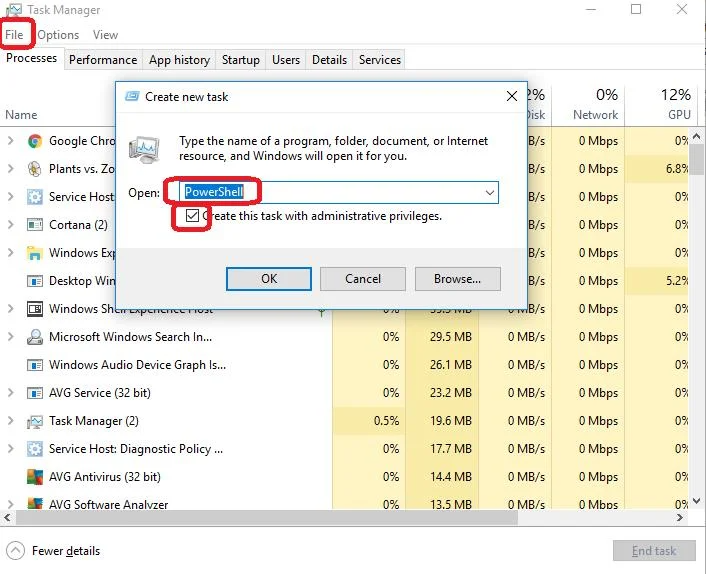
Korak #3
Kada se otvori PowerShell, upišite:
net user DifferentUsername DifferentPassword /add
U ovom slučaju trebate zamijeniti DifferentUsername s korisničkim imenom koje želite za novi račun.
DifferentPassword zamjenjuje se lozinkom koju želite koristiti za novi račun.
Ni lozinka ni korisničko ime ne smiju sadržavati razmake i oba će biti osjetljiva na velika i mala slova.
Kada završite s upisivanjem naredbe, pritisnite [ Enter ] da je izvršite.
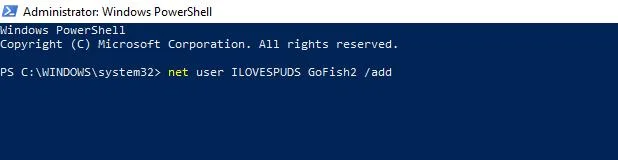
Korak #4
Kao i kod drugih metoda, morate ponovno pokrenuti računalo.
Zatvorite prozor PowerShell, pritisnite tipke [ ctrl ], [ alt ] i [ delete ] istovremeno na tipkovnici, kliknite ikonu Power i odaberite “ Restart .”
Kada se računalo ponovno pokrene, prijavite se na novi korisnički račun koji ste stvorili koristeći novo korisničko ime i lozinku koje ste upisali u naredbu PowerShell.

Kritična pogreška sustava Windows 10 trebala bi nestati kada se prijavite na svoj novi korisnički račun. Ako jest, prenesite sve datoteke na svoj novi račun i izbrišite stari.
U suprotnom, nastavite čitati za više metoda rješavanja ovog problema.
Popravak #5: Čisto pokretanje
Ponekad će aplikacije trećih strana ometatiFunkcija izbornika Start. Čisto pokretanje pokreće računalo sa pokrenutim samo potrebnim Microsoftovim aplikacijama. Ako je uzrok aplikacija treće strane, možete je pokušati ažurirati ili deinstalirati kako biste trajno riješili problem.
1. korak
Nakon što se prijavite kao administratora i vidite poruku o kritičnoj pogrešci, pritisnite tipku [ R ] i tipku [ Windows ] zajedno da otvorite okvir Pokreni.
Upišite “ msconfig ” i kliknite “ OK .”
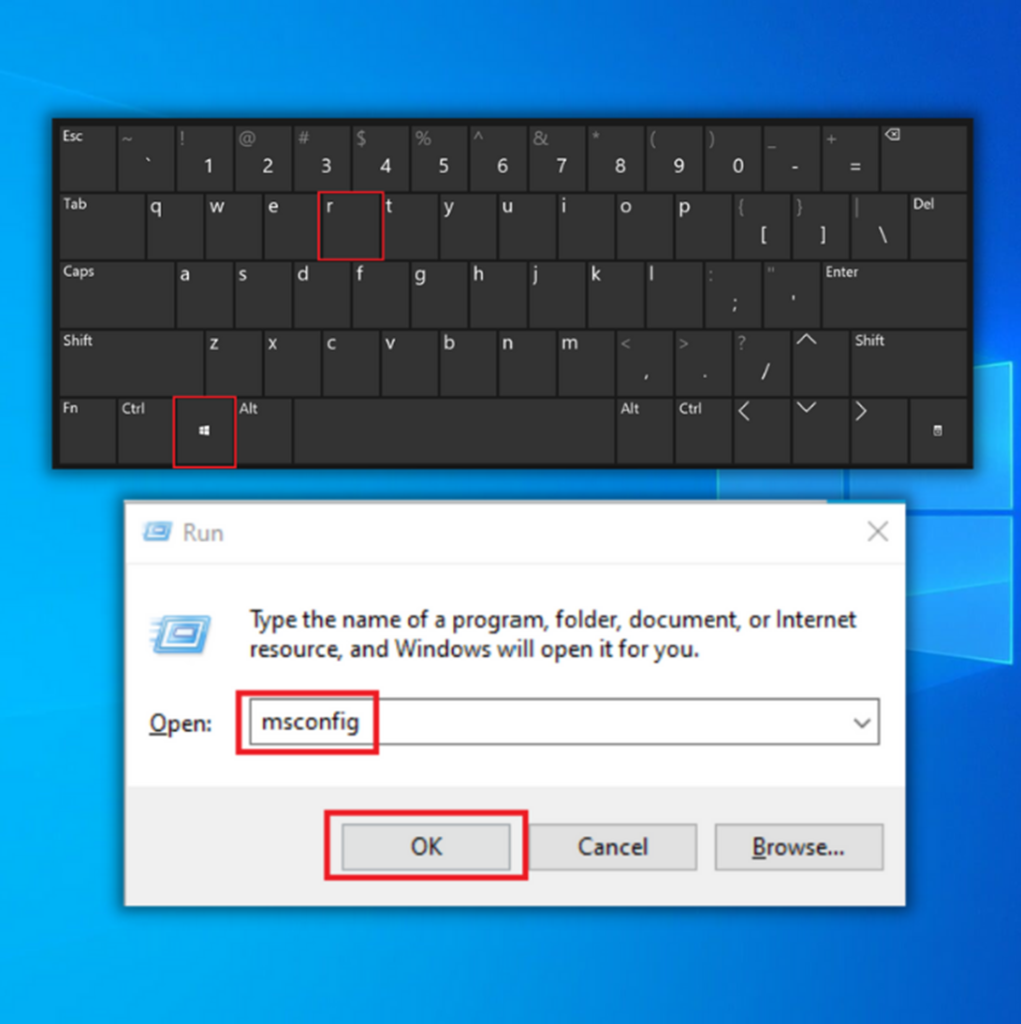
Korak #2
Pojavit će se prozor za konfiguraciju sustava.
Kliknite karticu usluga.
"Sakrij sve Microsoftove usluge " trebala bi imati kvačicu pokraj sebe. (Kliknite ako se ne dogodi.)
Zatim kliknite “ Onemogući sve .”

Korak #3
Sada kliknite karticu “ Pokretanje ” u prozoru konfiguracije sustava.
Kliknite ondje na “ Otvori upravitelj zadataka ”.

Korak #4
Otvorit će se Upravitelj zadataka. Pritisnite karticu s oznakom " Pokretanje ."
Odaberite svaku stavku koju pronađete i kliknite gumb da je “Onemogući ” ako već nije onemogućena.
Sada možete zatvoriti Upravitelj zadataka.

Korak #5
U prozoru konfiguracije sustava koji je još uvijek otvoren, kliknite na “ Primijeni ” gumb, a zatim “ OK .”
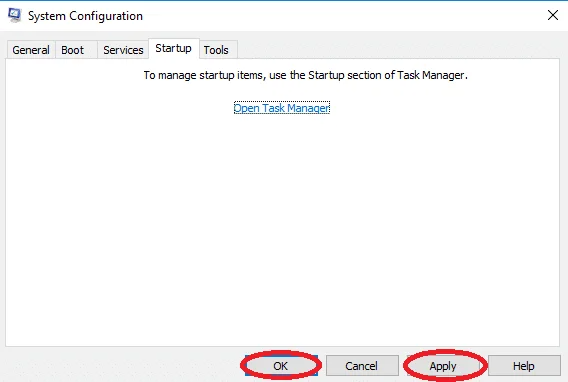
Korak #6
Ponovo pokrenite računalo.
Dok se računalo ponovno pokrene, provjerite dobivate li poruku o kritičnoj pogrešci. Ako poruka nestane, ponovite gornje korake, ali ovaj put “ omogući ”svaku aplikaciju jednu po jednu dok ne pronađete aplikaciju koja uzrokuje pogrešku.
Morate koristiti svoje računalo u stanju Clean Boot dok ne utvrdite koja aplikacija ometa. Ako ova metoda ne radi, prijeđite na sljedeću metodu.
Popravak #6: Ažurirajte ili deinstalirajte antivirusni program treće strane
Ako koristite antivirusni program treće strane, antivirusni program može ometati neke komponente sustava Windows.
Budući da Windows 10 dolazi s Windows Defenderom, prvo biste trebali provjeriti je li Windows Defender deaktiviran ako koristite antivirusni program treće strane. Pokretanje dva antivirusna programa istovremeno može uzrokovati probleme jer se programi miješaju.
Da biste saznali kako deaktivirati Windows Defender, kliknite ovdje.
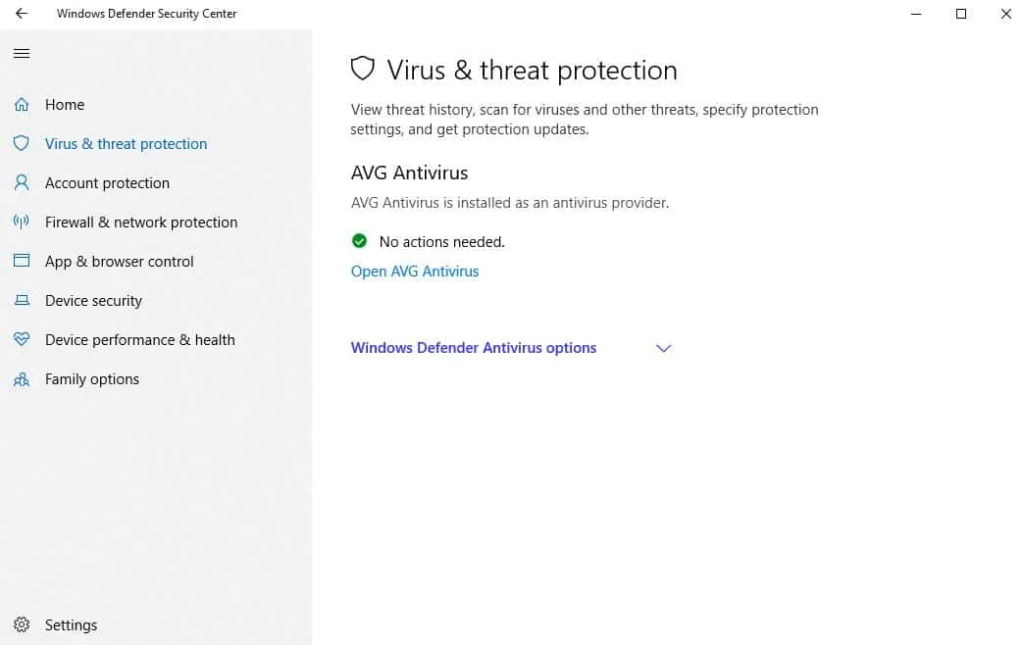
Budući da je svaki antivirus drugačiji, upute u nastavku su općenito i nije specifično za bilo koji antivirusni program. Posjetite web-mjesto proizvođača za upute o ažuriranju ili deinstaliranju antivirusnog programa.
Korak #1
Kada otvorite antivirusni program treće strane, trebali biste moći pronaći područje “ Ažuriranje ”.
Ponekad se ovo nalazi u mapi “ Općenito ”. U drugim slučajevima, možete ga pronaći pod “ Postavke .”
Kliknite gumb za ažuriranje programa.
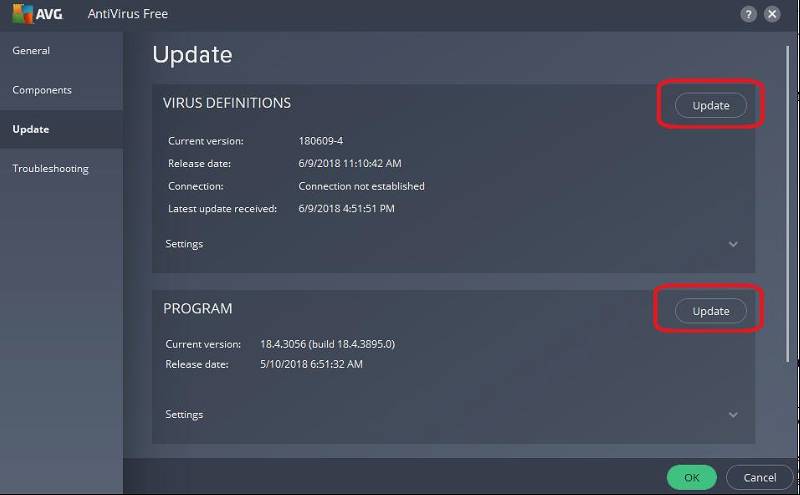
Korak #2
Nakon ažuriranja i ponovnog pokretanja računala, trebate deinstalirati antivirusni softver ako i dalje vidite kritičnu pogreškuporuku.
Istovremeno pritisnite tipke [ X ] i [ Windows ]. Odaberite “ Postavke ” s popisa.

Korak #3
Kliknite “ Aplikacije ” u Prozor postavki.
U “ Aplikacije & Značajke ” podizbornika, pomaknite se prema dolje dok ne pronađete svoj antivirusni program.
Kliknite na njega, a zatim kliknite gumb “ Deinstaliraj ”.
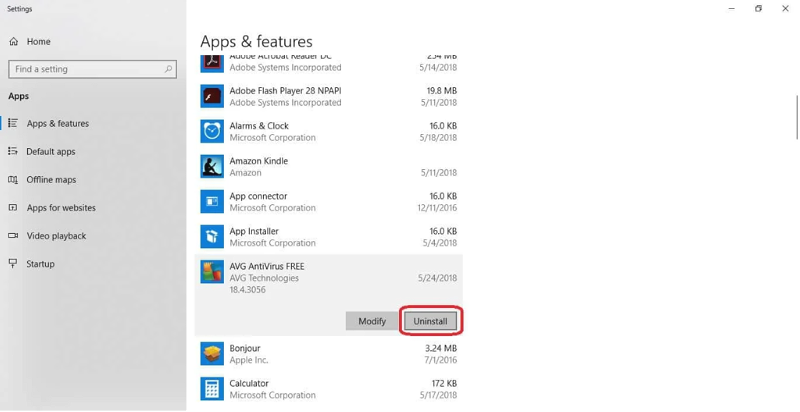
Korak #4
Ponovo pokrenite računalo
Ako je problem riješen, možete pokušati ponovno instalirati antivirusni program treće strane. Ako se problem pojavi nakon što ponovo instalirate antivirusni program, morat ćete ga deinstalirati i pronaći drugi ili uključiti Windows Defender i koristiti ga.
Popravak #7: Preuzmite Microsoftov alat za rješavanje problema izbornika Start
Ubrzo nakon što je Windows 10 izašao, bio je poznat po kritičnim pogreškama izbornika Start/Cortane. Kao rezultat toga, Microsoft je stvorio poseban alat za rješavanje problema.
Ova opcija najbolje funkcionira ako mislite da bi pogreške mogle biti povezane s problemima s propuštenim ažuriranjima. Sve što trebate učiniti je preuzeti Alat za rješavanje problema i pokrenuti ga slijedeći upute na zaslonu.
Popravak #8: Ponovno instalirajte izbornik Start i ponovno registrirajte Cortanu
Ako je izbornik Start oštećen ili proces registracije za Cortanu nedostaje na vašem računalu, ovo je najbolja opcija da to popravite.
Također, pokretanje alata za rješavanje problema u izborniku Start govori vam “ Microsoft.Windows.ShellExperienceHost ” i

